
【更新日:2022年12月16日】
Galaxyスマートフォンに機種変更したり、あるいはGalaxyスマートフォンを初期化したりしたときは、Galaxyの初期設定をきっちり行いましょう。
スマートフォンは複雑な機器です。最初にテキトーに設定してしまうと、後で迷うことになってしまったり、訳が分からなくなったりしてしまいます。さらに、大切な個人情報をリスクにさらすことになるかもしれません。
この記事では、Galaxy スマートフォンの初期設定方法について詳しくご紹介します。全ての手順を順番に掲載しています。。
よくわからないところはとりあえず何かを選んで、そして選んだものをメモに取っておくことをおすすめします。全ての項目は後からやり直しが効きますが、その時メモが役に立ちます。
今回使用するのは Galaxy S22 SC-51Cで、AndroidのバージョンはAndroid 13です。
この記事では初期設定画面のスクリーンショットを多数掲載しています。ぜひ後からでも見返してみてください。
Galaxyスマートフォンの初期設定
Galaxy スマートフォンの初期設定方法を1つずつ解説します。
▼ 「ようこそ!」と書かれた画面が出たら、その上にあるリストから使用したい言語(ここでは「日本語」)をタップし、「開始」をタップします。
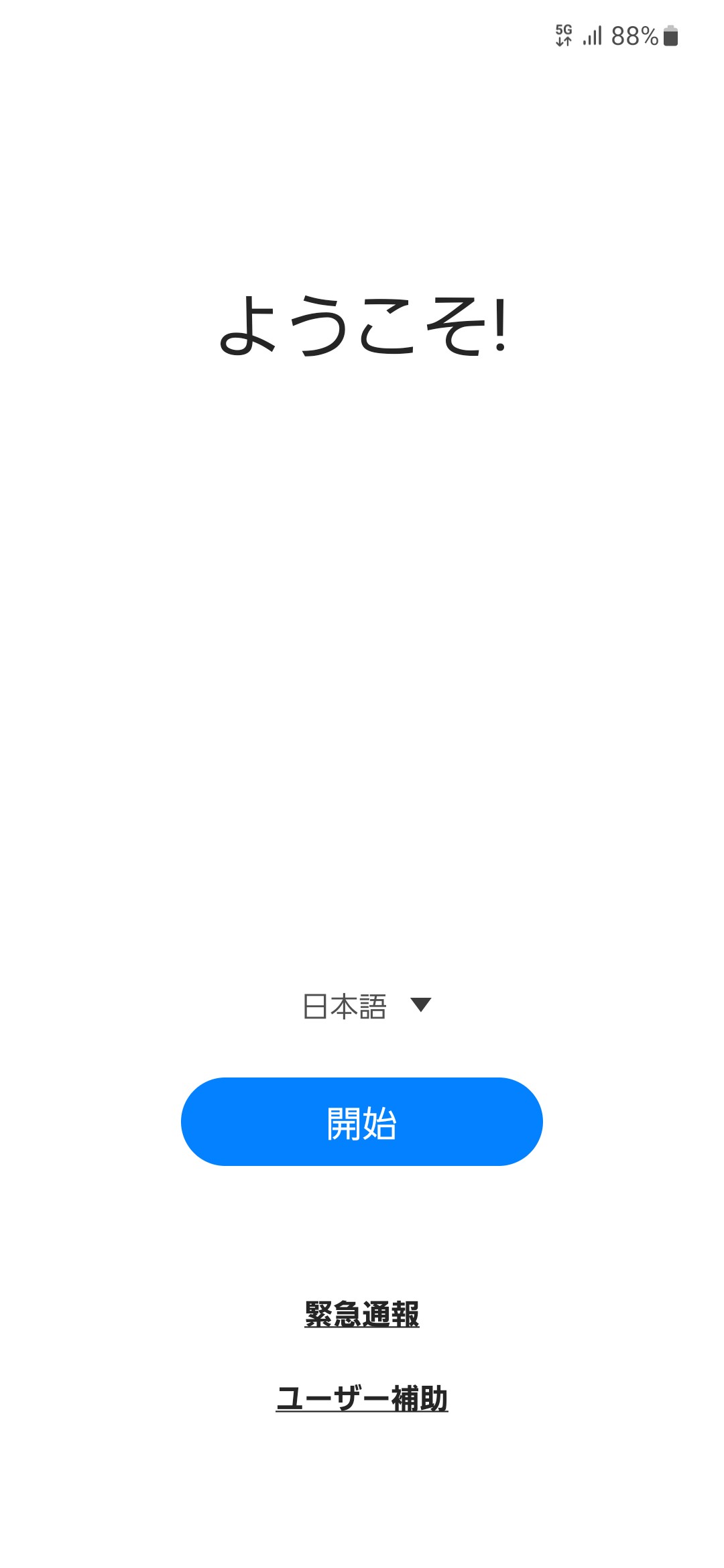
またここでユーザ補助設定を変更することもできます。コントラストを強めにしたり、字を大きくしたりできます。
▼ 「確認すべき項目」
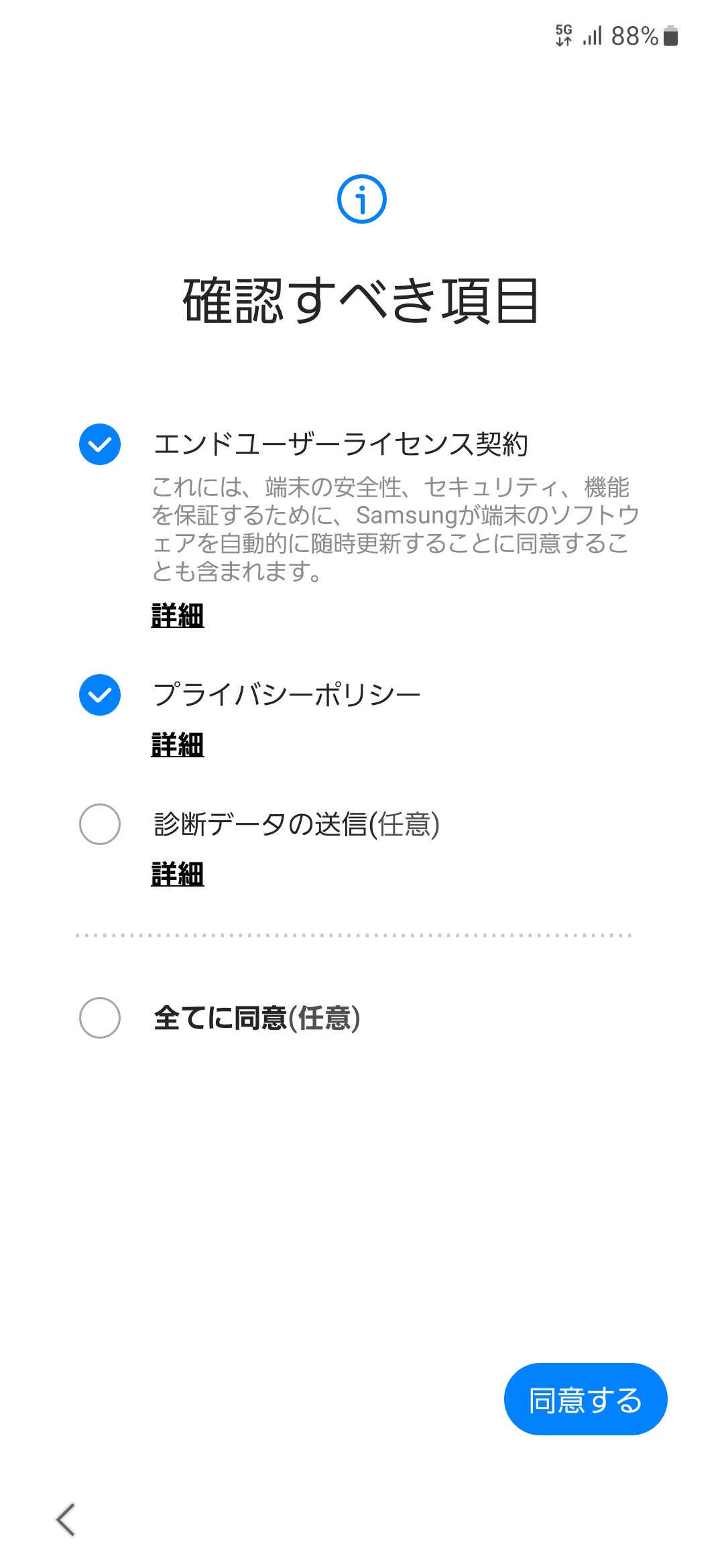
ここでは任意項目にはチェックを入れる必要がありません。上2つ(エンドユーザーライセンス契約とプライバシーポリシー)だけチェックを入れます。
診断データの送信はチェック不要です。
▼ 「Wi-Fiネットワークを選択」
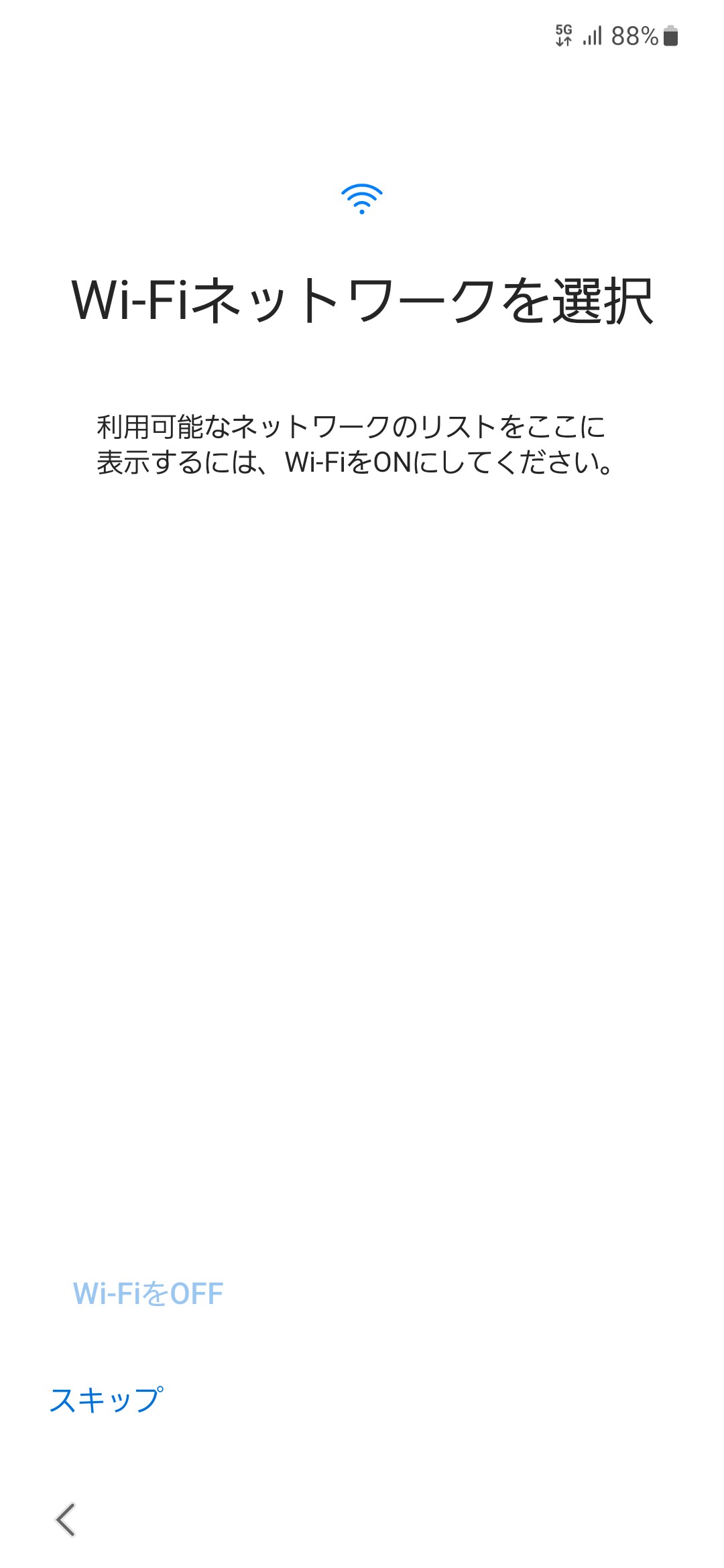
Galaxyを初期設定するときは、Wi-Fiネットワーク下で行うことをおすすめします。
更新作業には大量のデータ通信を伴います。パケ死を避ける目的です。なおWi-Fiがなくても進めることができます。
本記事ではWi-Fiにつないで設定を進めています。
任意のWi-Fiネットワークを選択して「次へ」をタップします。
▼ 「スマートフォンの設定中」
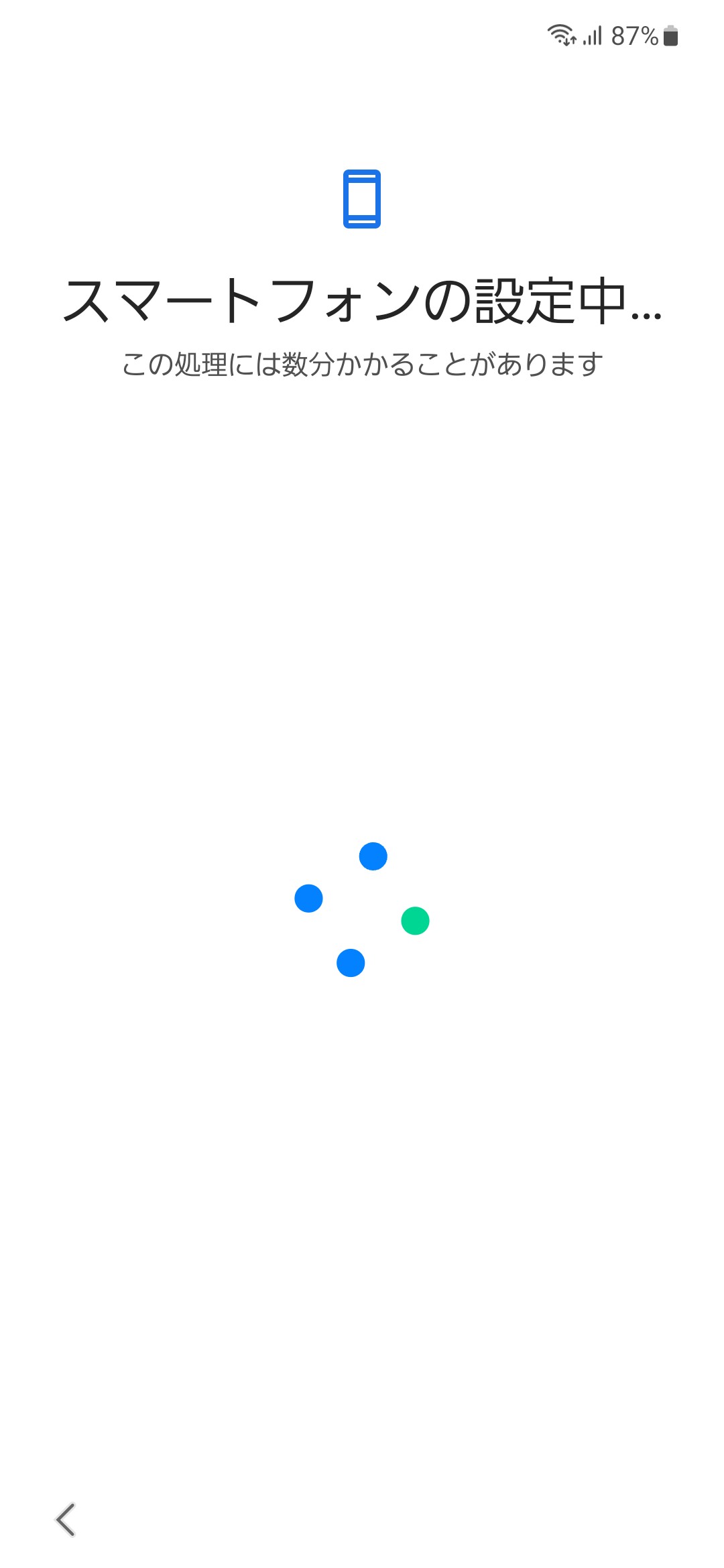
Googleと通信しているので、少し待ちます。
▼「アプリとデータのコピー」
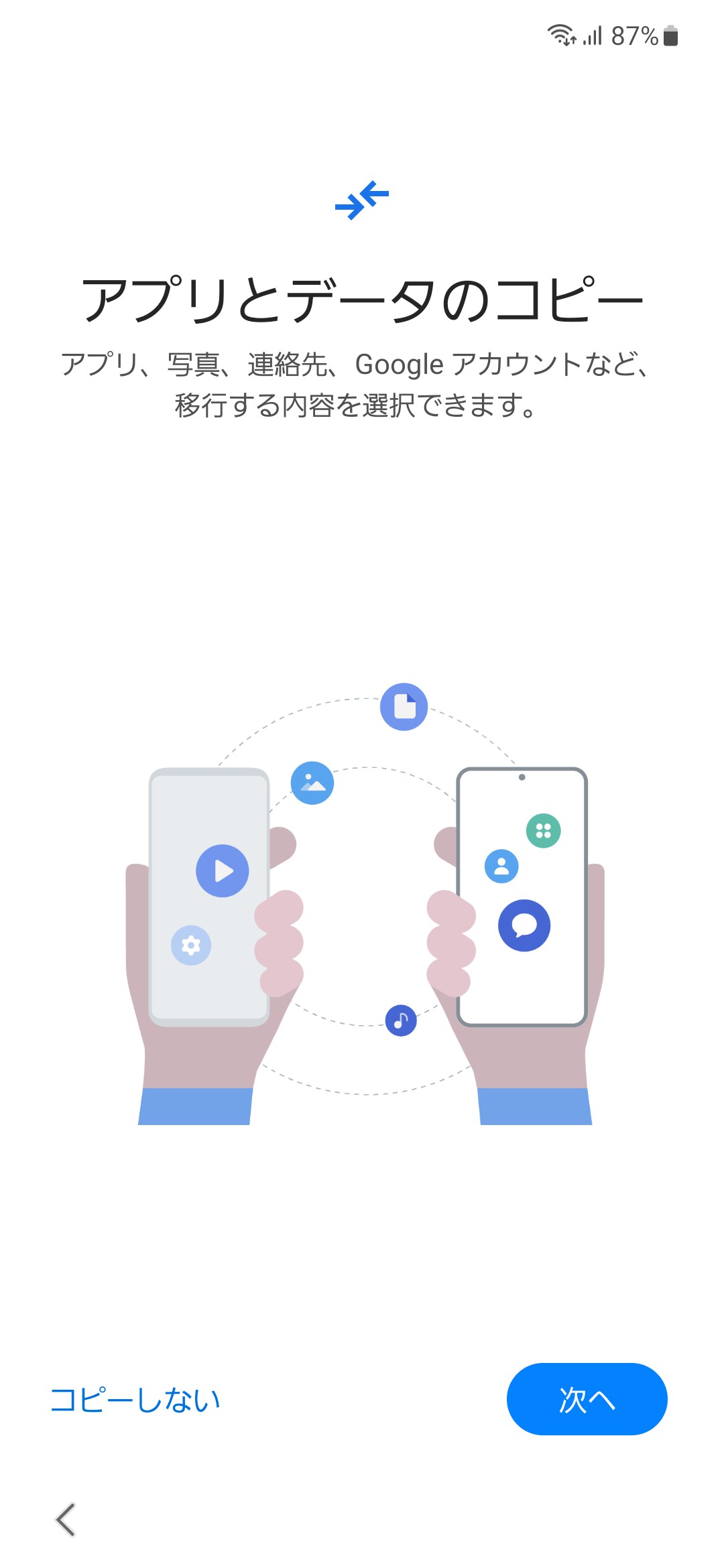
これまでGalaxyをお使いだったり、あるいは iPhone や他社製Androidをお使いだったりした場合は、ここでデータを引き継ぐことができます。
ここではまっさらで最初から設定したい人は「コピーしない」を選択します。
私はまっさらな環境から一つ一つ作り上げるのが好みなので、「コピーしない」を毎回選んでいます。
▼ 「情報を確認しています…」
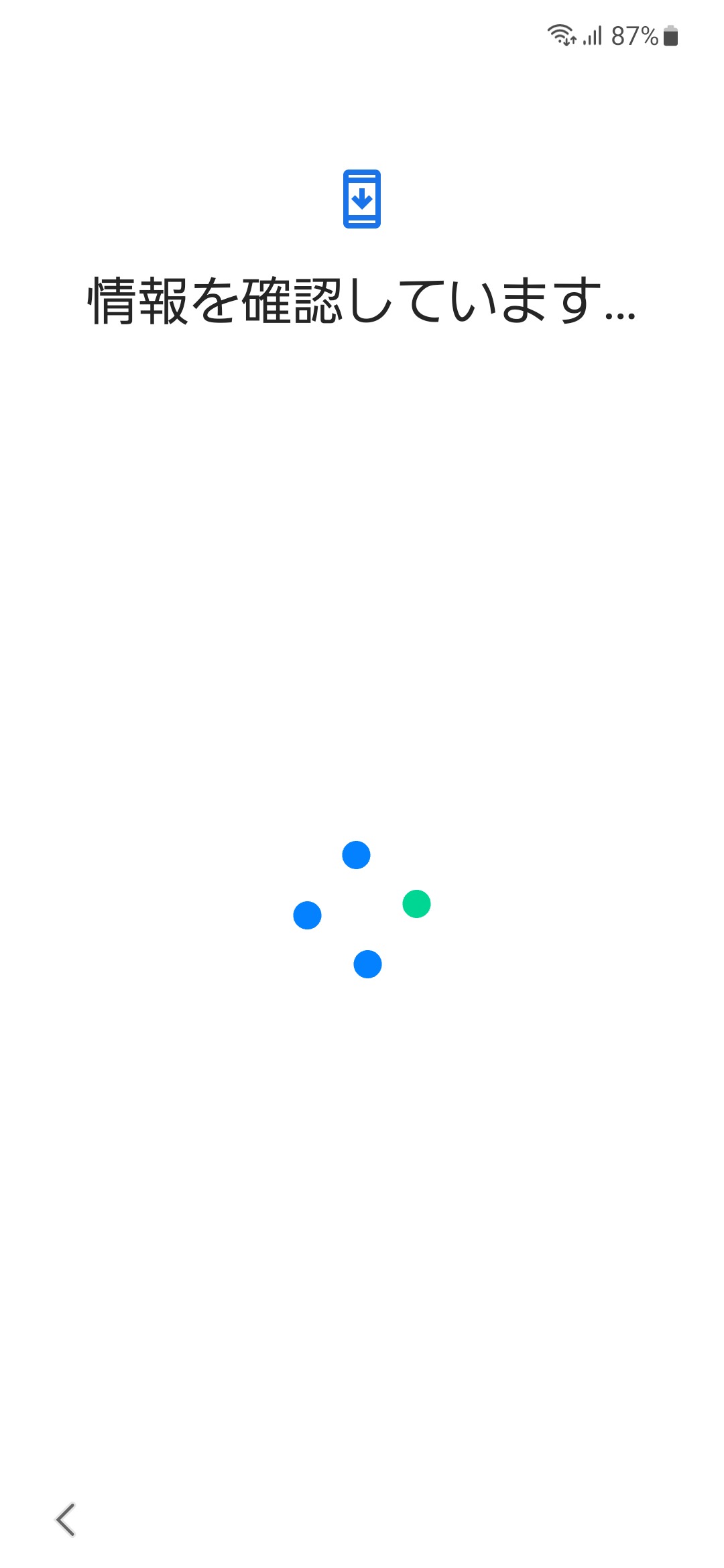
▼ Googleアカウントでログインする
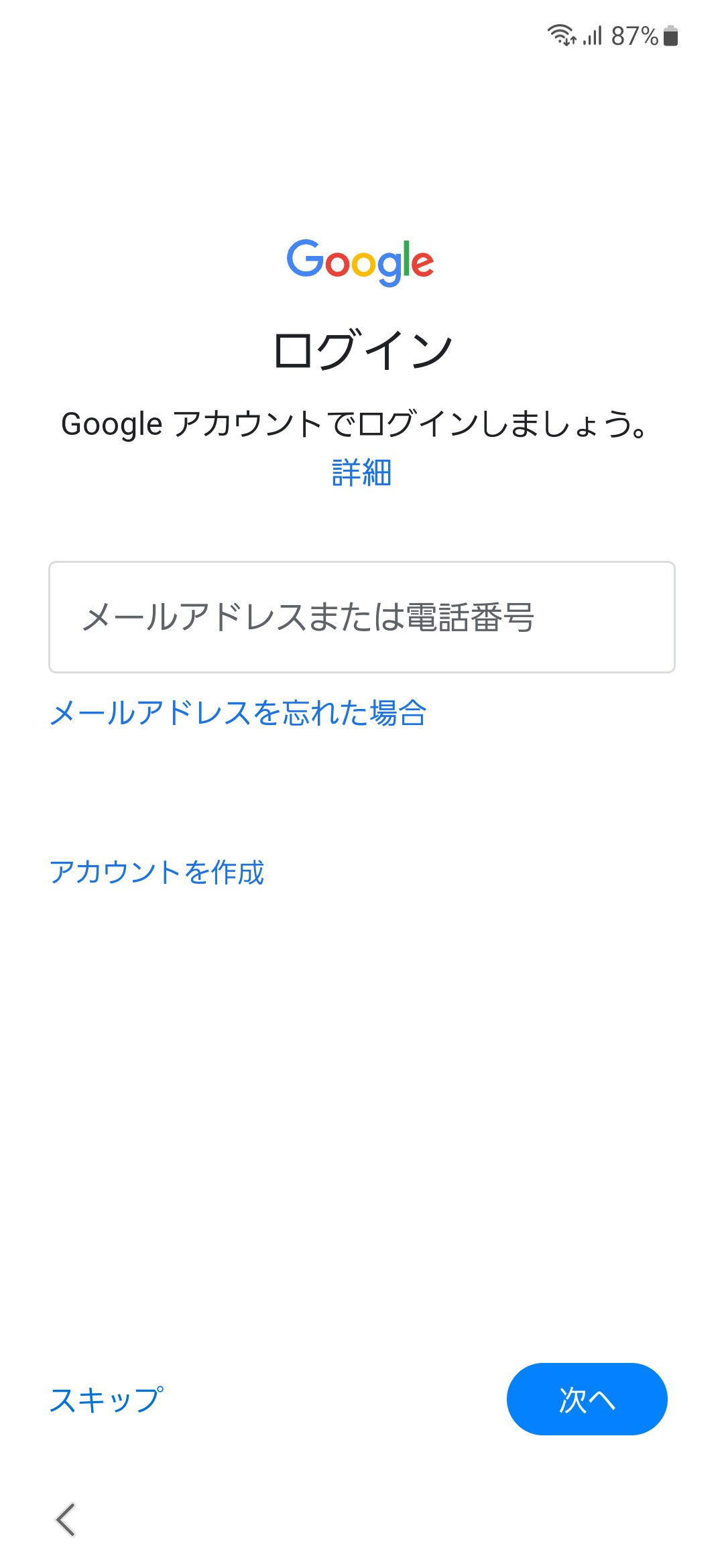
既存のGoogleアカウントを入力するか、あるいは新規でGoogleアカウントを作成します。
Googleアカウントがなくても Galaxy を使用することは可能です。
ただ、Galaxyを便利に使うならばGoogleアカウントは入れておく方がいいでしょう。Googleの優れたサービスを利用できます。
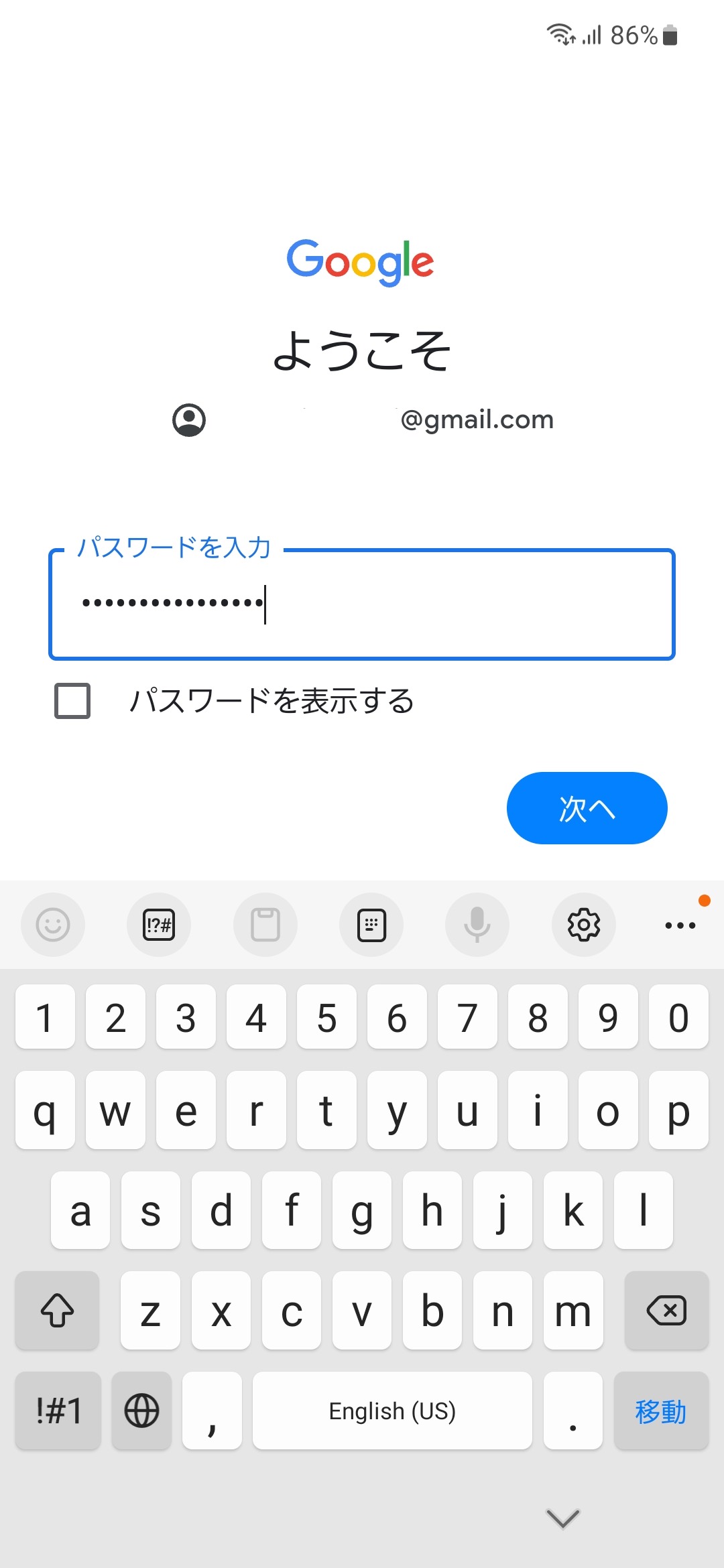
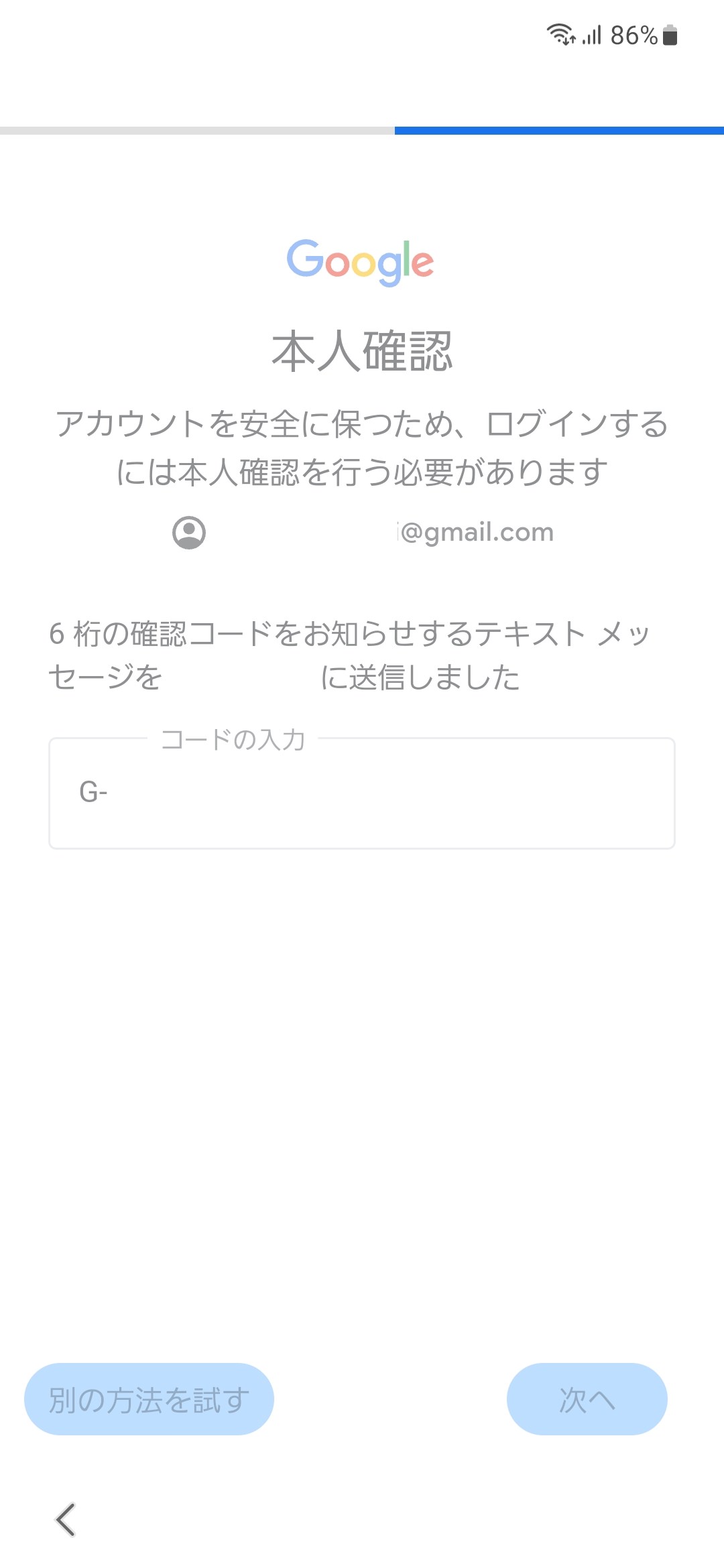 とりわけGoogle Playからは便利なアプリやゲームアプリをダウンロードできますから、入れておく方がいいですよ。
とりわけGoogle Playからは便利なアプリやゲームアプリをダウンロードできますから、入れておく方がいいですよ。
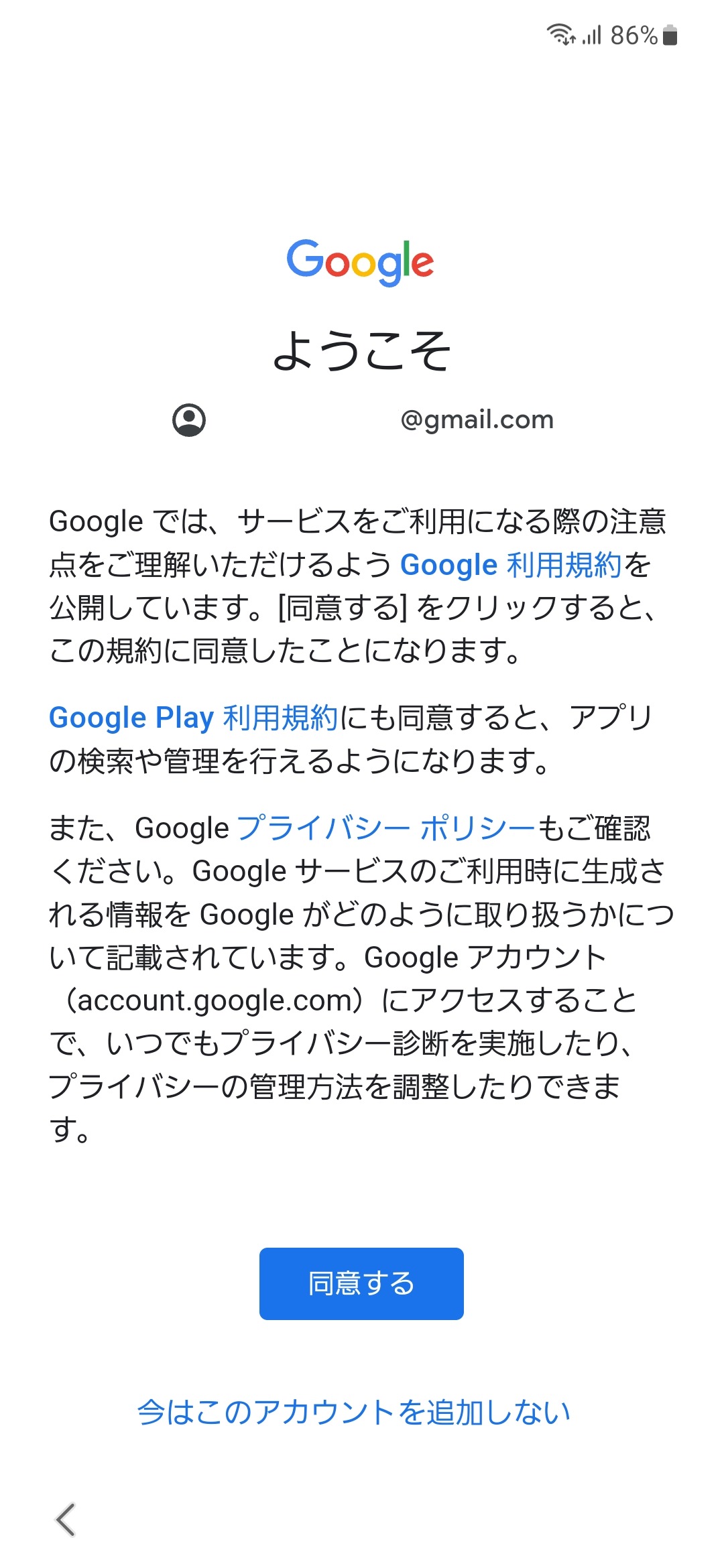
▼ 「Google サービス」
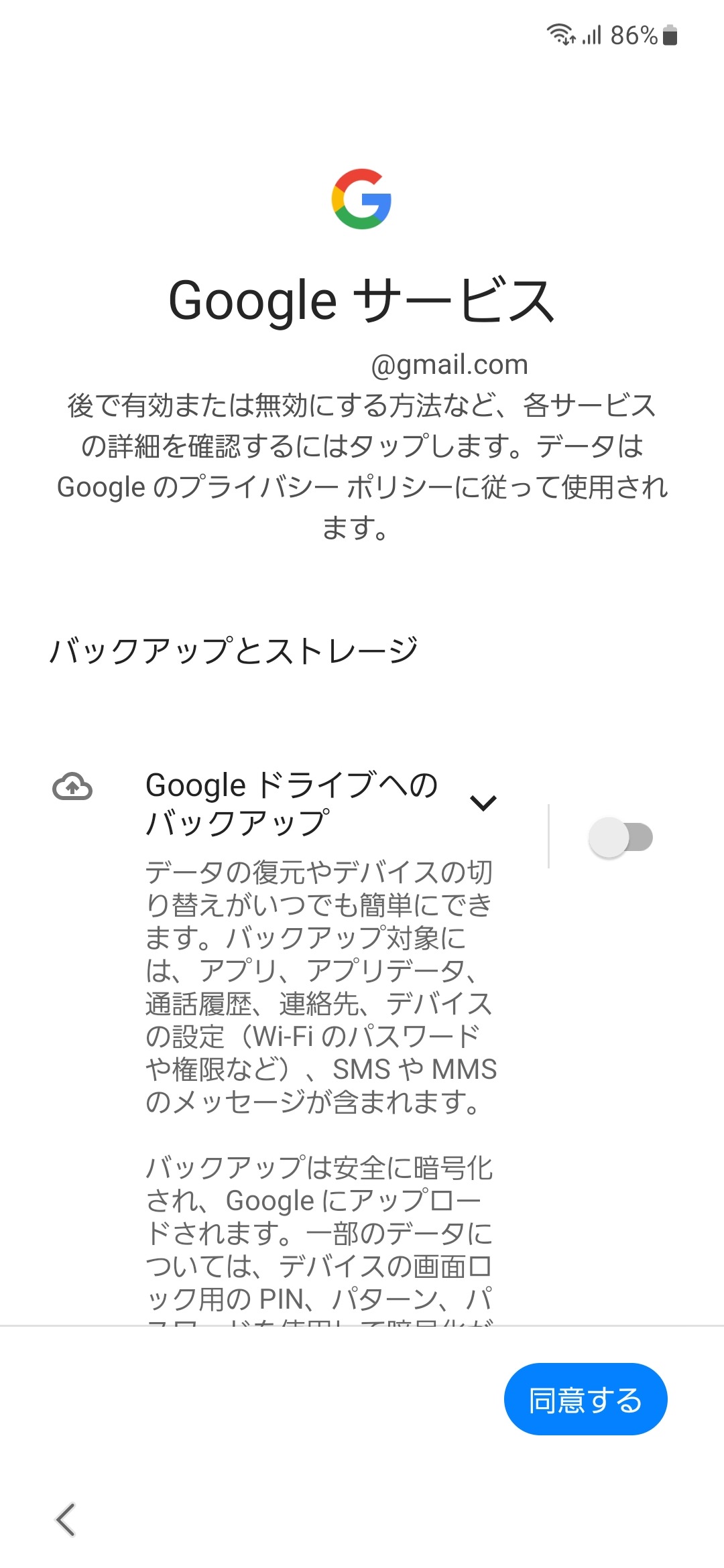
ここでは基本的にチェックを外して良いです。後で必要になった場合にのみチェックオンにします。
Google 地図をお使いになる方は、位置情報はオンにしてもいいかもしれません。
しかし、使用状況データなど、Google に送る必要がありません。必要な時にオンにすればいいこと。初期状態では、チェックはオフがいいです。
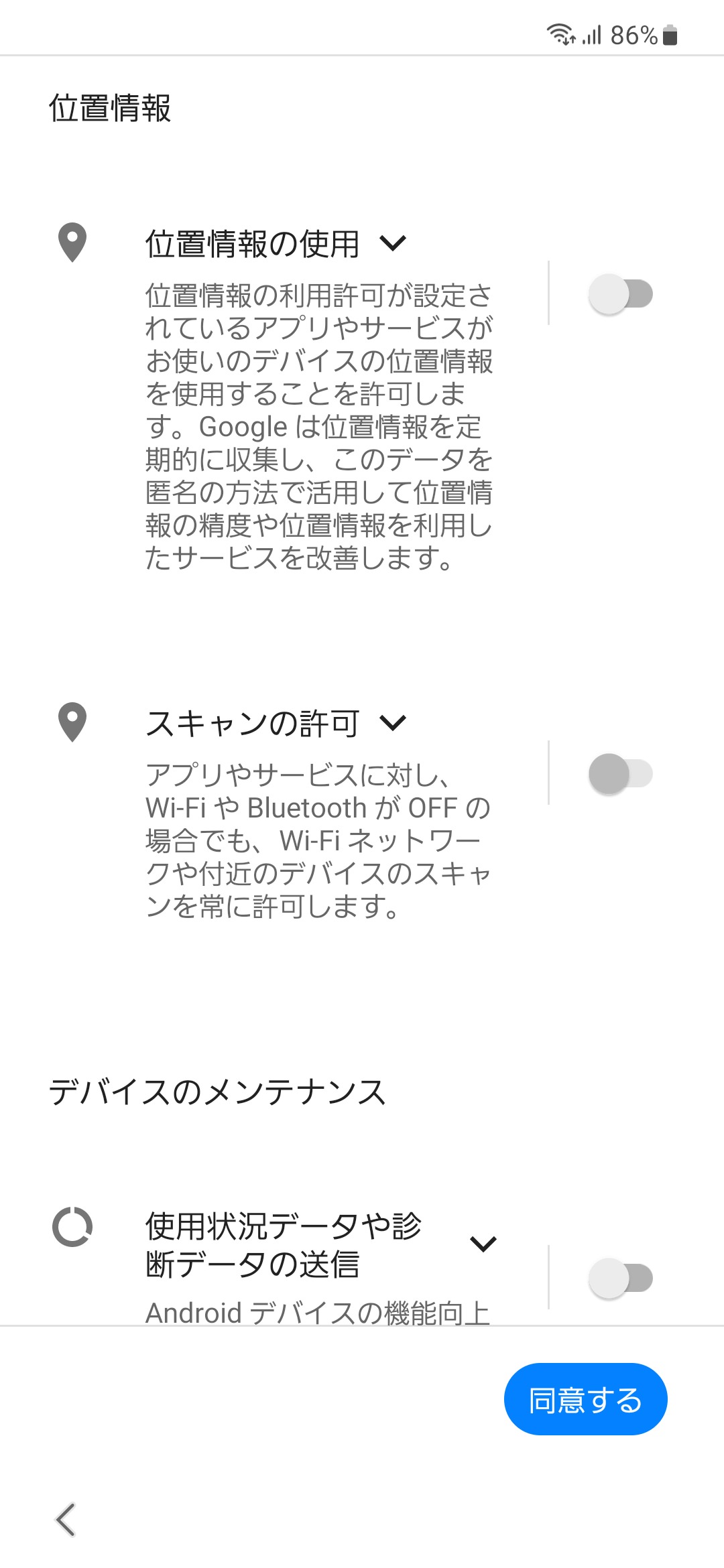
Googleサービスは便利でありますが、ユーザのデータをGoogleに渡してしまうということでもあります。この辺り、注意書きをよく読んで納得の上で進めていただきたいと思います。
私は全てオフにしています。
▼「端末を保護」
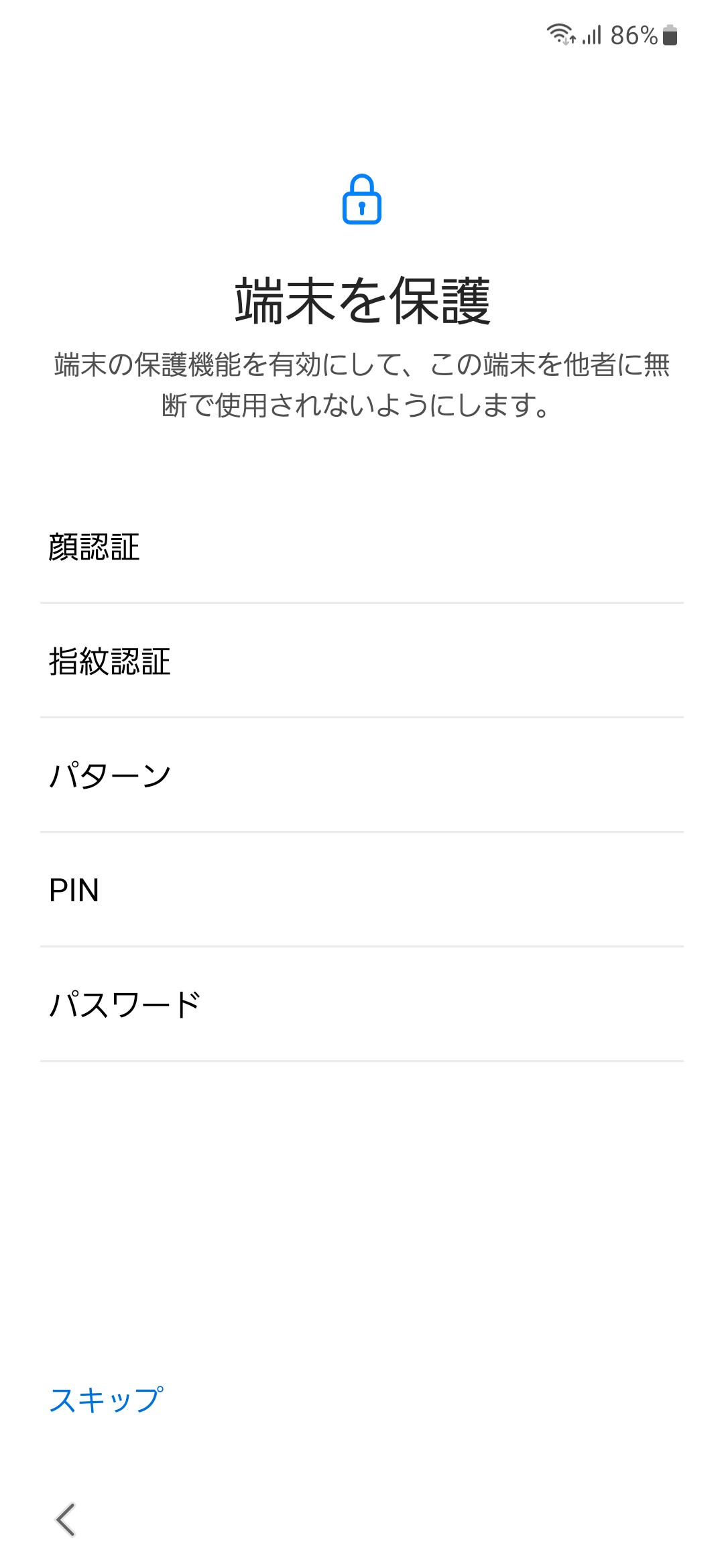
私たちにとって、セキュリティは死活問題とも言えます。ここで設定をきっちり詰めておきましょう。
端末を保護するためにいくつかの方法がありますが、生体認証として、顔認証や指紋認証があります。また、昔ながらのパターン・PIN・パスワードがあります。
個人的には、画面内指紋認証は苦手です。顔認証が手軽でいいです。
▼「顔認証」
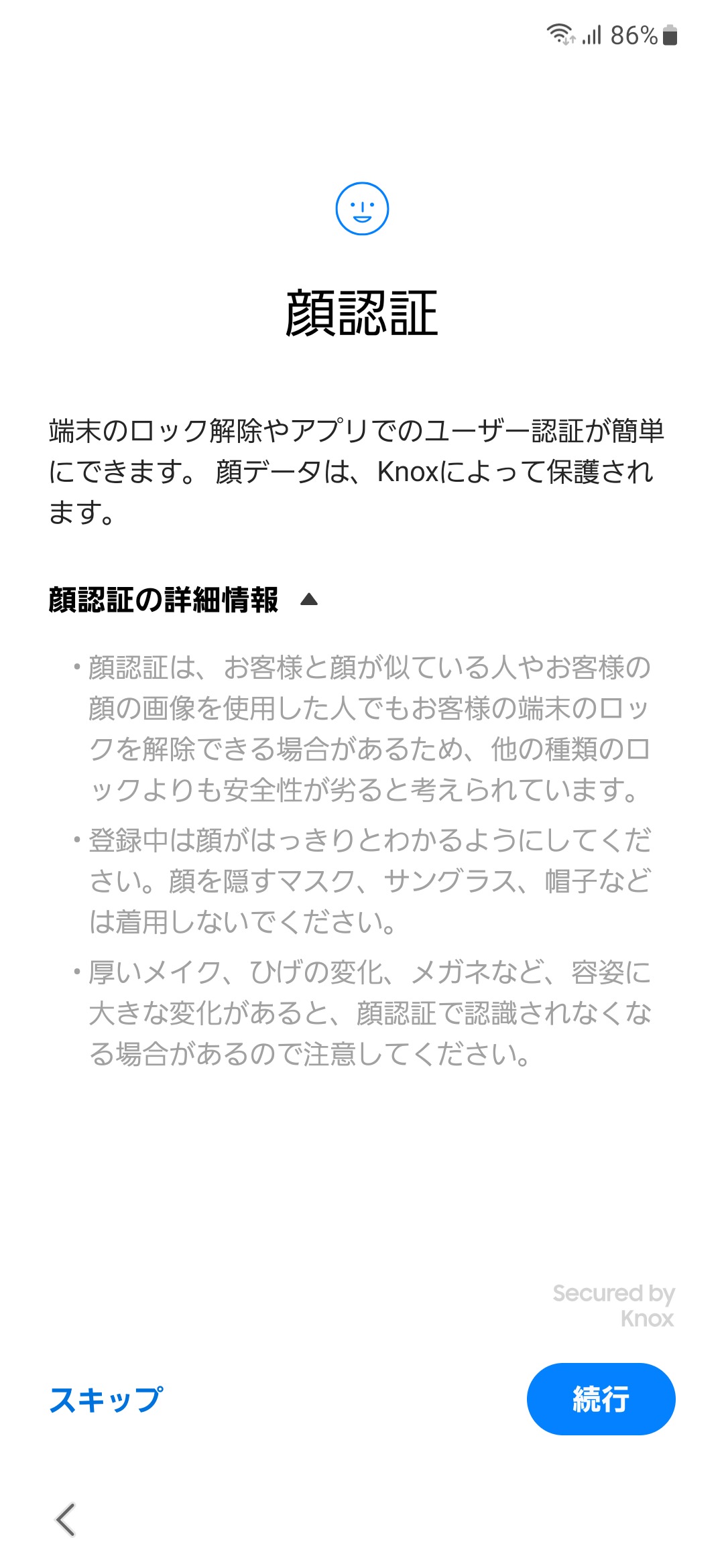
Galaxy S22では顔認証が有効ですが、ただしマスクには非対応。
顔を登録する前にパターン・PIN・パスワードのいずれか設定することを求められます。
▼「PINを設定」
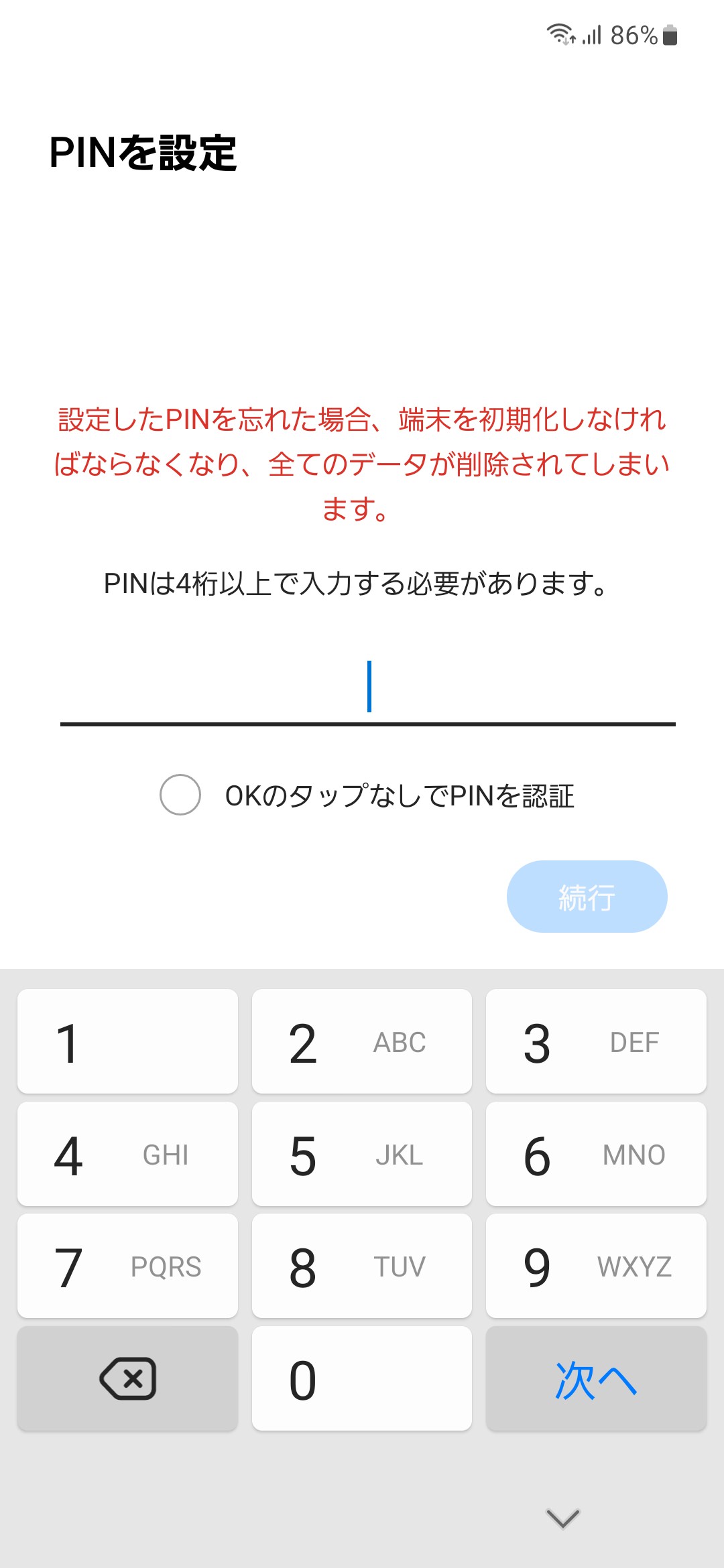
私はPINを選びました。お好きなものをどうぞ。
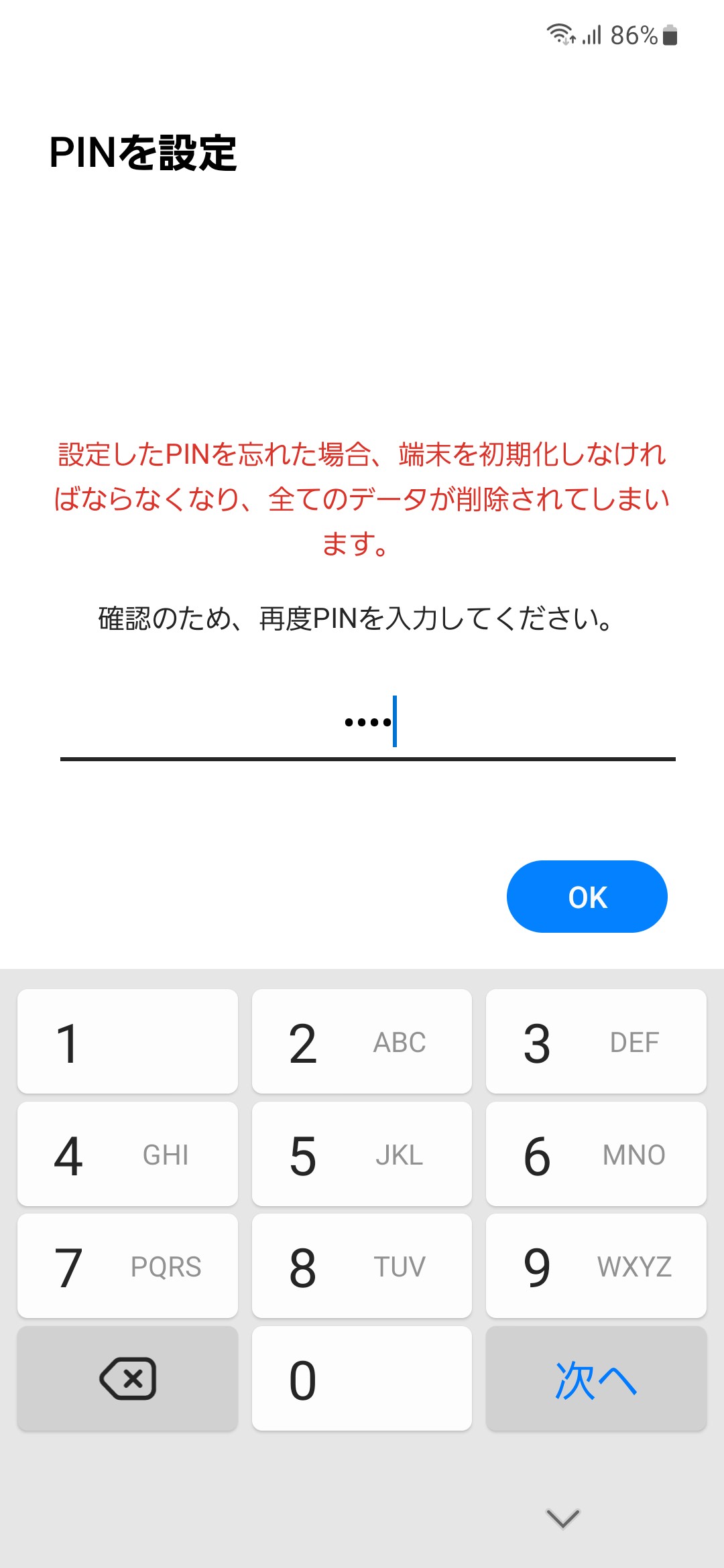
▼ 「顔認証設定」
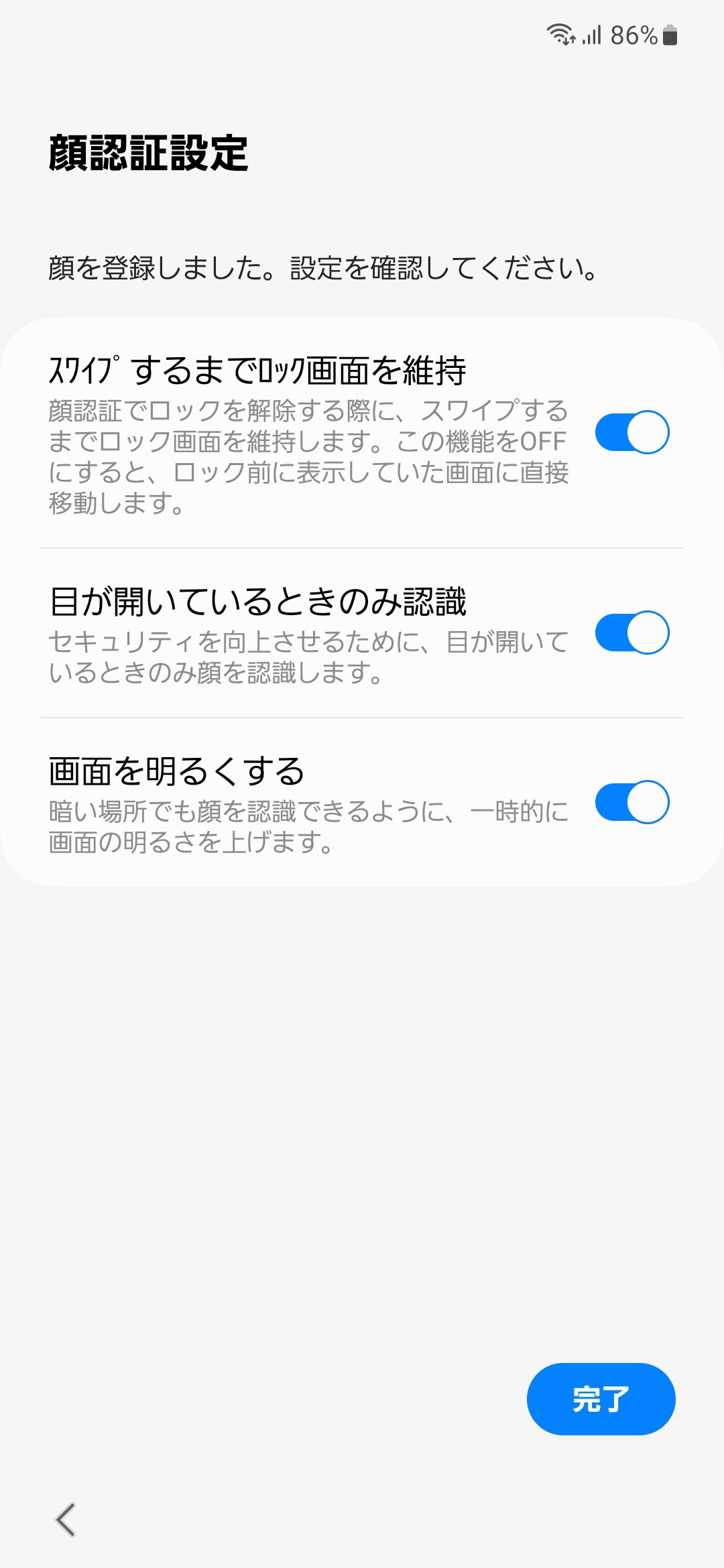
▼「「Hey Google」でアシスタントにアクセス」
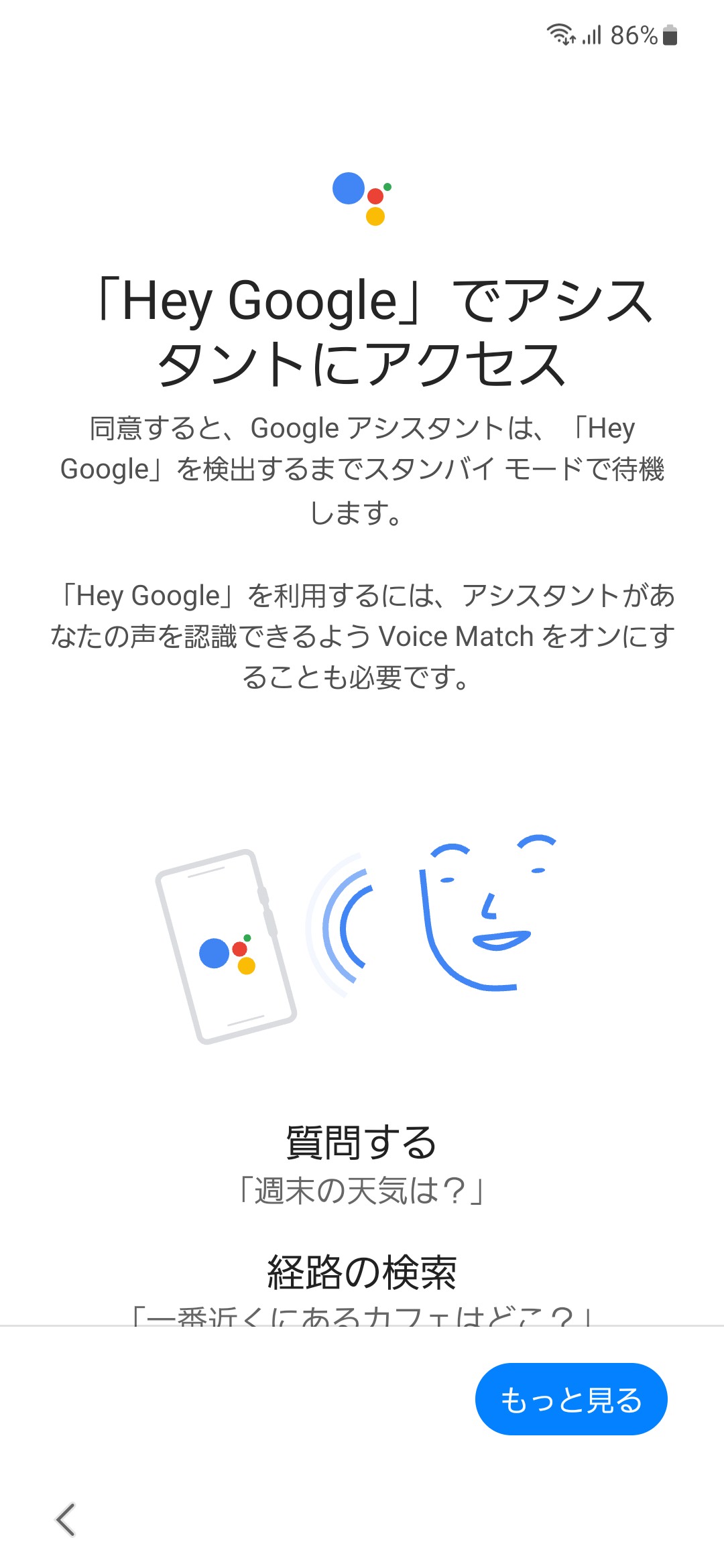
Googleの音声アシスタントサービスであるHeyGoogleを設定できます。
便利ですが、Googleにいろんなデータを持って行かれることにご注意ください(自分で削除することも可能)。私は利用しないのでHey Googleはオフにします。
▼ スキップボタンをタップする
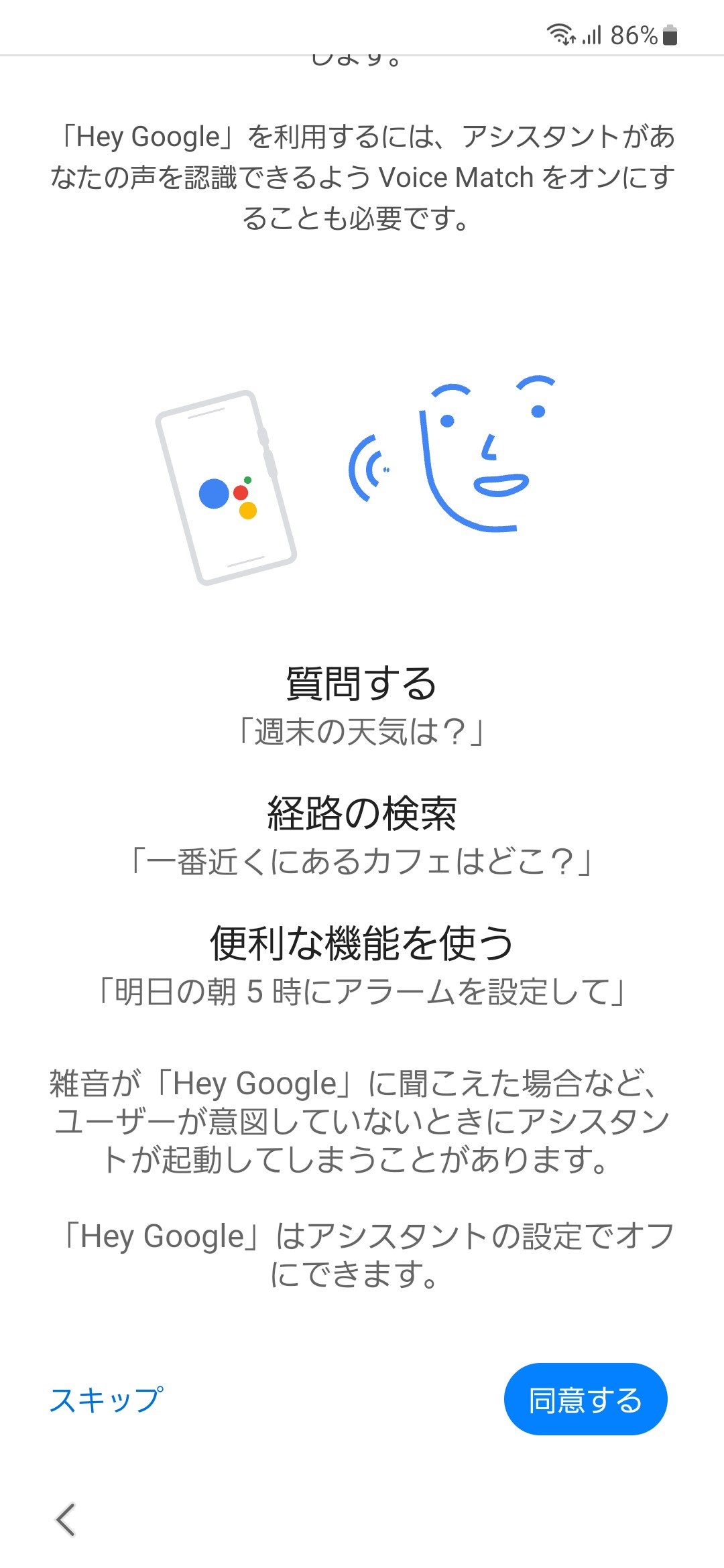
▼「デバイスのロックを解除しないでアシスタントにアクセス」
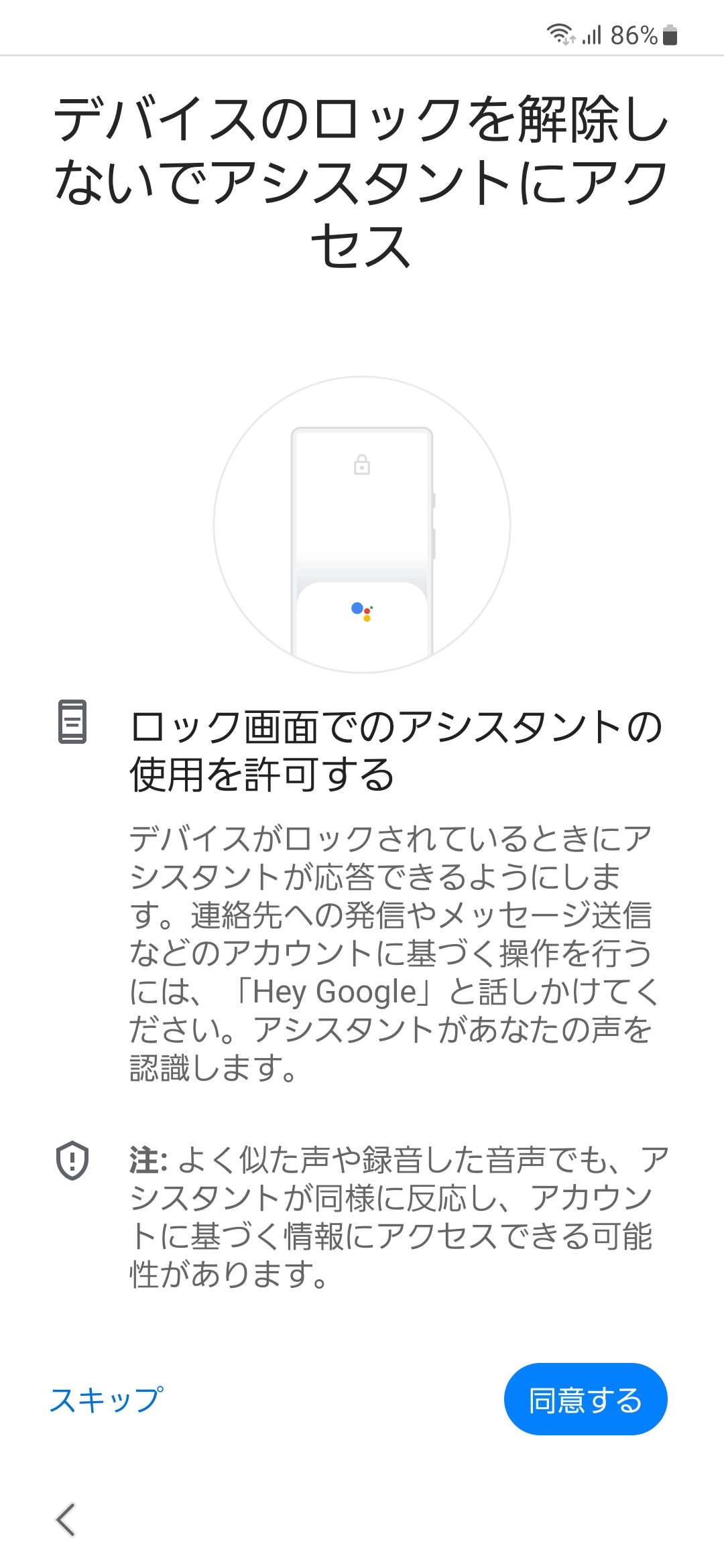
こちらも使わないので、スキップボタンをタップします。
▼「その他のアプリ」
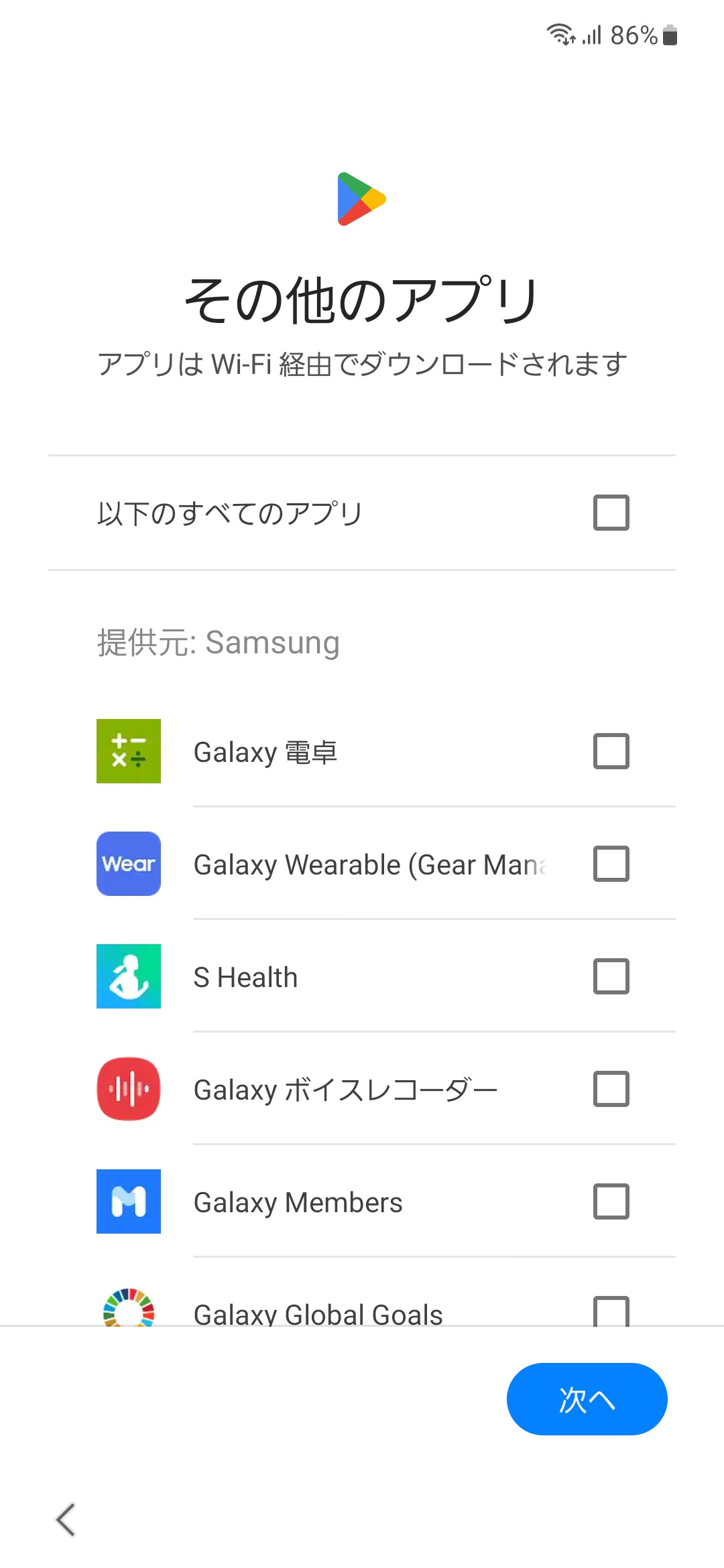
便利なアプリもあるのですが、基本的にGalaxyのアプリは全て外していただいて問題ないです。
Galaxy電卓ぐらいは最初に入れておいてもいいかもしれませんが、絶対に入れておきたいというアプリはありません。
後からじっくり検討してから入れればいいです。使わないアプリを入れておく必要はありませんよね。
私は全てチェックを外して、「次へ」をタップします。
▼「スマートフォンの設定中…」
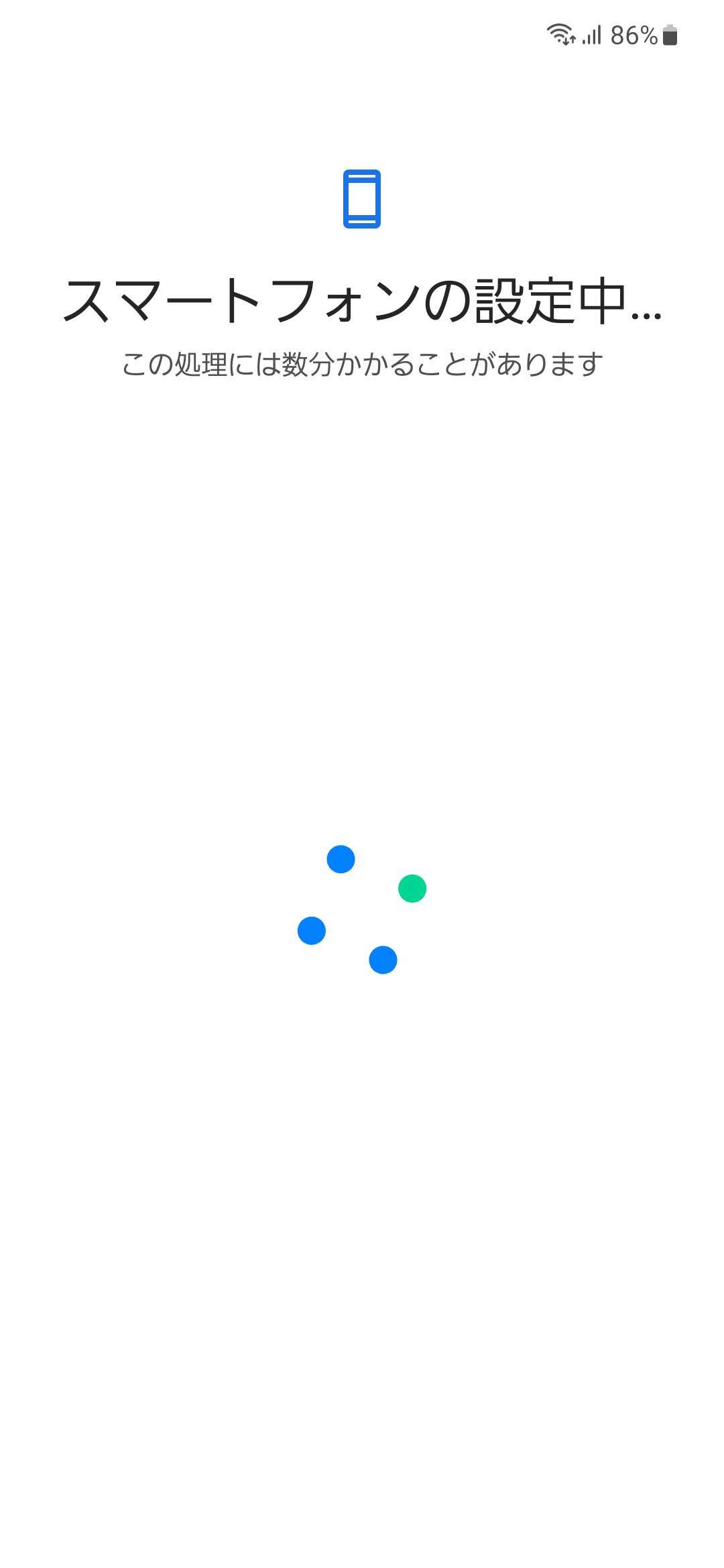
▼「NTT docomo 初期設定」
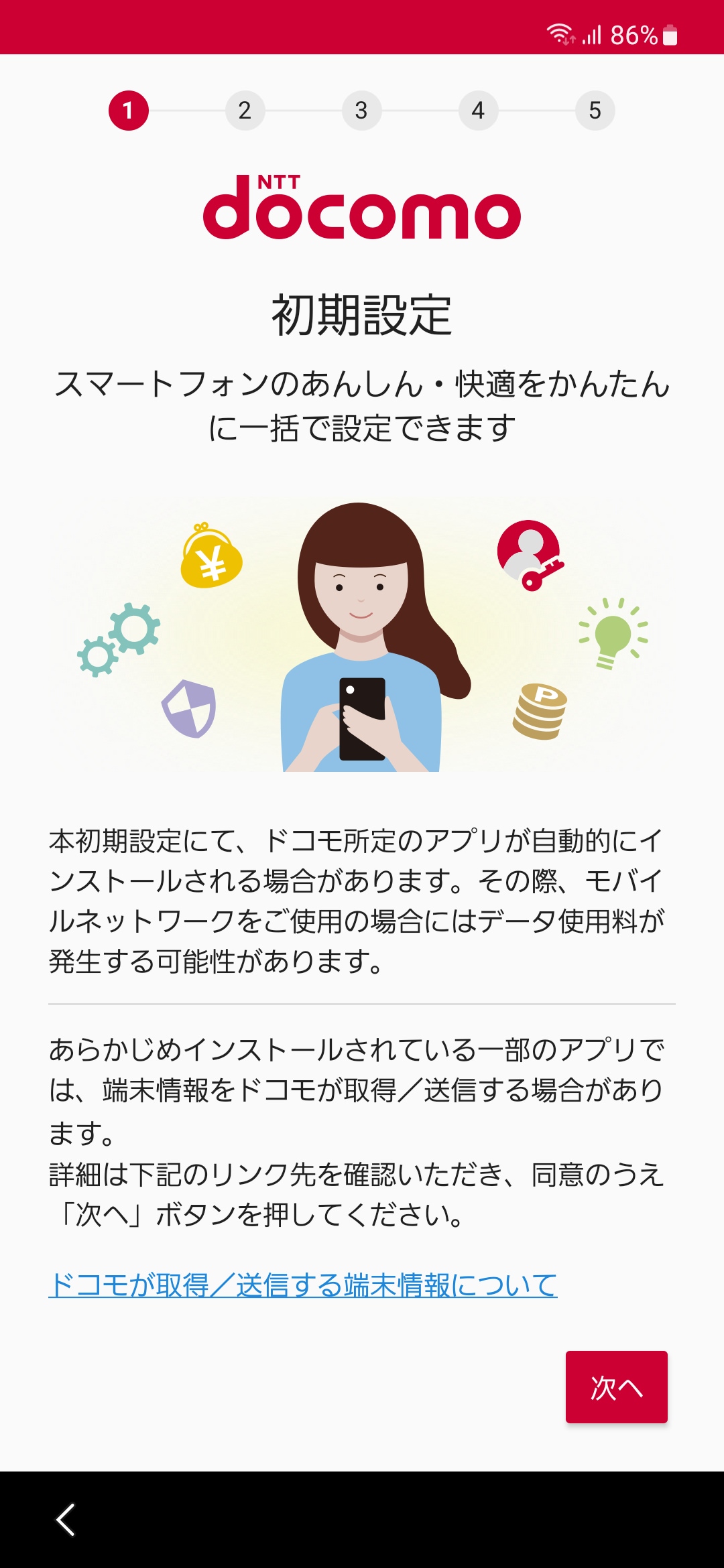
ドコモのサービスを利用したい方は別ですが、基本的には全て使わなくてOKです。
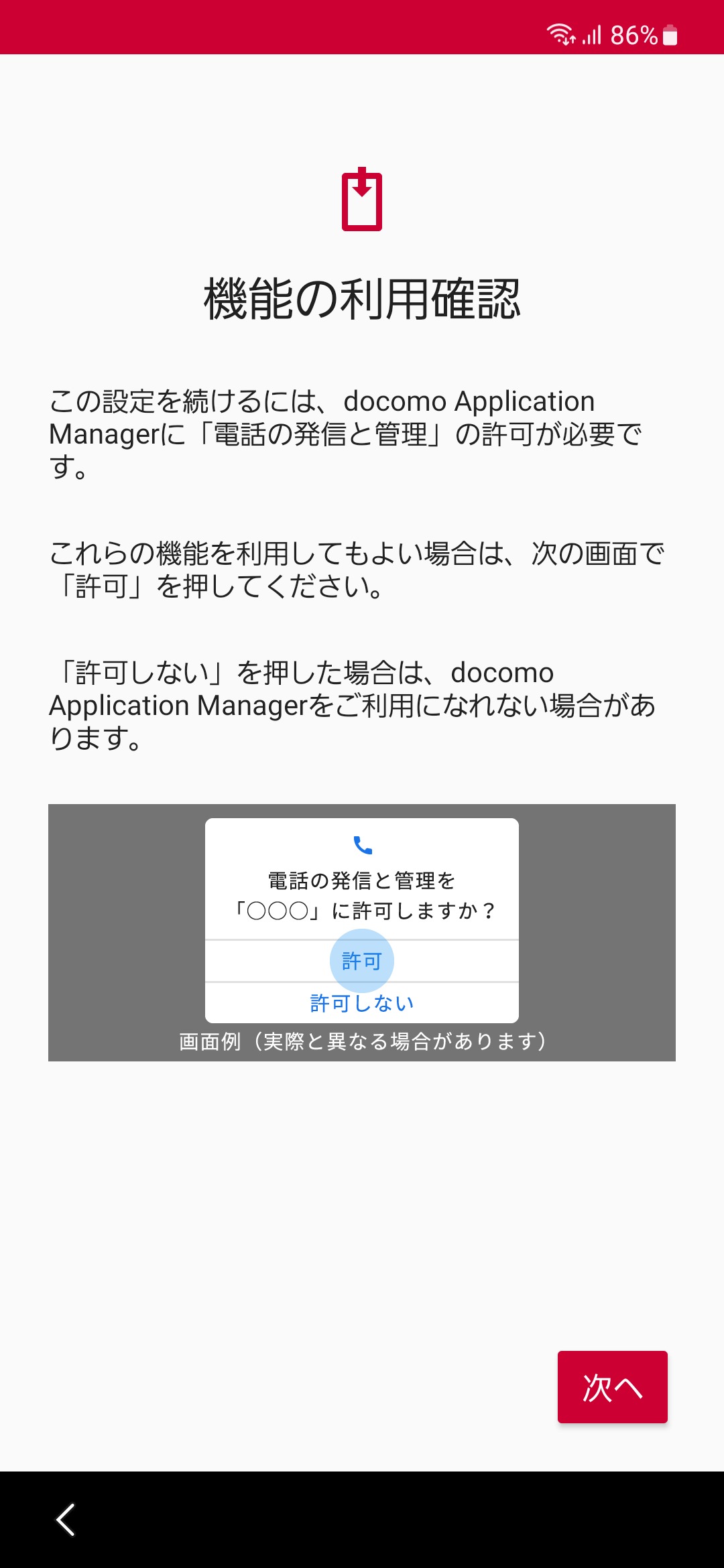
電話の発信と管理は、「許可しない」でOKです。
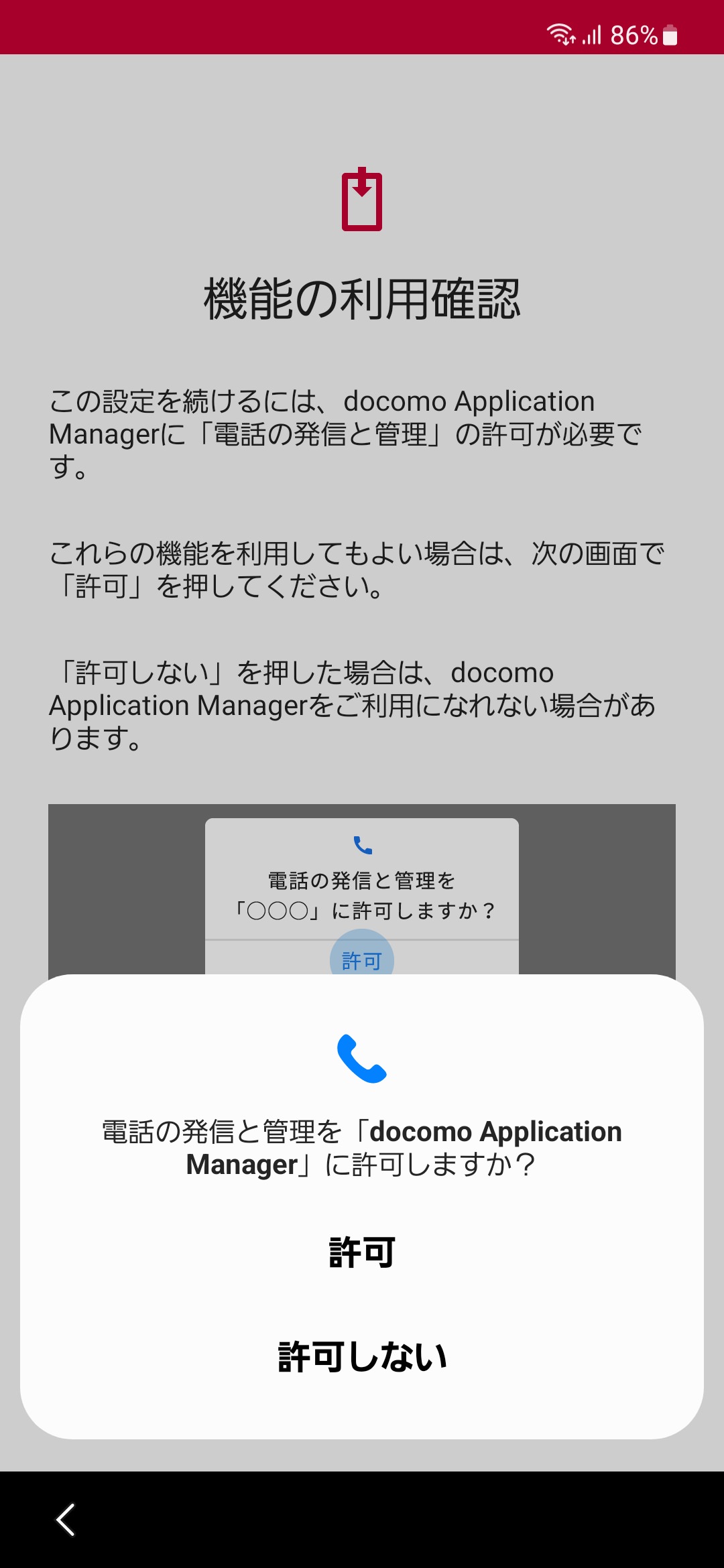
dアカウントも、すでに便利にお使いの方を除き、設定不要です。
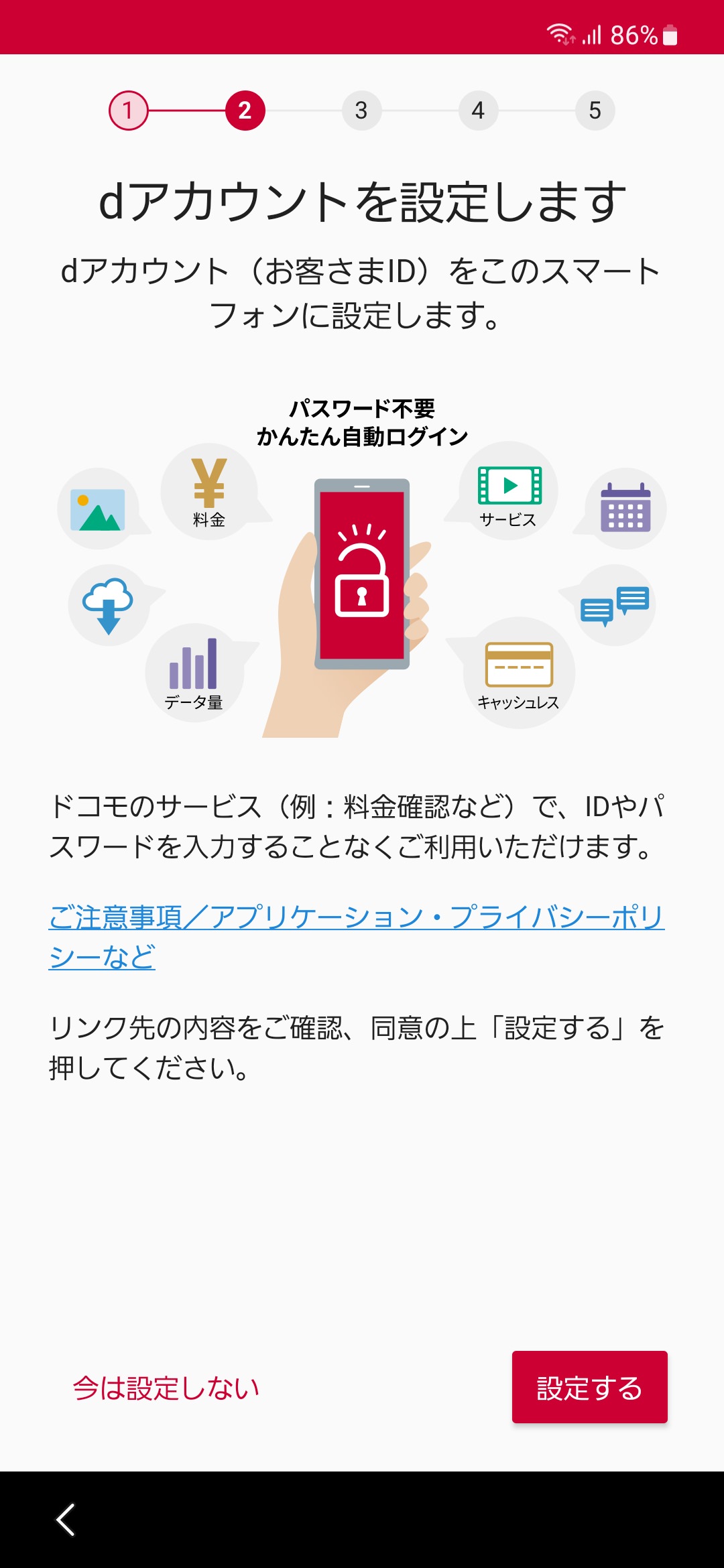
設定せずに進みます。
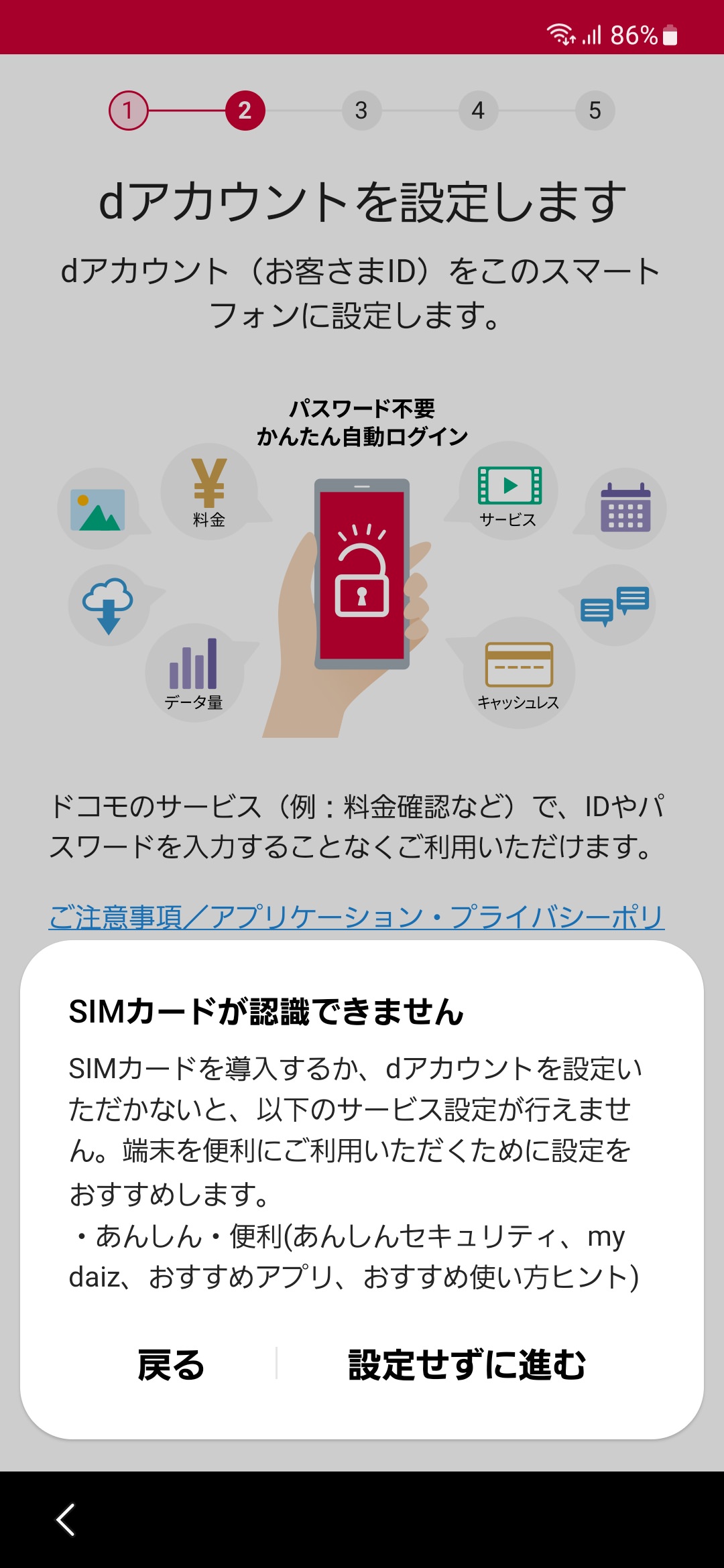
今は設定しない、で進めます。
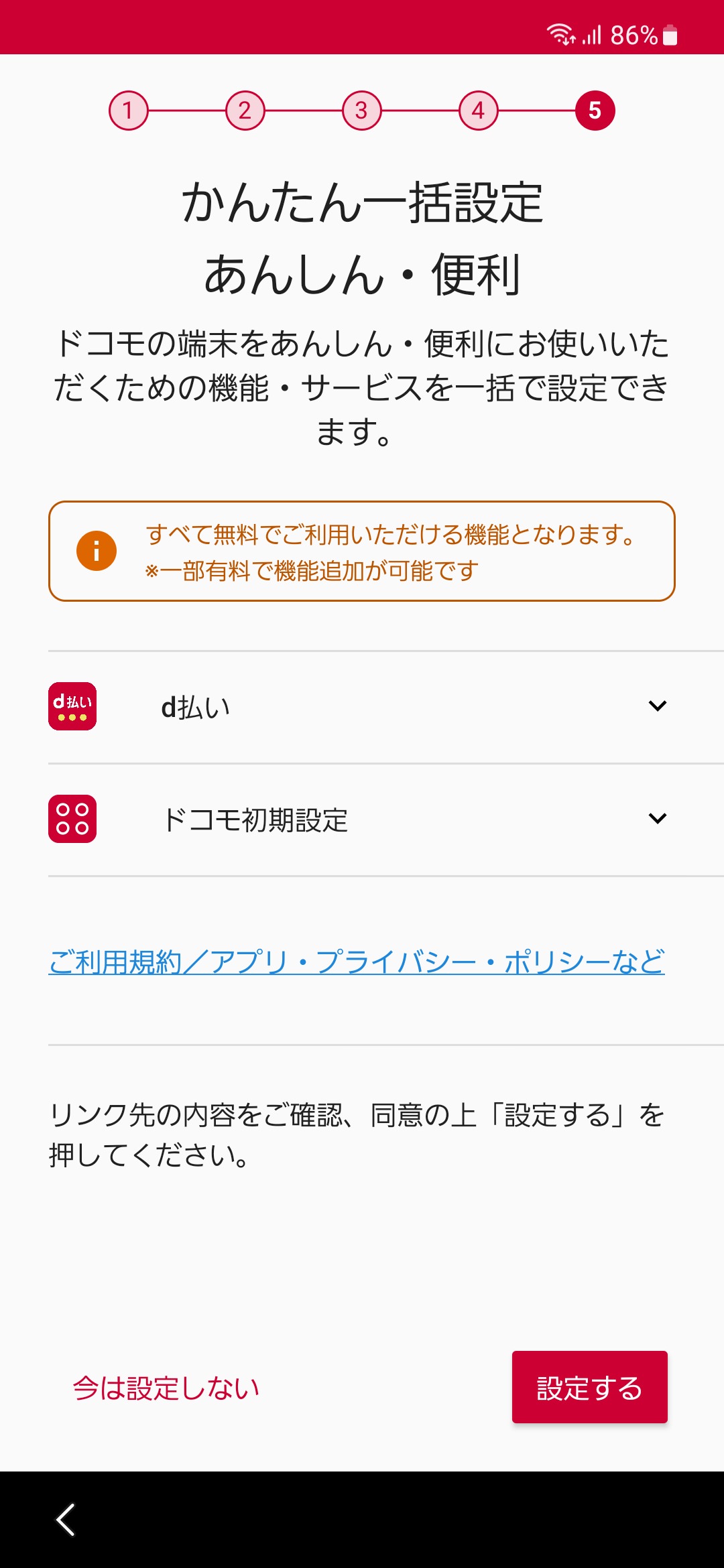
▼「しばらくお待ちください…」
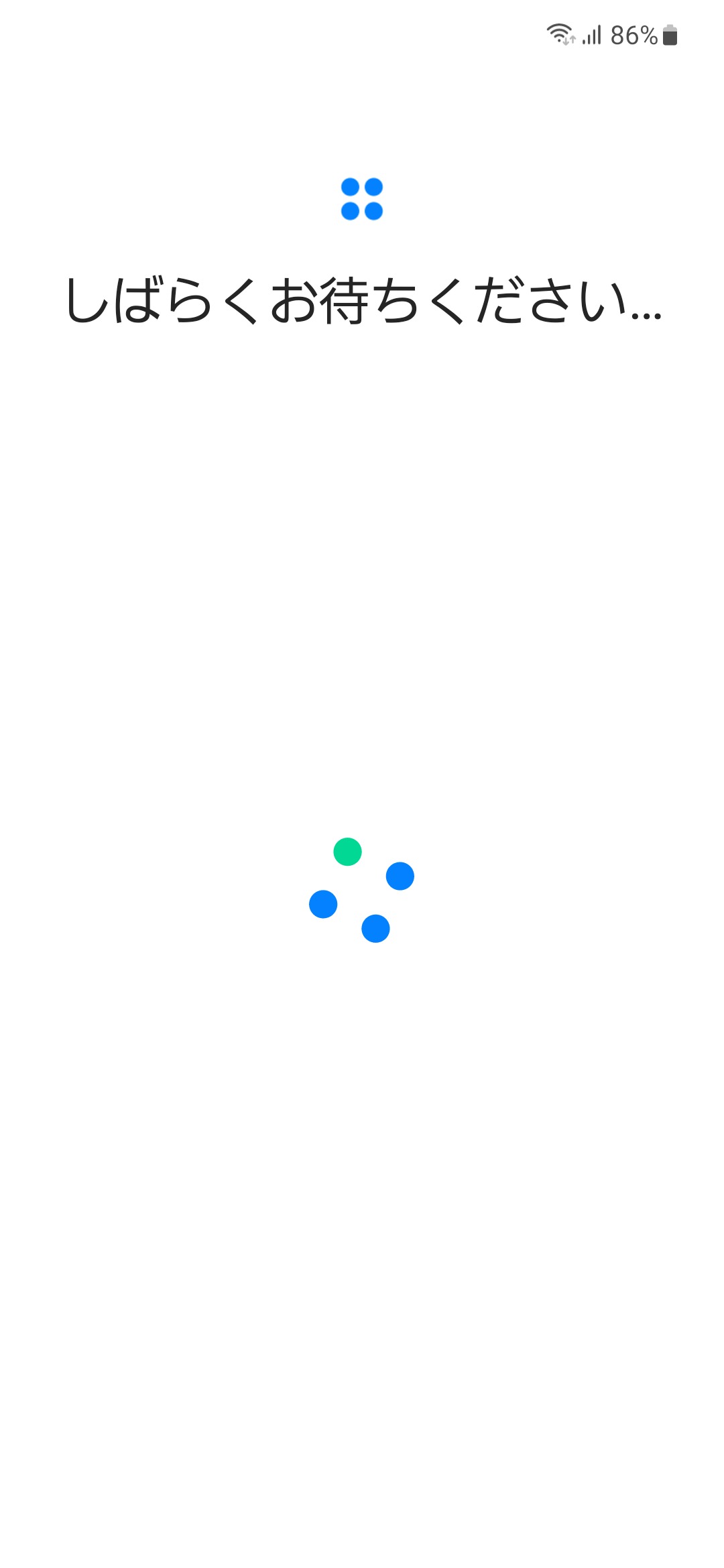
▼「Samsungアカウント」
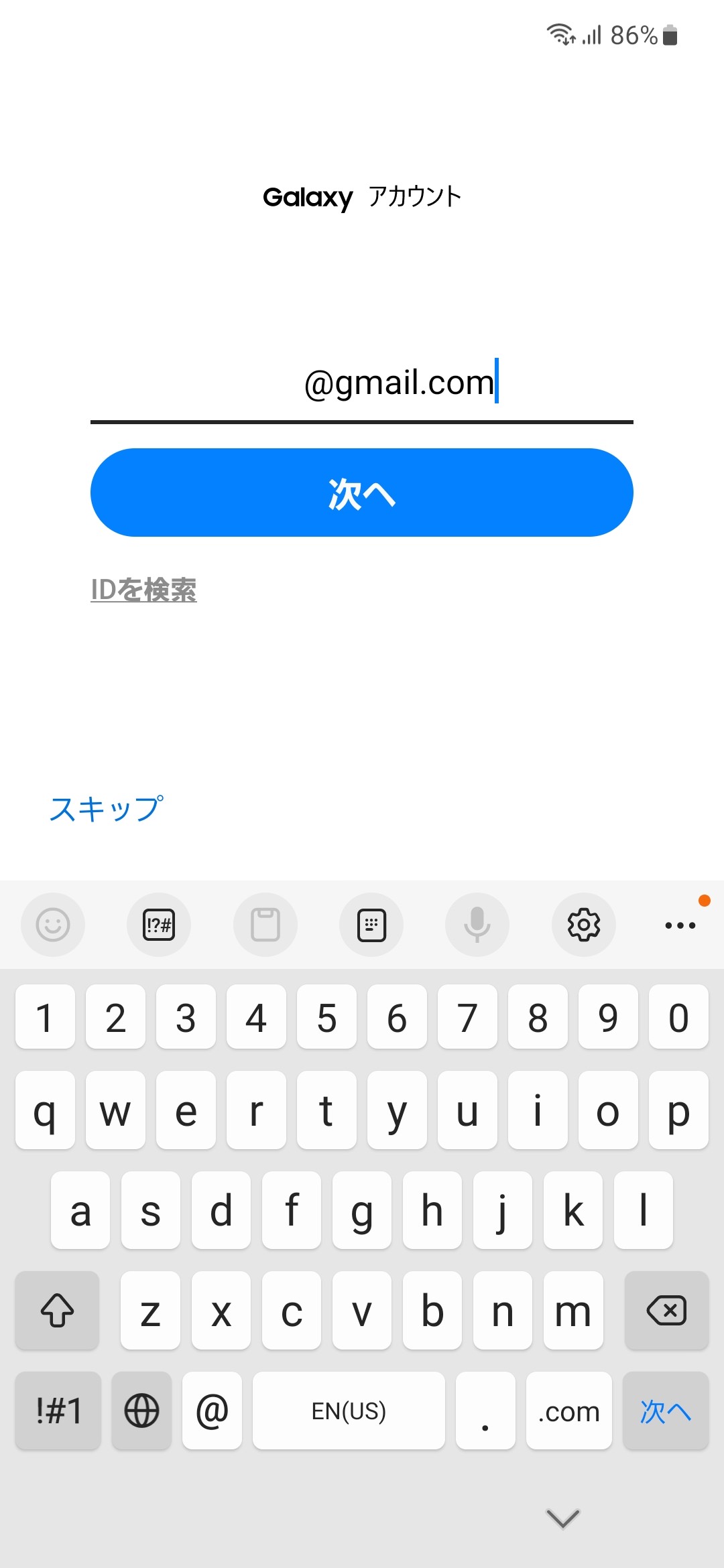
ここでは、Samsungアカウントを設定できます。
Samsungアカウントはおすすめです。
SamsungアカウントはGalaxyサービスを享受するためのもの。なくても構いませんが、あればGalaxyの便利な機能が楽しめます。
特に「セキュリティフォルダ」機能はユーザにとって有用でしょう。これを機に、Samsungアカウントを作成することをお勧めします。
▼「Samsung アカウント 以下の項目を確認」
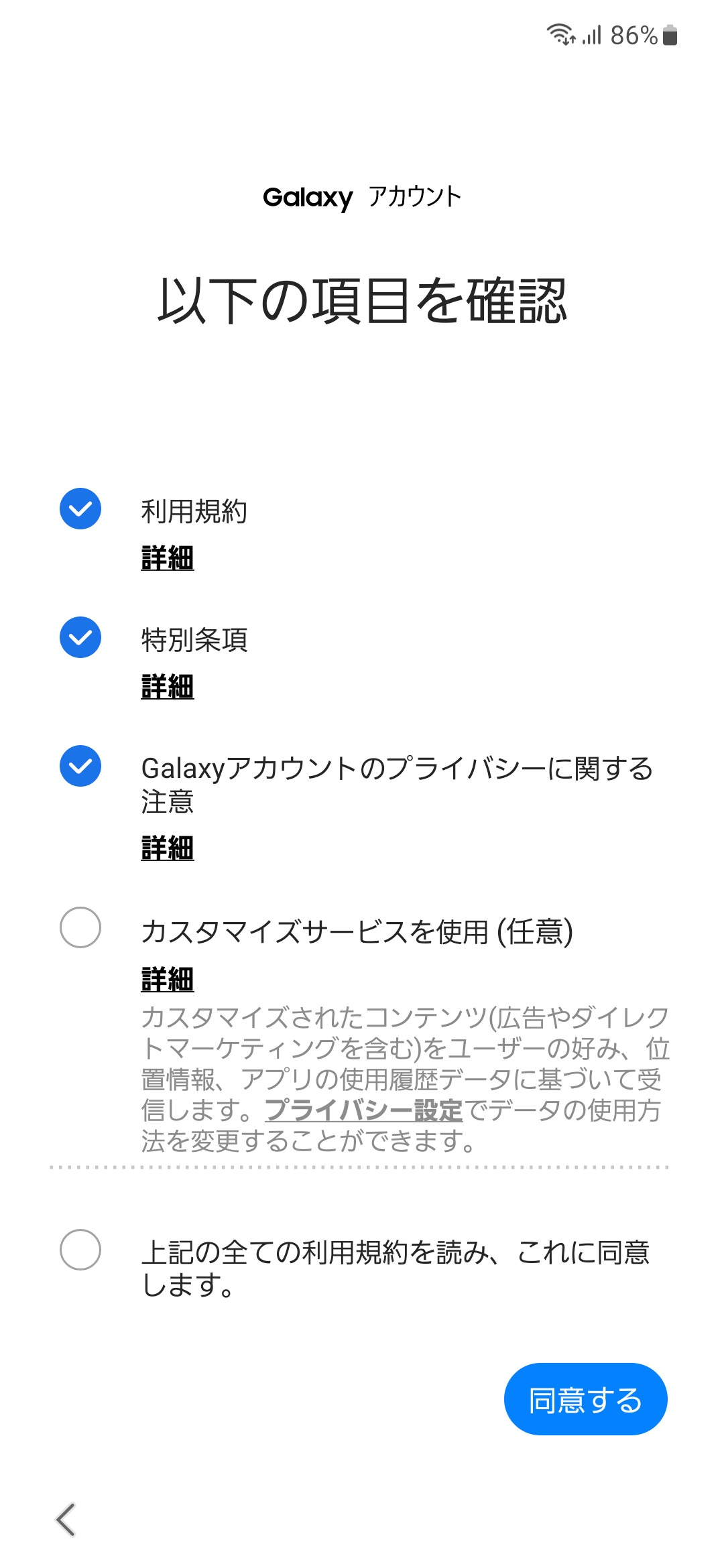
ここでは任意項目にはチェックを入れる必要がありません。上3つだけで大丈夫です。
▼「Galaxy アプリおよびサービスの権限」
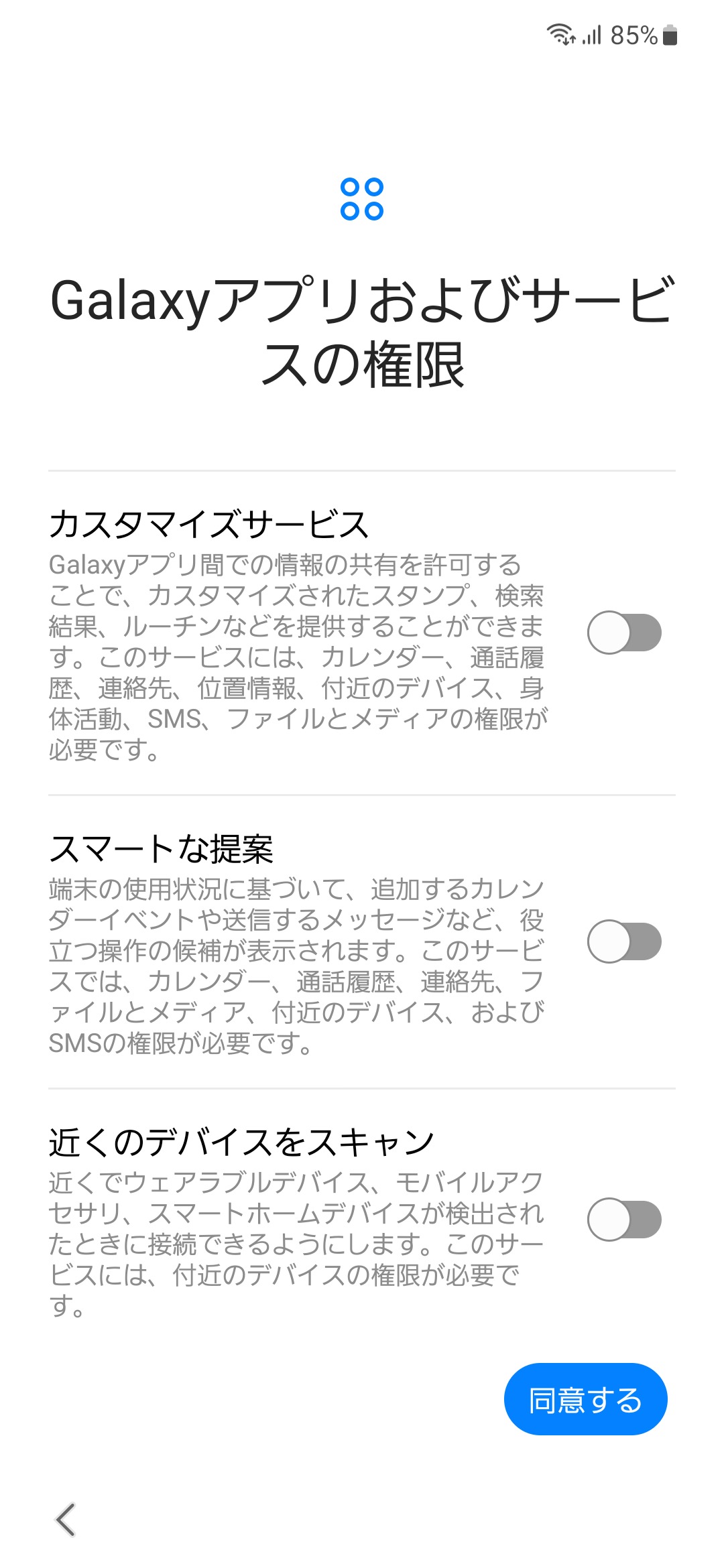
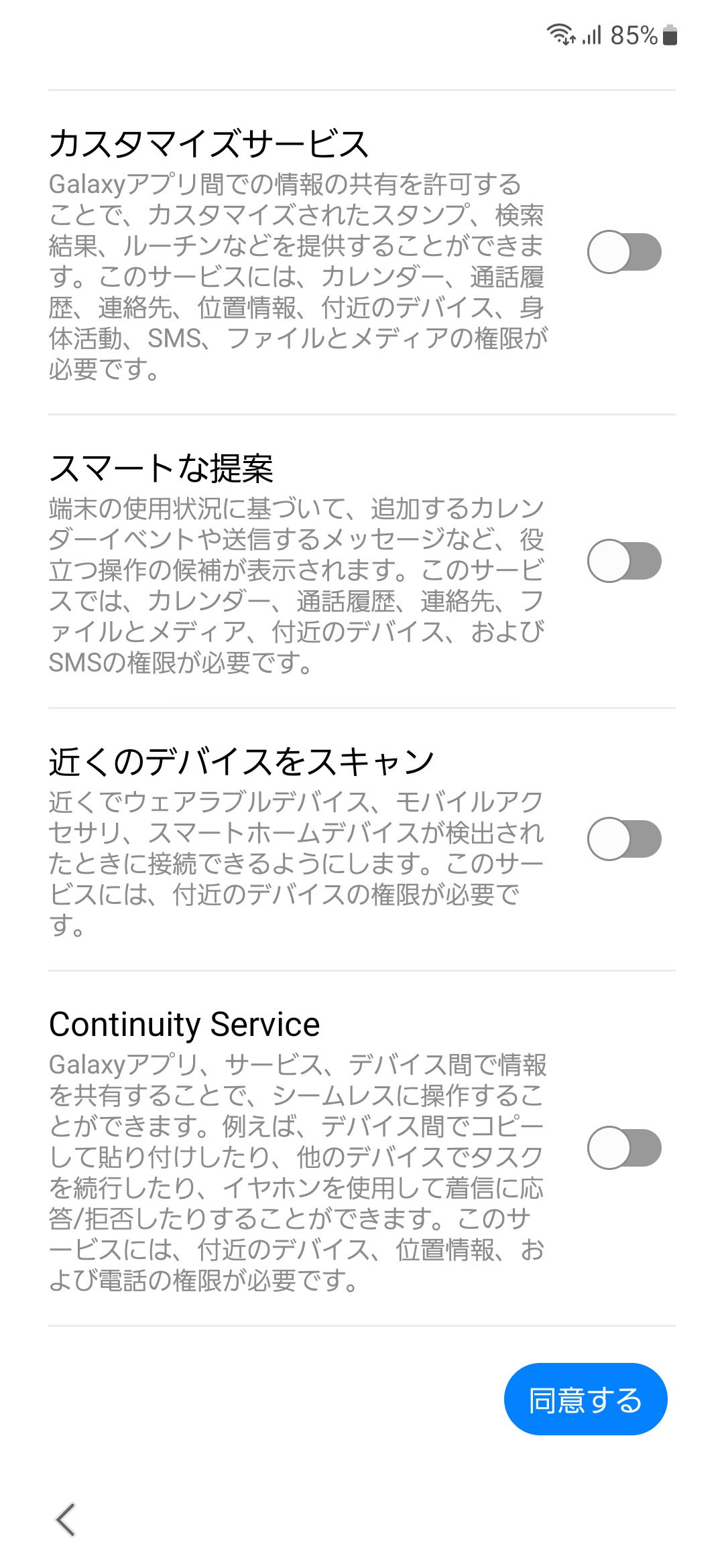 全てオフでOKです。
全てオフでOKです。
▼「ホーム切替」
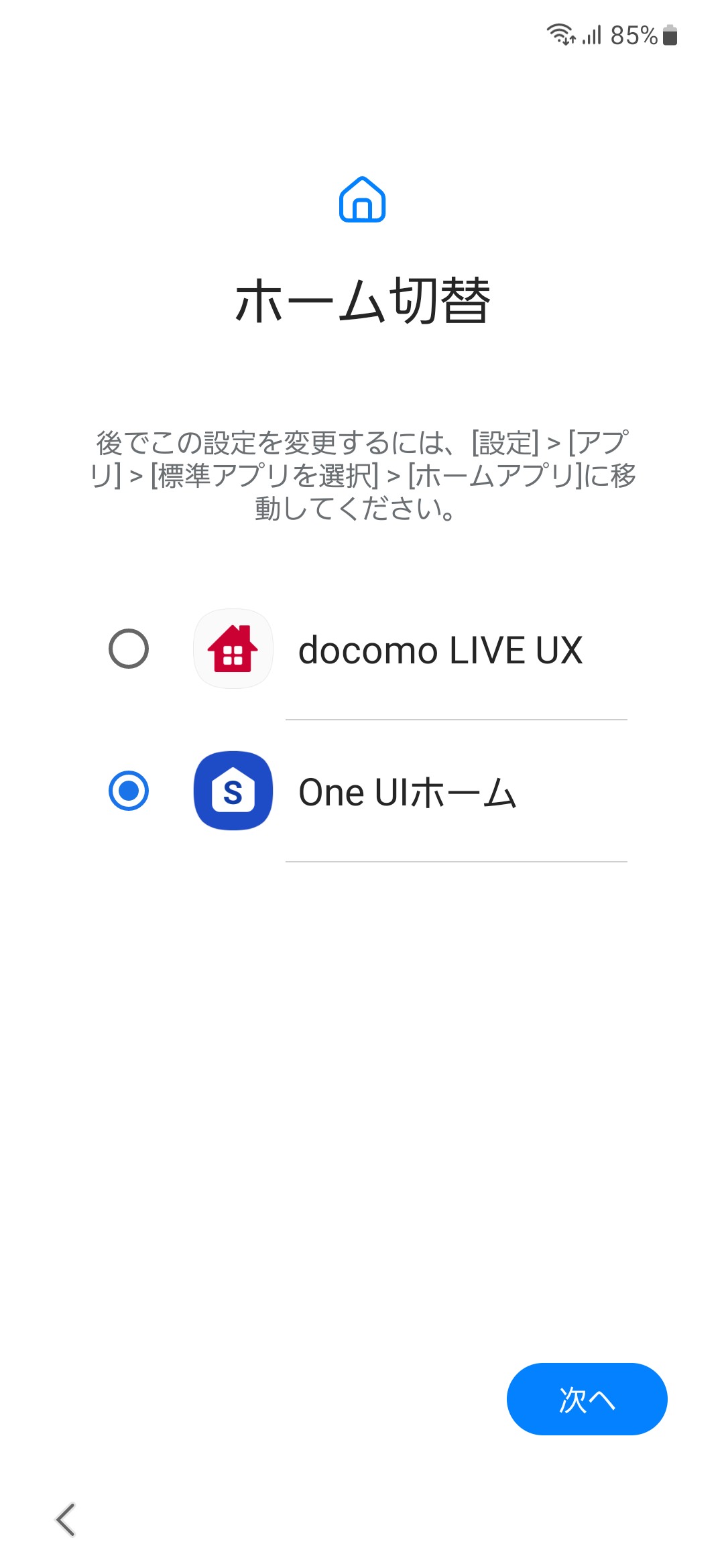
ここでは、必ず OneUI ホームを選びます。
docomo LIVE UX は絶対に選んではいけません。質が低く、おすすめできません。
docomo LIVE UXを使うなどしたら、Galaxyを購入した意味が半減します。
「同意する」をタップして進みます。
▼「準備完了!」
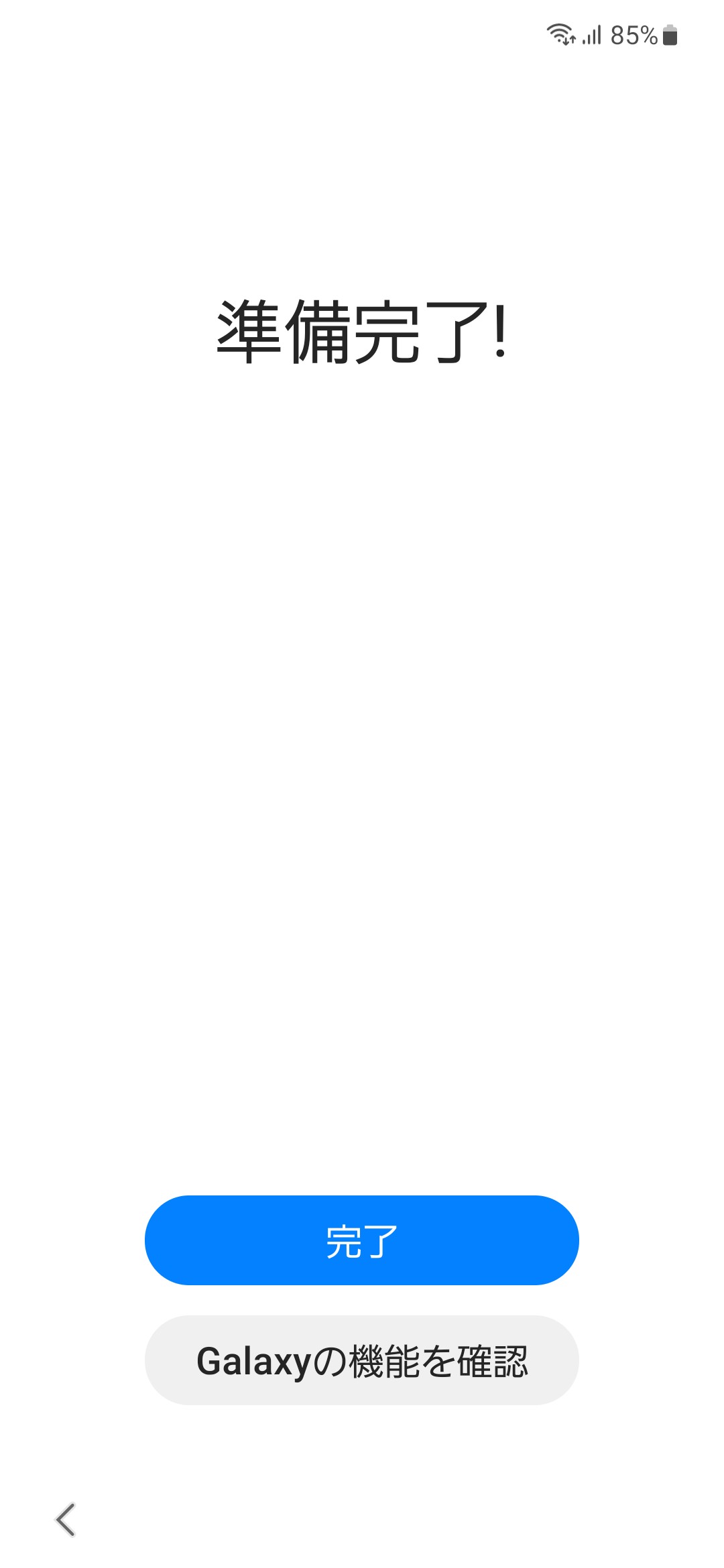 以上で準備完了です。
以上で準備完了です。
以上で、Galaxyの初期設定は完了です。
Google Playでアプリを更新する
以上で、Galaxyを使える状態になりました。
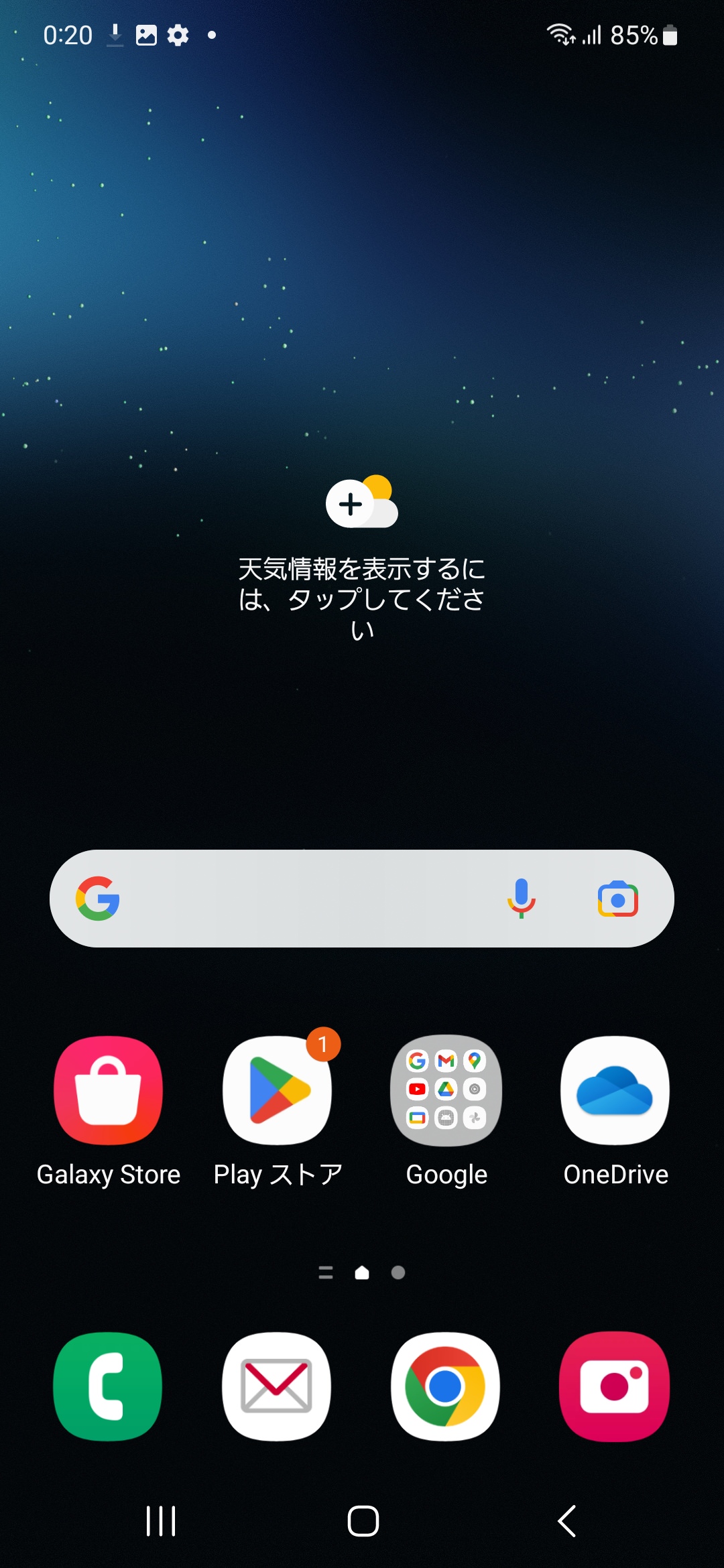
Galaxyの初期設定が終わったら、続けてGoogle Playでアプリを更新します。
Google Playを開くと、大量のアプリが更新待ちであることがわかります。
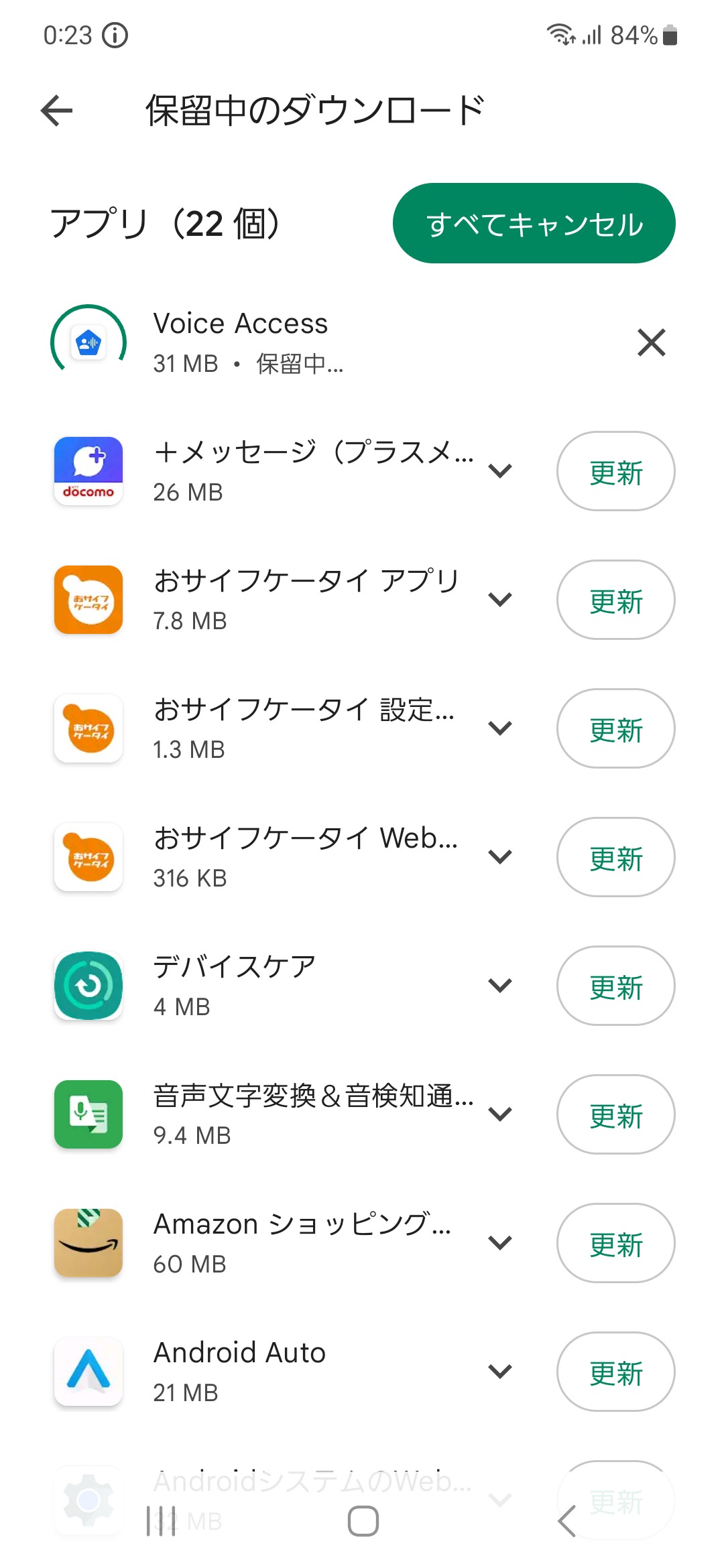
全て更新されるのを更新を気長に待ちます。
Galaxy Storeでアプリを更新する
Galaxyスマートフォンには、Google Playでは更新できないGalaxyのアプリが入っています。
Galaxyアプリを開いていて1つずつ更新することも可能ですが、Galaxy Storeで一括してアップデートすると効率的です。
Samsungアカウントをお使いの方は、Galaxy Storeアプリをタップして起動してください。
Galaxy Storeアプリを更新する必要があると思います。 Galaxy Storeを更新すると、Storeアプリを利用可能になります。
右下の3本線メニューをタップして、更新します。
「全てのアプリが最新です。」という表示が出て終わりです。
まとめ:Galaxy スマートフォンを初期設定する
以上で、Galaxy スマートフォンの初期設定は終了です。お疲れ様でした。
初期設定が終わり、Google アプリも Galaxyアプリも全て最新の状態になりました。
いよいよ、Galaxy スマートフォンを楽しむ状態になったというわけです。
Galaxy スマートフォンをしっかり初期設定して、Galaxyの世界を存分にお楽しみください!


