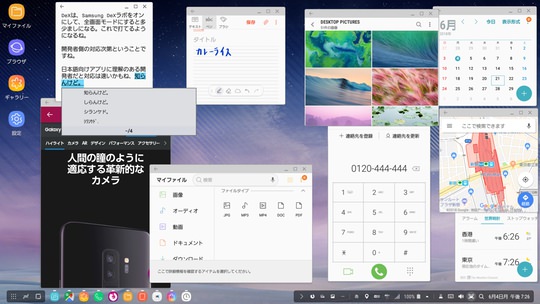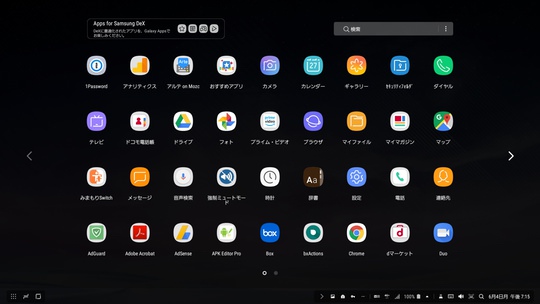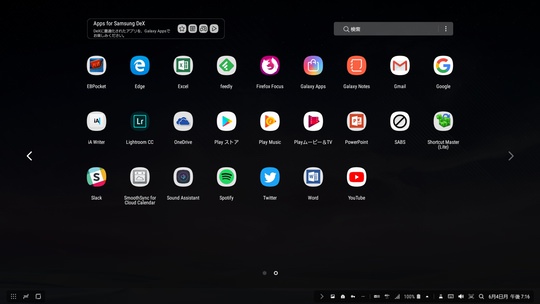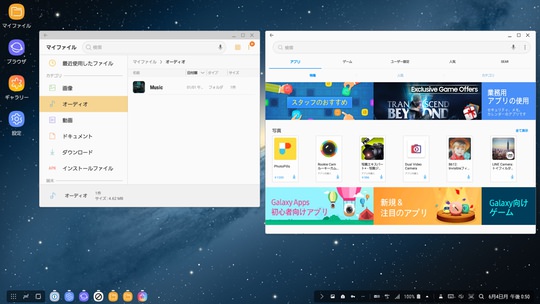Galaxyスマートフォンをデスクトップスタイルのモードにしてくれるのが DeX Padです。
DeX Pad を3週間ほどじっくり利用して、感じたことを率直にレビューします。必ずしも万人向けとは言いがたいものの、Galaxy ユーザは無視できないDeX Pad の魅力とイマイチな点をお伝えします。
昨今のハイエンドスマホはパソコンと同等の性能を有しているとはよく言われること。Galaxy DeX Pad をお手持ちの Galaxy スマホに接続し、さらに外付けディスプレイに繋ぐとデスクトップパソコンに早変わりします。
・モバイルシーンではスマートフォンのディスプレイで操作する。
・家やオフィスでは Galaxy を外付けモニターにつないで操作する。
DeX Padがあれば、一粒で2度美味しくなりますよ!
Galaxy DeX Padのハードウェア周りについて
まず用意したのは、Dell の 24インチディスプレイとキーボード、マウス。どれも身の回りにあるものばかりです。新規で追加購入したものはありません。
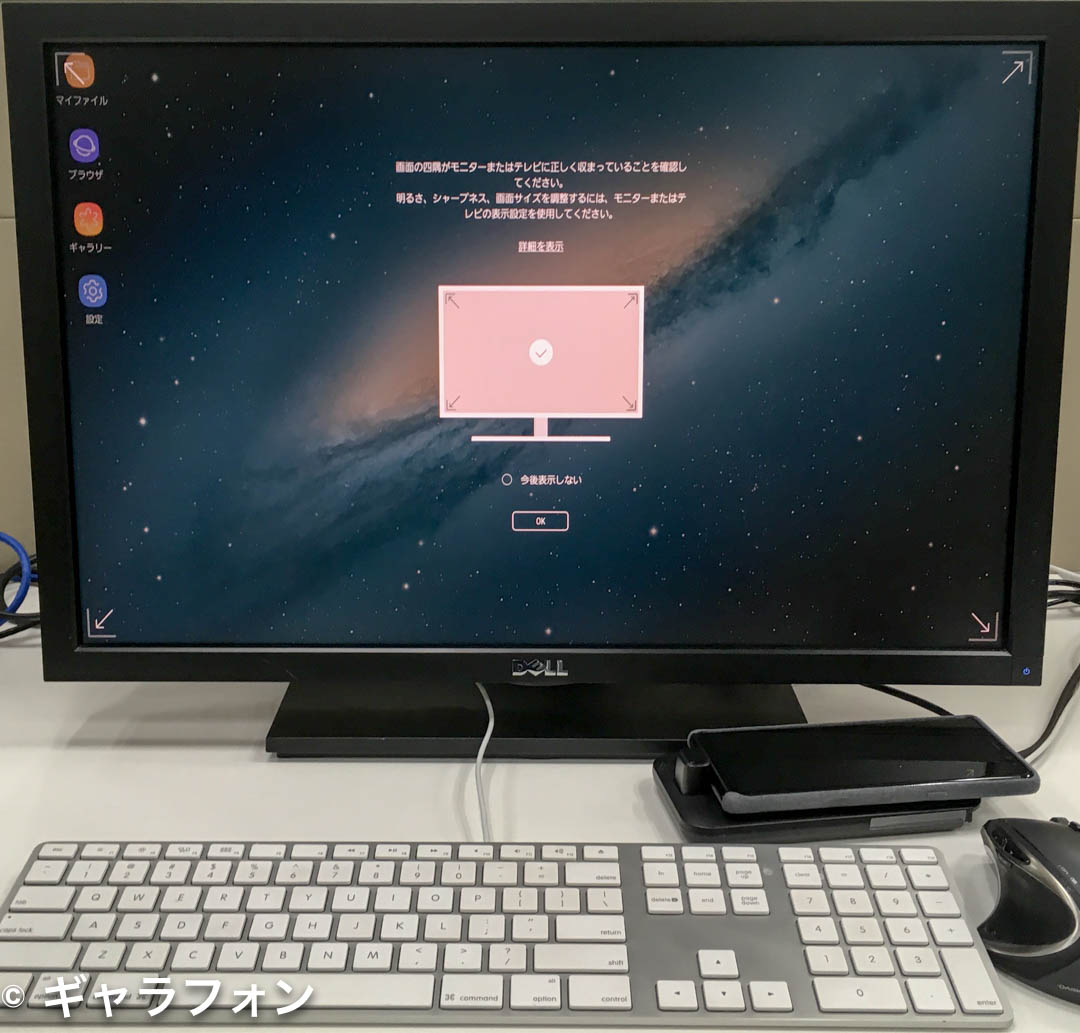
これに、DeX Padと Galaxy スマートフォンを接続します。Galaxyは、S9、S9+、Note8、S8、S8+ (Oreo適用済)が対応していることにご留意ください。
 Galaxy をDeX Pad に繋ぐと DeX モードに切り替わります。デスクトップ版のAndroidに Galaxy エクスペリエンスが加わっています。
Galaxy をDeX Pad に繋ぐと DeX モードに切り替わります。デスクトップ版のAndroidに Galaxy エクスペリエンスが加わっています。

USB-C 端子があるのでこちらに装着します。Galaxy底面にはイヤホン端子がありますが、装着後にアクセスできる構造になっています。これは先代DeX Stationからの改善点と言えます。

こちらはファンです。スマートフォン本体が熱を帯びてきたときにこちらで温度を下げます。重要な機構です。

私が試したところ、Galaxy 純正のアルカンターラ素材のカバーはつけたままでも、DeX Padには装着可能でした。しかしもっと分厚いカバーだと装着不可です。またファンからの風を当てるという意味でも、カバーなしで利用する方が望ましいでしょう。

DeX Padの端子部分です。上から二つは USB (2.0)です。なぜ USB 3 ではないのか理解に苦しみますが、マウスキーボードならUSB 2.0でも問題ないとの判断でしょう。
その下はHDMI、さらにその下はUSB-Cです。USBーCは電源に繋がっています。

DeX Padの接続はめちゃくちゃ簡単。誰でも1分で完了させることができるでしょう。

なお私は Galaxy Note8をつかっているのですが、DeX利用時は、S-Penが使えませんでした。これはどうにかしてほしいと思いました。せっかくのPen入力がDeX利用時は使えないのはなんとも寂しいです。
Galaxy DeX Padのデスクトップ画面
DeX Padで様々なアプリを立ち上げてみました。これがスマートフォンで実現できているということに驚きを感じます。
アプリアイコンを一覧表示させたところが下記です。アイコンが綺麗に並べられており、壮観です。
普段私たちが使っているGalaxyがこんなデスクトップマシンに変わってしまうのだということに素直に驚きを感じます。
DeX Pad に対応しているGalaxyスマートフォンは、画面サイズは5.8から6.3インチですが、パソコン用液晶ディスプレイの大画面は比べものになりません。
画面が大きいと情報量が多いので、いくつかのアプリを一度に見渡せるのためとても便利に感じます。
Galaxy DeX Padでアプリを使用することについて
DeX PadではGalaxy がスマートフォンとしてインストールしているアプリの多くを利用することができます。
Web閲覧、メール、メモ、YouTube、Microsoft Office が普通に動くのは驚きです。壁紙も好きなものに変更できます。
DeX Padを触ってすぐに「これは家庭におけるコンピュータの在り方を変える!」と直感しました。
写真編集・テキスト・メールの返信・ファイルの操作など、私たちがちまちまスマートフォンでやっていたことを、DeX Padがあればスマートフォンからデータを他に移動したりすることなしに、大型ディスプレイでそのまま行うことができます。これ、ちょっと夢のようです。
ただ、必ずしもすべてのアプリが全画面表示に対応しているわけではないことには注意が必要です。
もしウインドウサイズが変えられないアプリがあれば、DeXの設定を開いてみてください。こちらに「Samsung DeXラボ」という設定項目があります。こちらをオンにし、DeX Pad から Galaxy を取り外したのち、DeX Pad にさいど装着すると、アプリのサイズを変更することができるようになります。
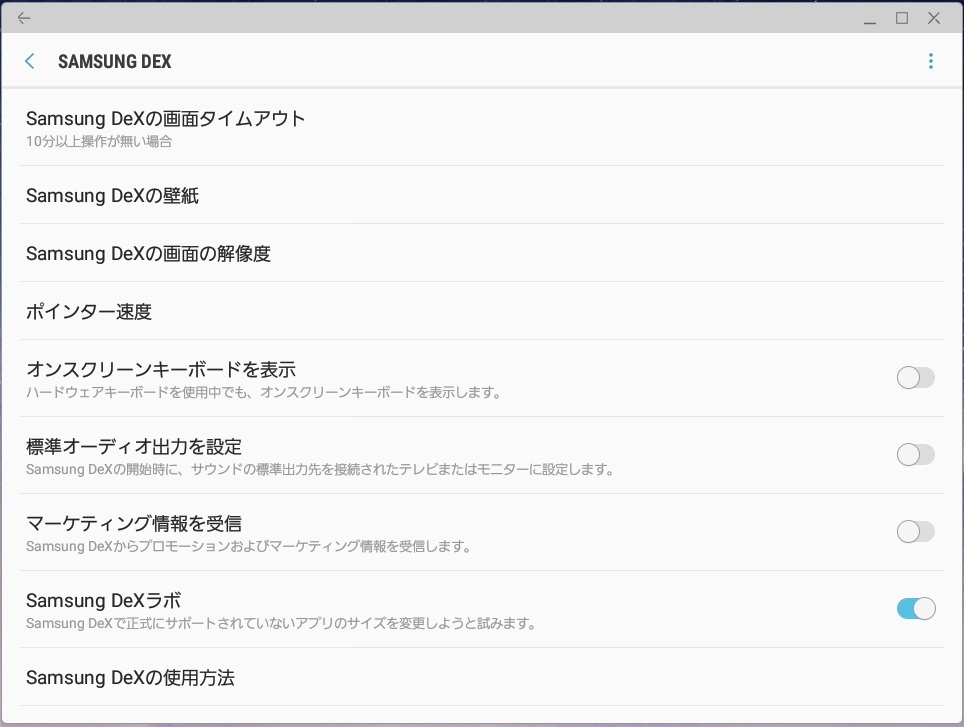
「Samsung DeXラボ」は実験的な機能との建前ではありますが、私が試した限りでは実用に耐えると思いました。
なお、私が試した範囲ではAmazonプライムは非対応でした。
アプリに関しては、総じてどれも使いやすいです。ウェブを閲覧しながらメールを見たり、カレンダーを立ち上げたり、ダイアラーを起動して電話するなど、パソコンのような使い方ができるのは実に楽しい体験です。
もはや、Galaxyを単なるスマホとして捉えるのは誤りです。DeX Padの導入により、デスクトップクラスの新しいソフトウェア体験をもたらしてくれます。
Galaxy DeX Padの日本語入力について
DeX Padを利用していて、私が最も気になったのは日本語入力です。これは合格点をあげられることが出来ません。
例えば下記は私が愛用しているテキストアプリiA Writerです。iA WriterはDeX Padに非対応。そのためでしょうか、日本語入力時の挙動がめちゃくちゃ怪しいのです。
入力している箇所が変換項目で隠れてしまっています。

これでは何も変換できません・・・。
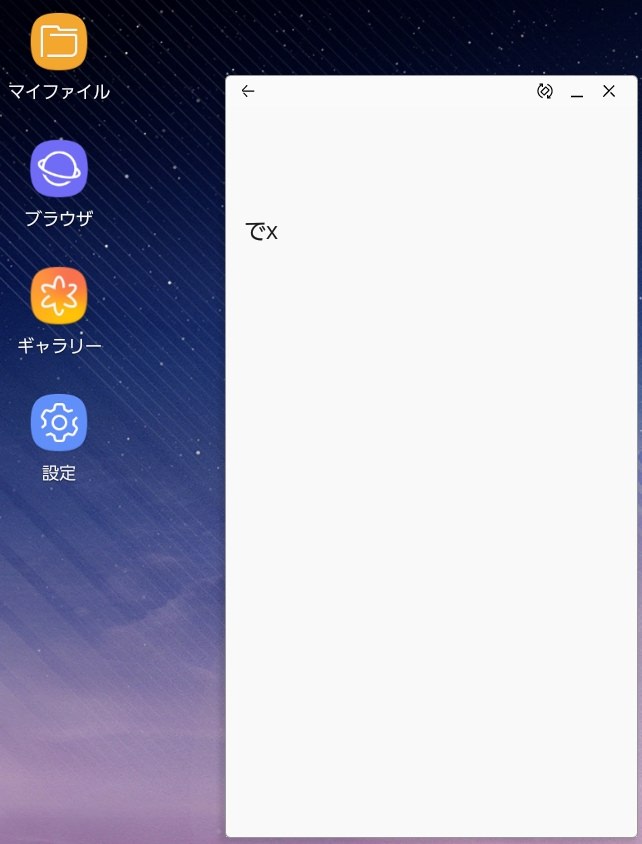
先にご紹介した「Samsung DeXラボ」を利用することで、どうにか打てるようになりました。ただ、この日本語入力変換じの灰色画面、ちょっとひどいカラーリングだと思いませんか?開発段階の色のようで、これを製品版に乗せるのは私はNGだと思います。メーカーのセンスを疑います。
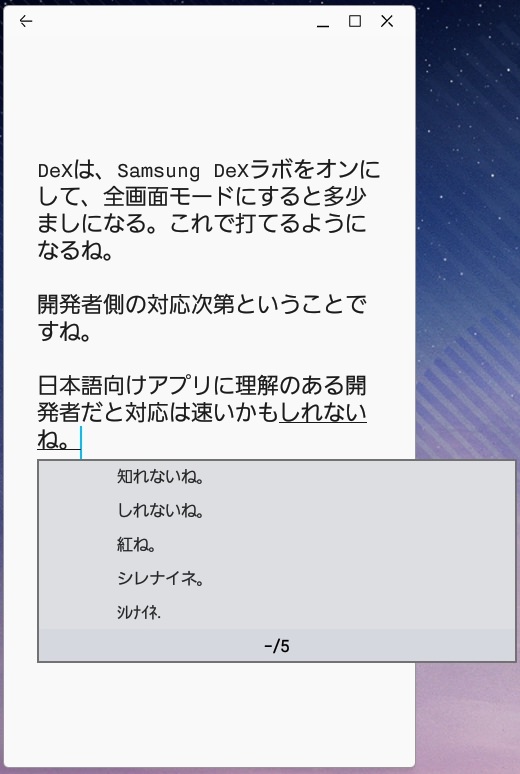
また変換精度もあまりよくありません。
私たちが普段利用している日本語変換プログラム、例えば Macの日本語変換、Windowsの日本語変換、Google 日本語入力、ATOKなどはそれなりに優秀です。何年もの開発実績があります。
しかし、Galaxy日本語入力はあまり賢くありません。モバイルならいいかもしれませんが、デスクトップクラスの日本語変換としては不適切です。DeX Pad利用の際のために別の日本語変換プログラムを別途用意すべきです。Galaxy日本語入力をアップグレードできないならば、サードのプログラムを利用可能にすべきです。
[box color=”pink-gray” title=”Galaxy日本語入力をオフにはできない”] 試しに、Galaxy日本語入力をnotSABS (パッケージ disabler)を利用して停止して、DeXを立ち上げてみました。するとエラーを吐いて、ブートループするようになりました。DeX Padの利用にはGalaxy日本語入力が必須で、これをオフにすることはできません。[/box]願わくば、DeX Padがもっと盛んになってほしいです。そうすれば多くの開発者がDeXモードにアプリを対応させることを検討するでしょうね。
Galaxy DeX PadでのMicrosoft Officeについて
GalaxyにはMicrosoft Officeがプリインストールされています。
多くの方がこのOfficeを利用されているのではないかと思います。モバイル版OfficeはGalaxyスマートフォンでは無料で利用できます。
DeX Padでは、無料で利用できるのは閲覧のみです。編集しようと思うとOffice 365 に加入していることが必要になります。こちらは有料のサービスです。
私は Office 365 に加入しているので、Officeを利用して新規作成したり、編集したりできます。
Galaxyでは Word・Excel・Powerpoint・OneDriveのほか、OutlookやOneNoteなどを別途ダウンロードして利用することが可能です。
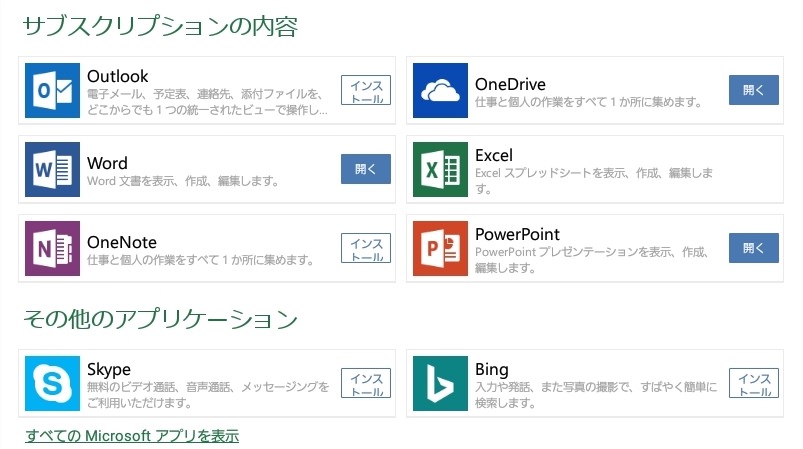
まずExcelに関しては私はかなり好印象を得ました。モバイル版ExcelであるのでPivotをさせたりすることはできませんが、基本的な表計算機能については十分あると感じました。
閲覧+基本的な編集機能であれば、DeX Pad の Excel で十分ではないでしょうか。
▼Excel のメニュー機能は下記の通り


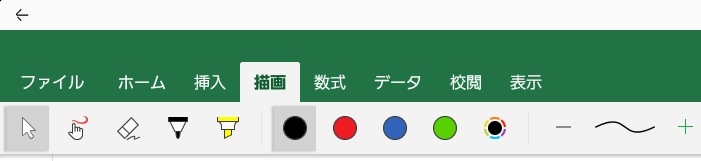
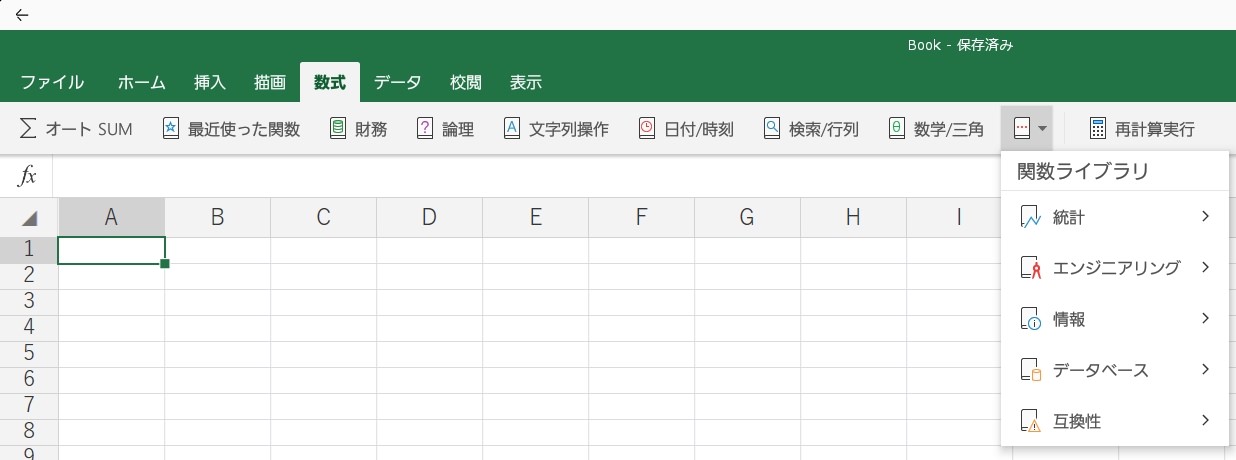

次にWordについてです。これも簡易メニューながらWordの基本は抑えています。
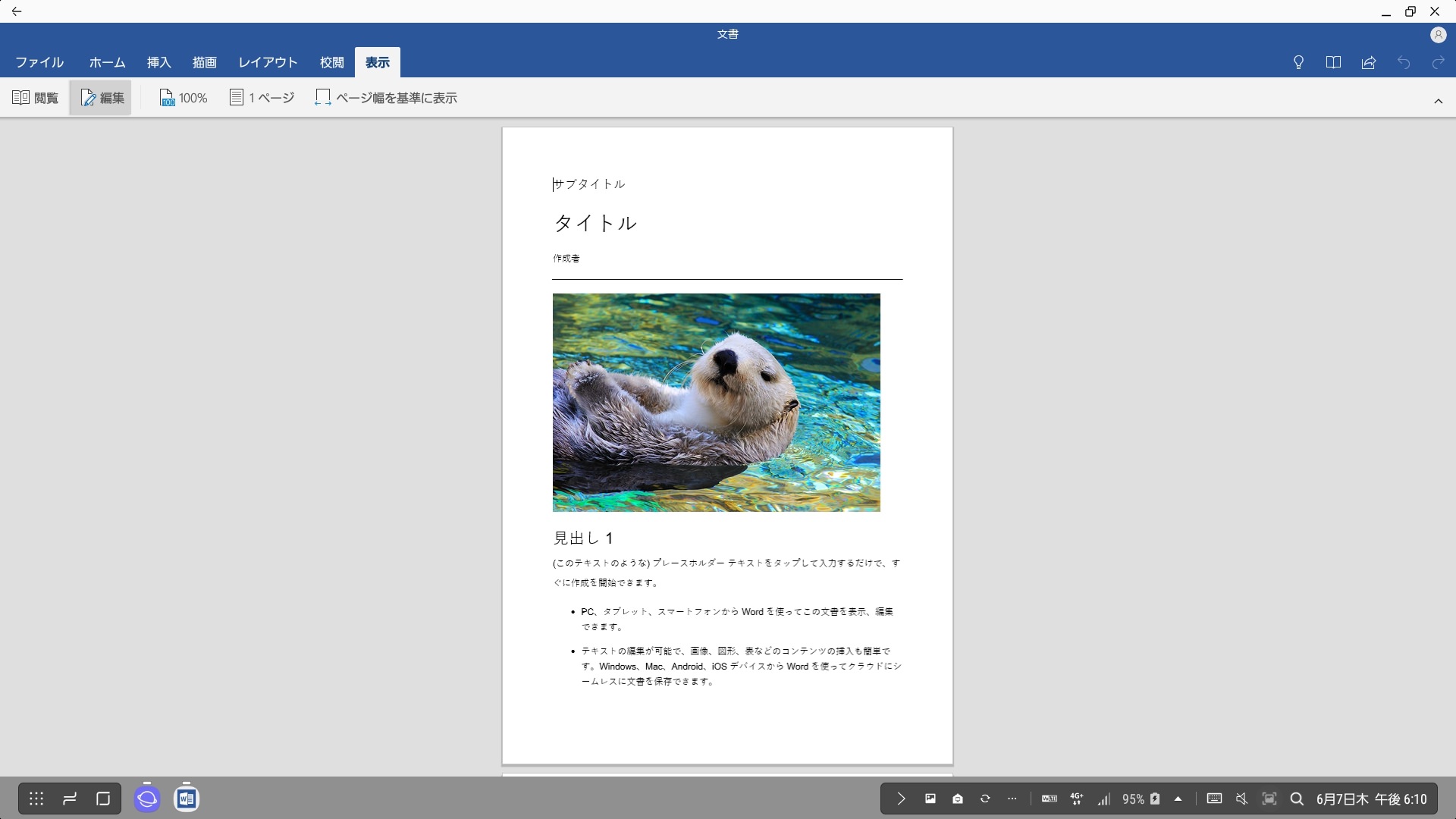
ただ、日本語入力はいただけません。変換候補が画面最下部に出てきてしまいます。これは昔のワープロのようです。
このUIではOKを出すことができません。これで文字入力しろというのは苦行です。
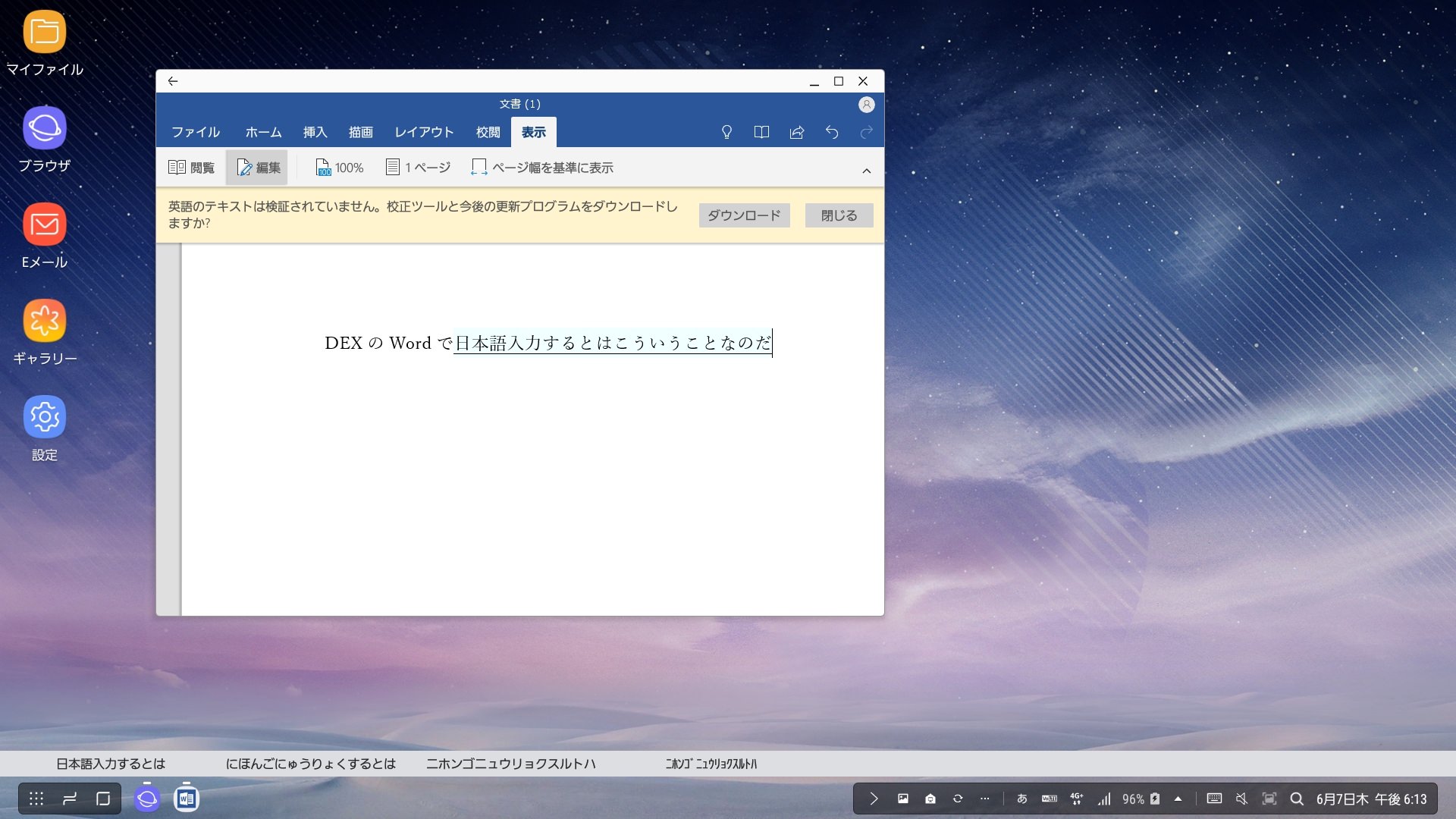
最後にPowerPointについては、こちらも編集は厳しいです。日本語の面でイライラします。
しかし、PowerPointの発表を DeX Pad+HDMIプロジェクタで行うというのは良いアイデアです。いちいちパソコンをつなぐ必要はないと言えるでしょう。
パソコンで作ったPowerPoint書類をGalaxyに放り込んで、DeXでプレゼンするというのはアリです。
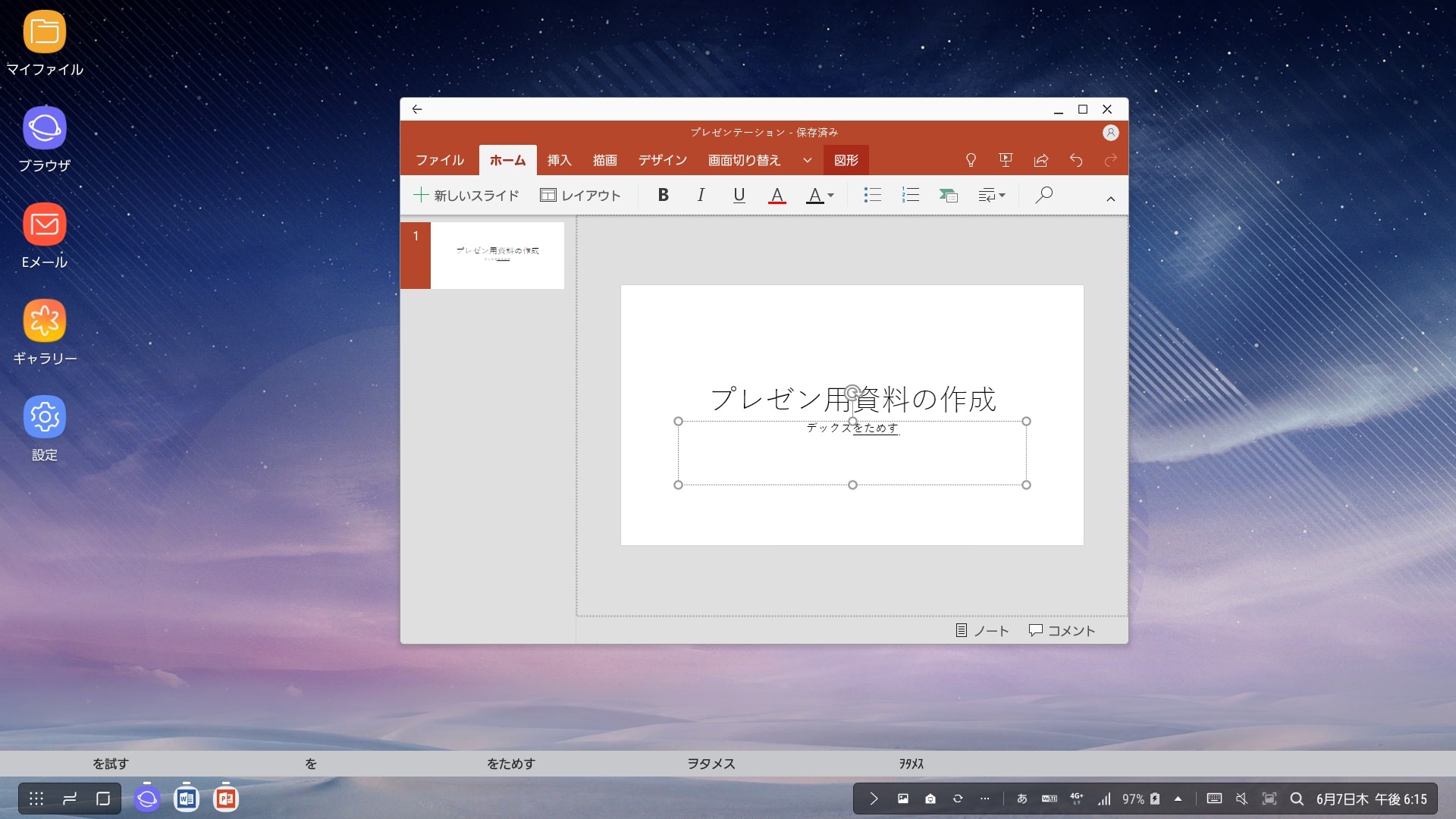
以上が、DeX Padでの Microsoft Office 365 利用についてです。
Galaxy DeX Pad よくある質問
[QA q=”先代のDeX Station との違いは何ですか?” q_color=”blue” a_color=”blue”] いくつかの違いがあります。1. QHD対応 2. イヤホン端子が利用可能 3. 有線LANポート廃止 4. 値下げ[/QA] [QA q=”Galaxy DeX Pad は Windows Office が動きますか?” q_color=”blue” a_color=”blue”] はい、動きます。編集保存するには、Office 365が必要です。[/QA] [QA q=”対応する映像出力は何ですか?” q_color=”blue” a_color=”blue”] 映像出力にはモードが2つ用意されています。DeXモードでは、QHDです。またミラーリングモードでは4Kです。[/QA] [QA q=”Galaxy DeX Pad は ケースを付けたGalaxyスマートフォンで動きますか?” q_color=”blue” a_color=”blue”] まず最初に、DeX Padではケースを外すことをお勧めします。DeX Padには本体を冷やすためのファンが内蔵されているため、ケースがないほうが冷却効果が得られます。とくにPUBGなど重たいゲームを扱うときはスマートフォン本体が熱くなりがちなので、ケースを外すことをお勧めします。
なお私が試した範囲では、Galaxy Note8と純正アルカンターラケースの組み合わせでは無事に装着できました。しかし分厚いケースでは装着できませんでした。
もしどうしてもケースを外したくなければ、USB-Cの延長コードをつかえばいいでしょう。[/QA]
[QA q=”Galaxy S7 Edgeで動きますか? Galaxy以外のスマートフォンで動きますか?” q_color=”blue” a_color=”blue”] 残念ですが、動きません。Galaxy S8、Note8以降のGalaxyで動きます。Galaxy S8、Note8はOreoにアップデートする必要があります。[/QA] [QA q=”USBポートについて教えてください。” q_color=”blue” a_color=”blue”] USB-Cポートが一つあります。こちらは電源用です。さらにUSB-A 2.0 が2つあります。こちらはキーボードとマウス用です。[/QA] [QA q=”DeX Padを旅先に持っていくのはよいアイデアと言えるでしょうか?” q_color=”blue” a_color=”blue”] もし Android OSにドップリとハマっているのであれば、答えはイエスです。
ただ、そうではないならば、MacやWindowsを搭載したノートパソコンを持っていくとか、あるいはAmazon Fire Stickを持っていく方が良いのではないでしょうか。[/QA]
(最後に)けっきょくGalaxy DeX Pad ってどうなのよ?「買い」なの?
以上、DeX Pad についてお伝えしました。
DeX Pad があれば、Galaxyが簡単にデスクトップになります。使い慣れたモバイルアプリが大きな画面で一度に表示されるのは実に便利。
しかし、日本語入力は難しいです。あまりよくありません。
また Office 365 も日本語入力がしょぼいので、生産性を高めるとは言えないレベルです。
Galaxy DeX Padを3週間ほど使って得た私の結論は下記です。
- DeX Padに点を与えるならば、英語圏のユーザだったら10点満点中7点です。
- しかし、日本語圏ユーザだったら10点満点中5点です。
もしこの記事を読んでくださっている方が、熱心なGalaxyファンでしたら、ぜひ買って試してほしいです。DeX Pad は確かに新しいソフトウェア体験をユーザにもたらすからです。Samsungが考えているスマートフォンの未来を肌で感じることができます。
しかしそれほど熱心ではない場合、日本語入力の未成熟なところに嫌気が指すことでしょう。
私自身は、是非ともSamsungにDeX のソフトウェアの改修をどんどん進めてほしいと願っています。そうすれば文字通り「パソコン要らない。GalaxyスマートフォンとDeX、HDMIのテレビとキーボード・マウスだけでいい」という世界が訪れることでしょう。