
(この記事は2018年4月18日に更新しました)
Galaxy Note8 はGalaxyシリーズで最強のスマートフォンといって差し支えありません。
Note8のSペンは、アナログとデジタルの融合に成功しています。オンリーワンなスマートフォンといって良いでしょう。
このGalaxy Note8を買ってきたら、どのように設定すれば良いでしょうか。というのもの、Galaxy Note8は初期状態では少々使いづらくなっているのためです。
本記事では、Galaxy Note8を購入したばかりの人、Note8に不慣れな人に向けて、おすすめの設定方法をお伝えします。
Galaxy Note8にはたくさんの設定項目があり、「こんなにもカスタマイズができるのか!」と驚くほどです。ただ、裏を返せばその分、わかりづらいとも言えます。
この記事を参考になさって、Galaxy Note8に最適な設定を施してください。
*本記事では、NTTドコモの販売するGalaxy Note8 (SC-01K) を取り上げました。au版やグローバル版をお使いの方には若干異なる箇所があるかもしれませんが、ご了承ください。
Galaxy Note8を初期設定する
Galaxy Note8 を購入し封を開けたら、まず初期設定から行います。電源を入れて開始ボタンをタップして進めていきます。
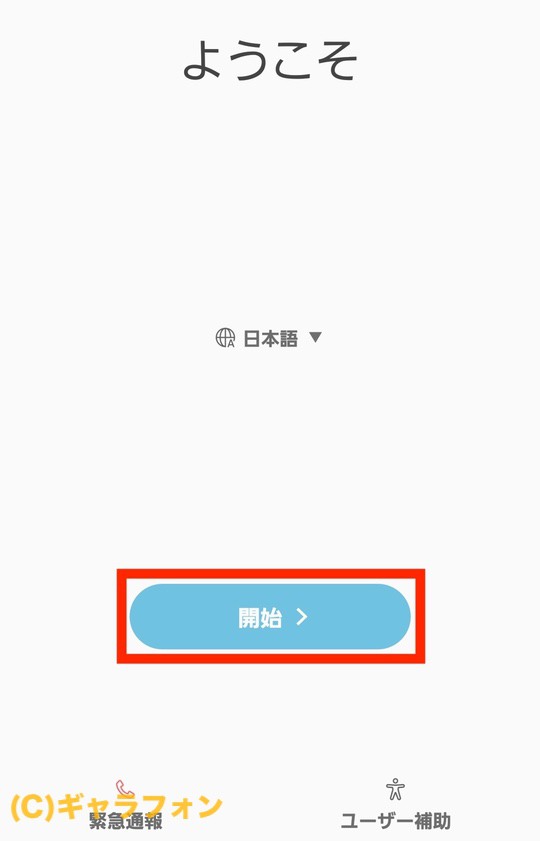
Wi-Fiのパスワードを入力する
Galaxy Note8は、まず Wi-Fiに繋ぐことをおすすめします。
モバイルデータ通信でも構わないのですが、アプリのインストールなどでそこそこ通信する可能性があります。高額なパケット代金が発生することを避けるため、できるだけWi-Fiがあるところで初期設定を行うのが良いです。
Wi-Fiのパスワードを入力することを促されます。
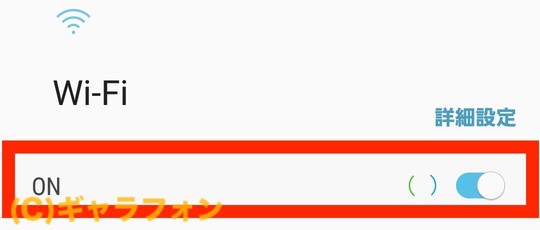
利用規約に同意する
Galaxy Note8を利用するまえに、利用規約に同意します。
ここでは、全てに同意を押さないでください。「エンドユーザーライセンス契約」と「プライバシーポリシー」にのみ同意すれば進む事ができます。余計な情報を提供したり受け取ったりする必要はありません。
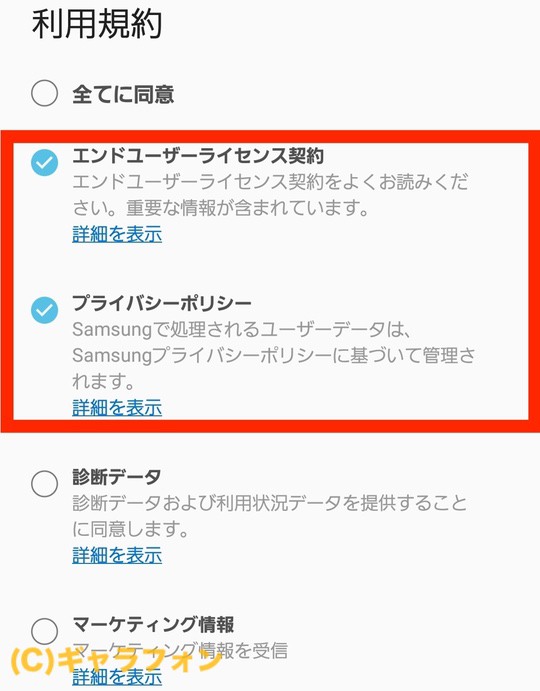
Googleアカウントを設定する
Galaxy Note8にGoogleアカウントを設定します。
Googleアカウントをもしお持ちではない場合、ぜひ作成をおすすめします。Google Playから有用なアプリをダウンロードできます。

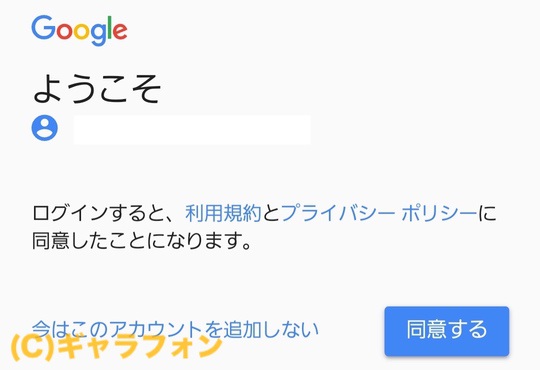
端末を保護する
セキュリティの観点から、保護する機能を設定しておくことを強くおすすめします。
私がおすすめしたいのは、虹彩認証です。虹彩認証は結構速く認証してくれます。

虹彩認証を設定するためには、まず安全な画面ロックを設定します。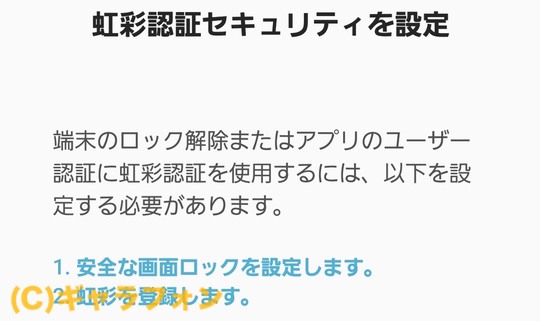
パターン・PIN・パスワードのいずれかを選択します。PINがおすすめです。
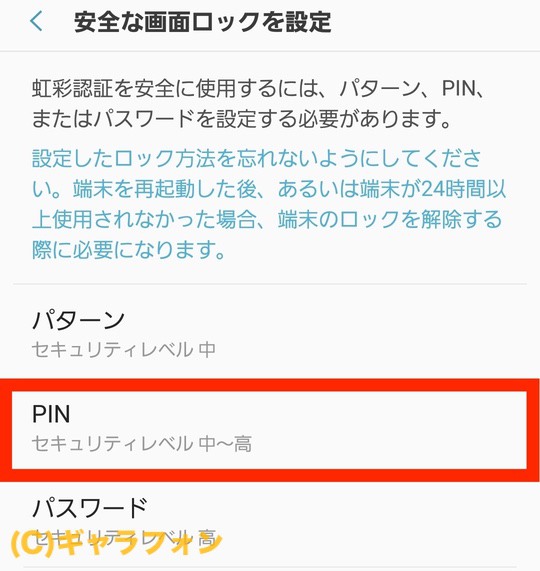
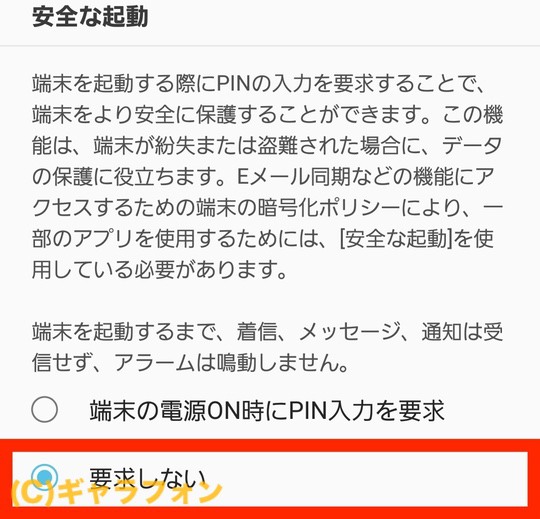
PINを設定するとき、「OKのタップなしでPINを確認」にチェックを入れてください。より速くロック解除できるようになるためです。
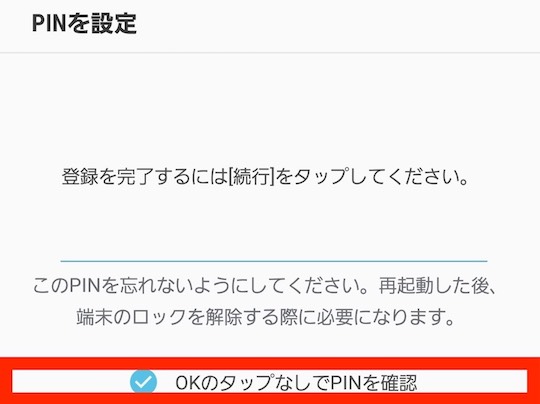
通知は初期段階ではONにすると良いです。あとでたくさんの通知が来るようになってうっとおしく感じられるようになったら、一つずつ解除していくと良いです。
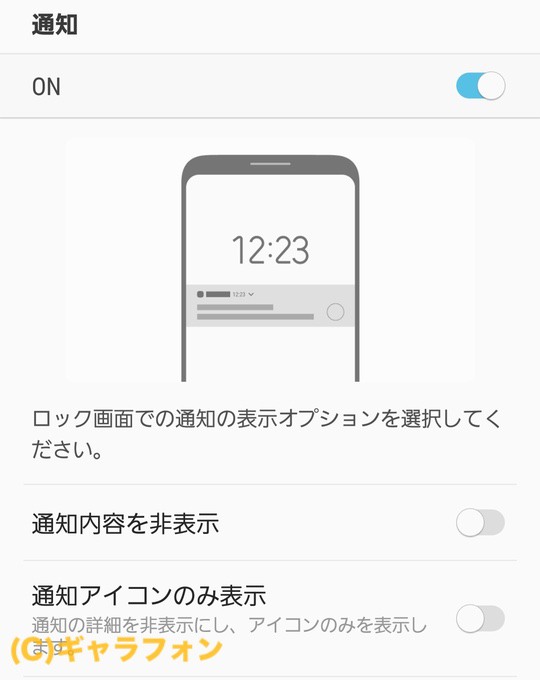
これで無事に端末の保護を完了できました。
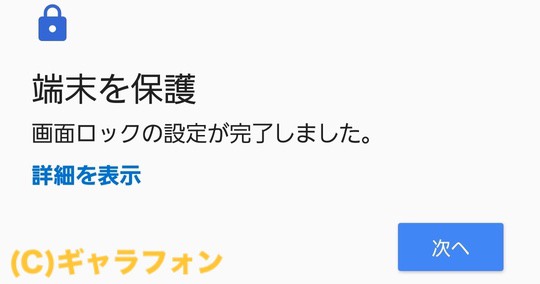
Googleサービスを設定する
Googleサービスを設定します。全てチェックをオフにしてください。
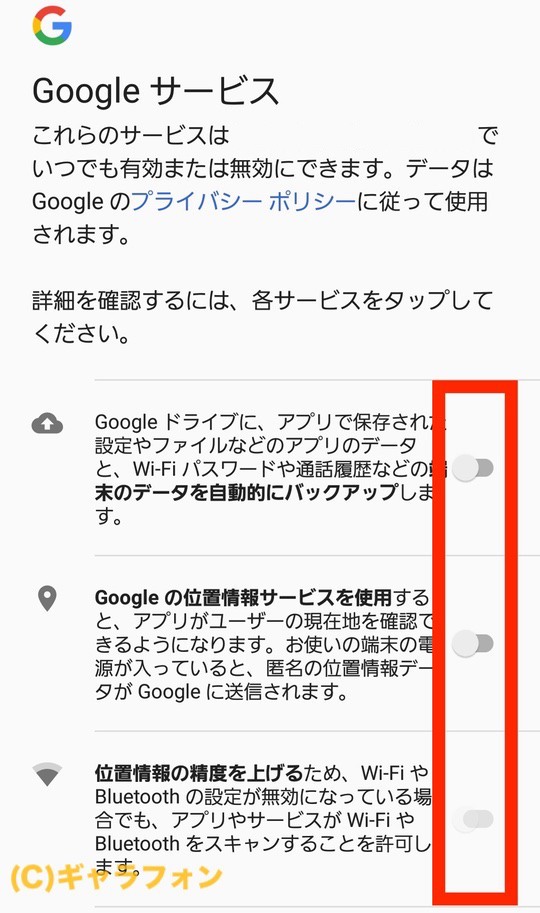
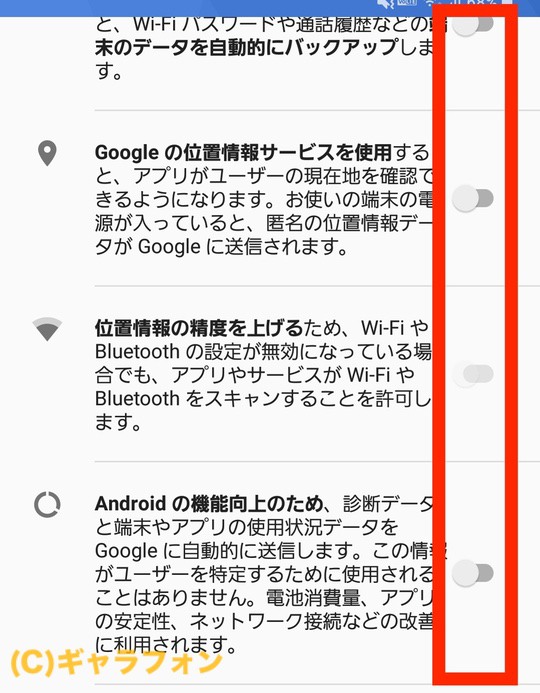
Googleアシスタントを設定する
Google アシスタントは、Googleのサービスです。日本語でもかなり賢く対応してくれます。一度ご利用することをおすすめします。
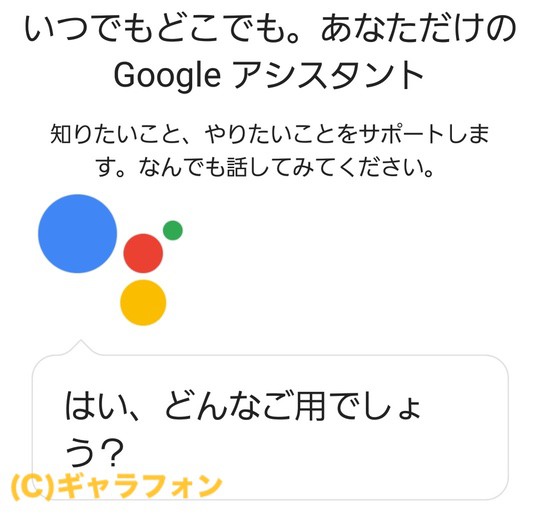
Google アシスタントのロケーション履歴は、「有効にしない」を選択します。
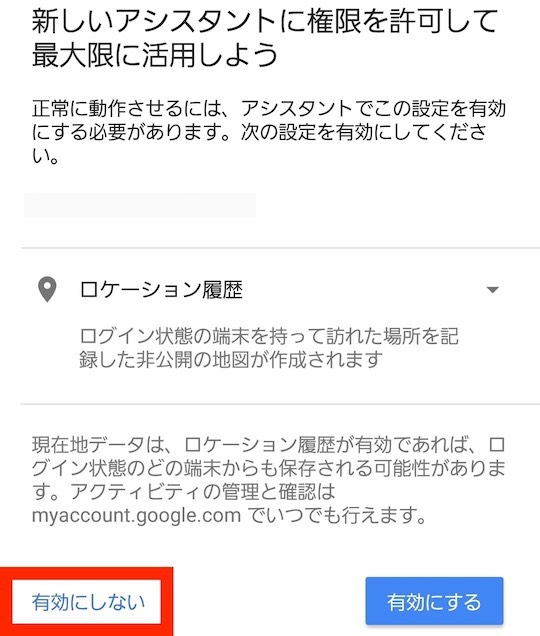
アプリをインストールする
Galaxy にSamsungのアプリをインストールします。
Galaxyのアプリに魅力を感じている場合のみインストールしてください。分からなければ、とりあえず全てチェックをオフにしてください。
なおSamsungのアプリは後からGoogle Playで無料でインストールできるので、何も心配いりません。
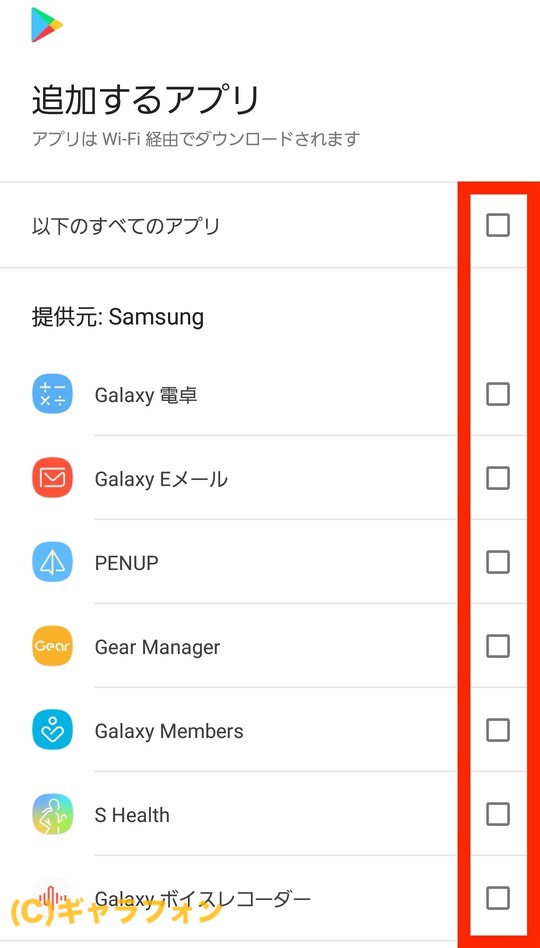
キャリアの設定をする
私はドコモのGalaxy Note 8 (SC-01K)を使っておりますので、ドコモの説明をさせてください。
ドコモサービスについて注意事項やソフトウェア使用許諾への同意を求められます。
ドコモのサービスを使うなら同意する必要がありますが、それは後からでも大丈夫です。
「すべてのリンク先のないように同意する」はオフにして次へを押してください。
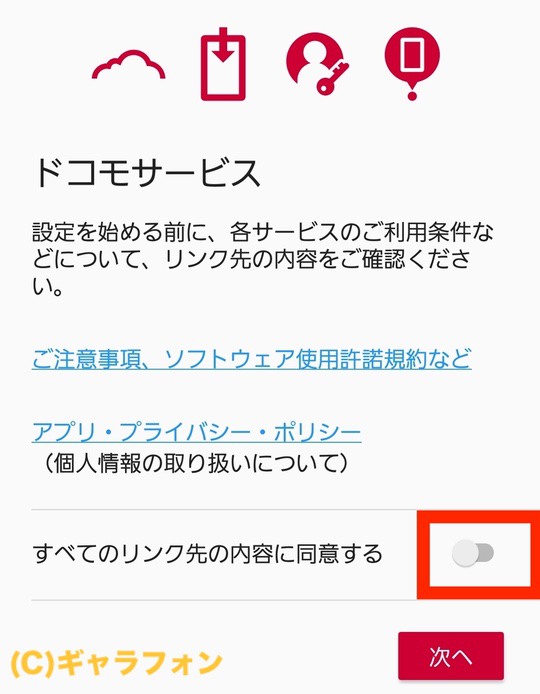
アプリ一括インストール
ドコモのアプリを一括インストールするか聞かれます。
使わないアプリをインストールされても困るので、「あとで実行」をタップしてください。
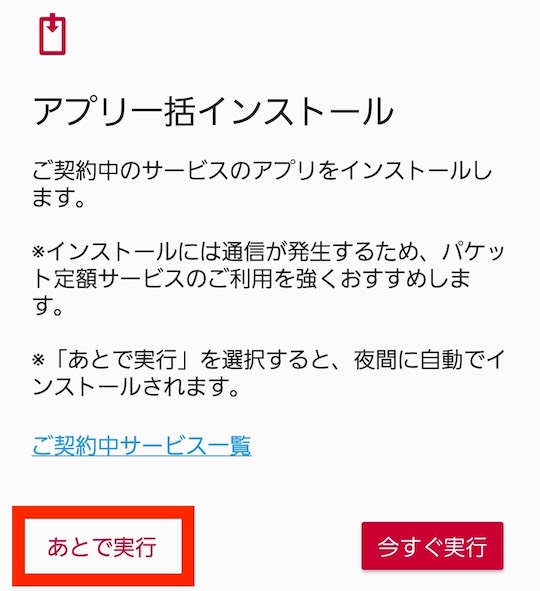
Samsungアカウントを設定する
Samsungアカウントとは スマートフォン、タブレット、WebサイトなどでGalaxyサービス(GALAXY Appsや端末リモート追跡など)を 利用するために必要なアカウントです。
Samsungアカウントはぜひ作成されることをおすすめします。
Galaxy Note8ではノートを作成する事ができるのですが、それをSamsungアカウントを用いてバックアップしたり、他のGalaxy端末と同期したりできるためです。

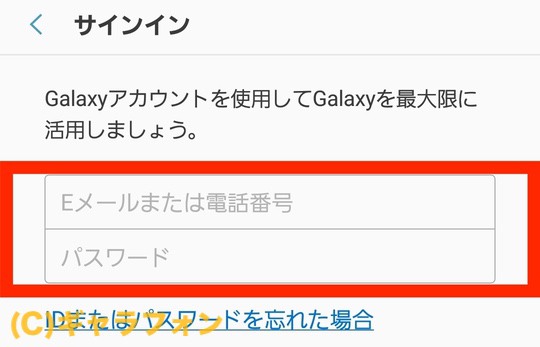
Samsungアカウントは、「利用規約と特別条項」と「 Samsungプライバシーポリシー」にのみ同意すればOKです。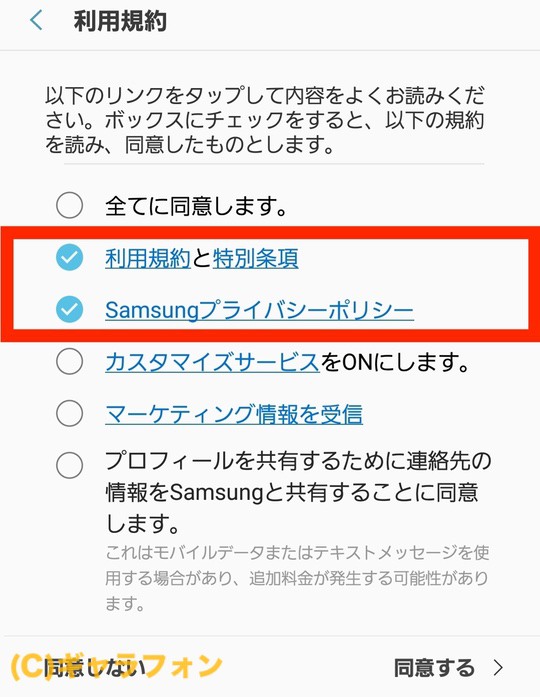
ホーム切替を選ぶ
ホーム「docomo LIVE UX」と「TouchWizホーム」を選ぶことができます。ぜひともTouchWixホームを選んでください。
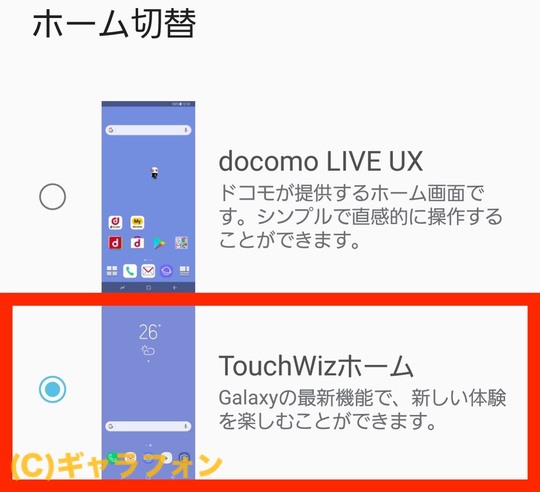
「docomo LIVE UX」はあまりにも古臭いデザインで Android OS Nougatに合っていません。
TouchWizホームはとても使いやすいです。他の有名ホームアプリと比較しても劣っていないと私は感じています。
その他の便利機能について
ドコモ位置情報をタップして、「位置情報を提供しない」を選択してください。
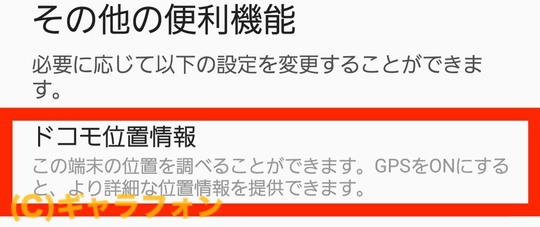
天気予報を取得、「全てに同意」をオフして進みます。
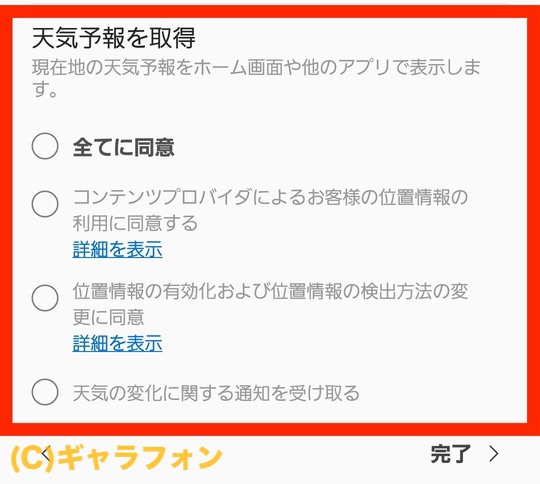
以上で、全ての初期設定が完了です。
いよいよ Galaxy Note8を使いはじめることができます。
Galaxy Note8を買ったら真っ先に試したい便利な設定
Galaxy Note8の初期設定が終わったら、いよいよ Galaxy Note8を使えるようになります。
早速使おうという気持ちが高まりますが、ちょっと待ってください!このままでは使いづらいです。
Galaxy Note8の便利な設定をご紹介します。
ソフトウェア更新をする
もっとも最初にやるべきことは、本体のソフトウェア更新です。
[設定] > [ソフトウェア更新]> [更新を手動でダウンロード]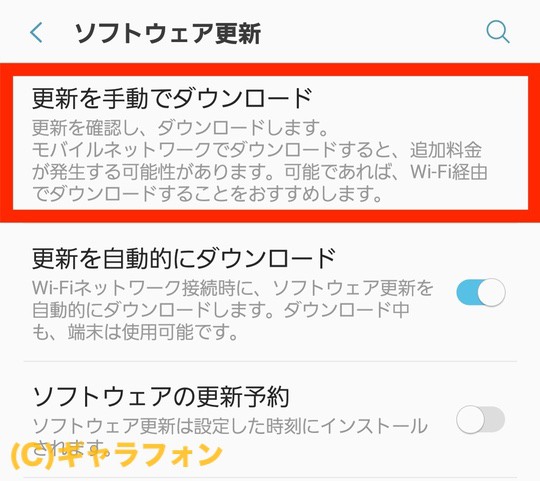
Galaxy Note8 はいつでもソフトウェア更新をかけて常に最新の状態を保ってください。
Galaxy Appsのソフトウェア更新をする
Samsung アカウントを設定されている方は、Galaxy Appsのアイコンをタップして、右上の点々をタップします。
マイアプリから更新をタップすると、Galaxy関連を一括して更新することができます。
*「全て更新」という文字をタップします。
Edge ScreenやAlways On Displayなどよく使うアプリばかりですから、これらの更新ははぜひ真っ先に行ってください。
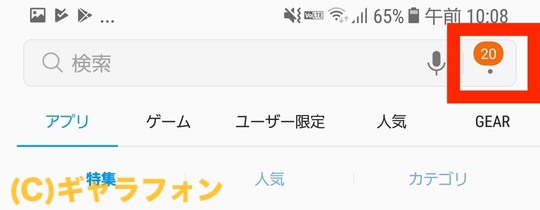
更新ボタンをタップします。
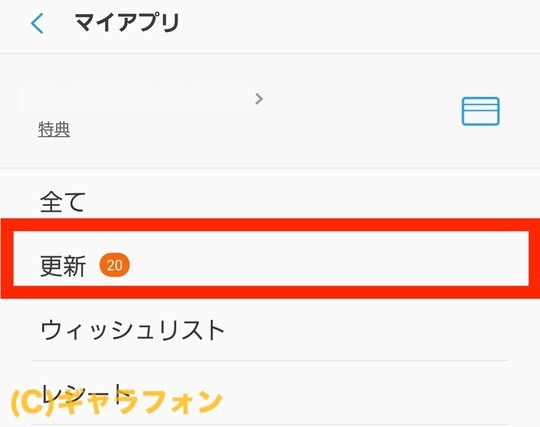
全て更新をタップすると、一括してGalaxyアプリを更新できます。とても便利です。
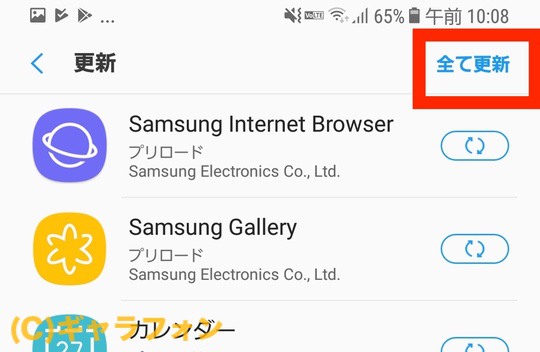
しゃべってコンシェルのひつじを消す
iコンシェルのひつじキャラを消します。

キャラを長押し→設定画面が出てきます。
全てチェックをオフにします。
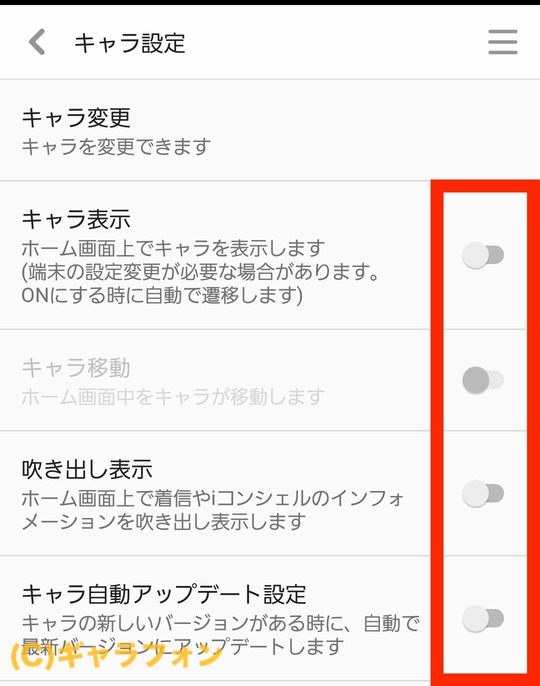
画面のカラーバランスを調整する
[設定] > [ディスプレイ]> [画面モード]デフォルトでは「表示を最適化」が選択されています。ここで「全画面のカラーバランス」をいじって最適な表示を選んでください。
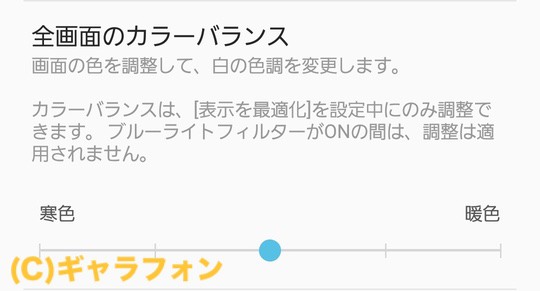
アイコンのフレームを外す
[設定] > [ディスプレイ]> [アイコンのフレーム]好みですが、「アイコンのみ」を選ぶほうがかっこいいです。選択して、完了ボタンを押します。
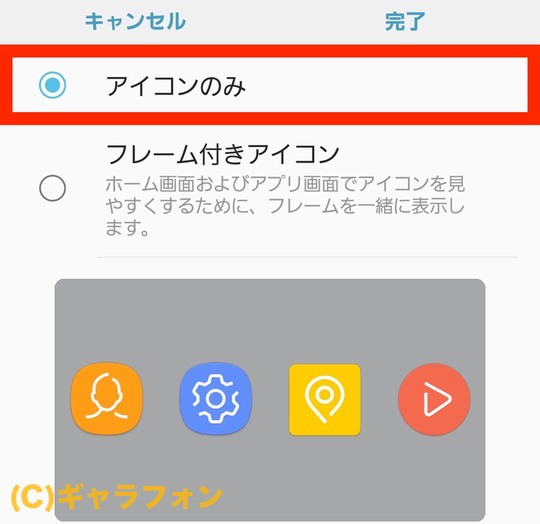
画面の解像度を変更する
[設定] > [ディスプレイ]> [画面の解像度]初期設定では、FHD+ (2220×1080)になっています。これを2960×1440に変更するなどして、試してみてください。
なお大きなものを選ぶと、バッテリーの消費量が多くなることにご留意ください。
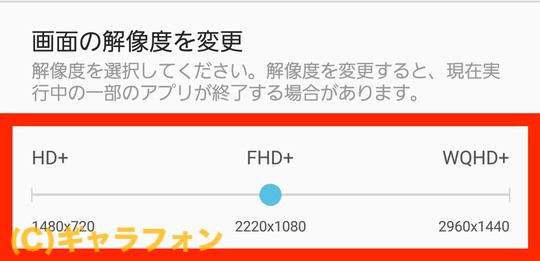
画面のタイムアウトを変更する
[設定] > [ディスプレイ]> [画面のタイムアウト]初期状態では30秒に設定されています。セキュリティ上は短かければ短いほど良いです。私は「2分」が最適だと思います。
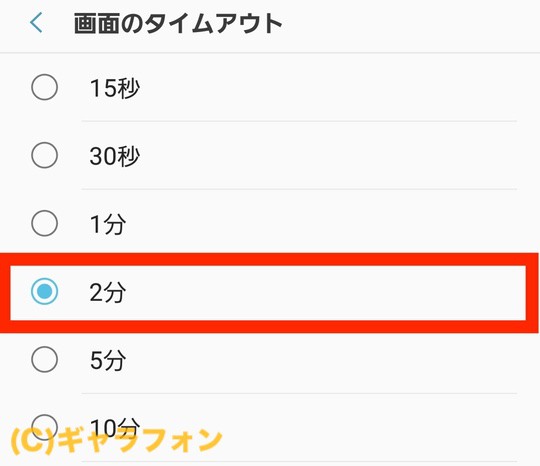
ナビゲーションバーのボタンのレイアウトを変更する
Galaxyは、その設計思想から標準のAndroid機種とは違ったボタンレイアウトを採用してきました。
しかしボタンが埋め込み型になったおかげで、ボタンレイアウトを変更することができます。
[設定] > [ディスプレイ]> [ナビゲーションバー]> [ボタンのレイアウト]一般的なAndroid機種では、戻る – ホーム – 履歴 です。
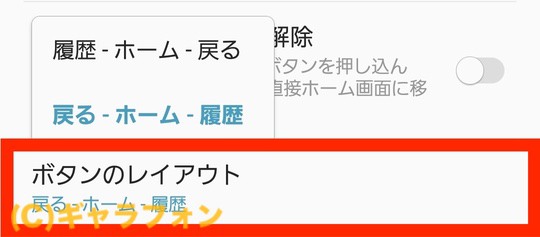
ホームボタンでロック解除をする
[設定] > [ディスプレイ]> [ナビゲーションバー]> [ホームボタン]こちらで「ロック解除」にチェックを入れます。
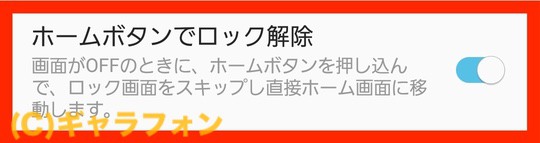
ビデオエンハンサーをオフにする
[設定] > [高度な機能]> [ビデオエンハンサー]こちらで、ビデオエンハンサーをオフになっていることを確認してください。
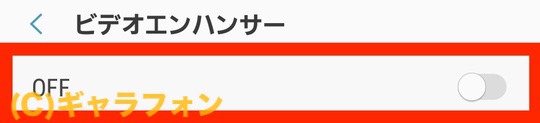
Always on Displayを表示させる
[設定] > [ロック画面とセキュリティ]> [Always on Display]Always on Display をオンにします。
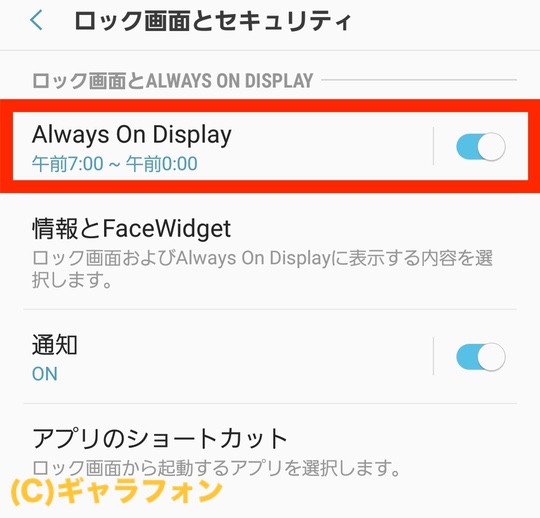
端末アシスタントアプリを設定する
端末アシスタンスアプリはデフォルトでGoogleアシスタントになっています。
[設定] > [アプリ]> [(右上から) 標準アプリ]> [端末アシスタンスアプリ]好みで変更することができます。
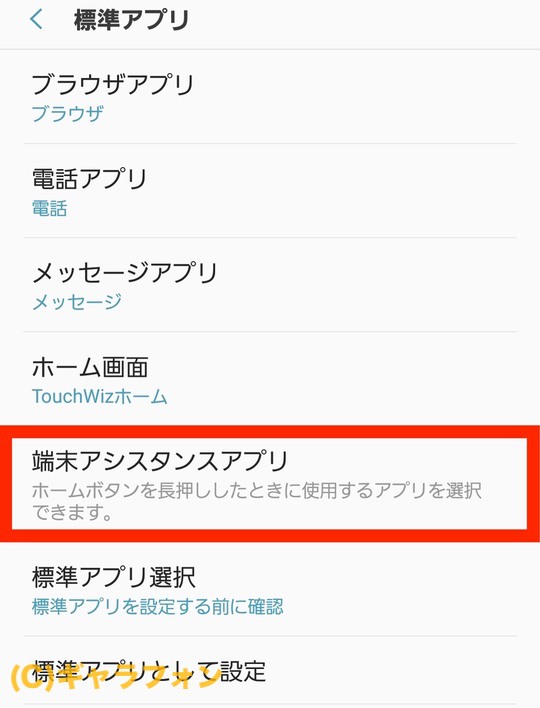
私は、端末アシスタンスアプリは「なし」を私は選んでいます。
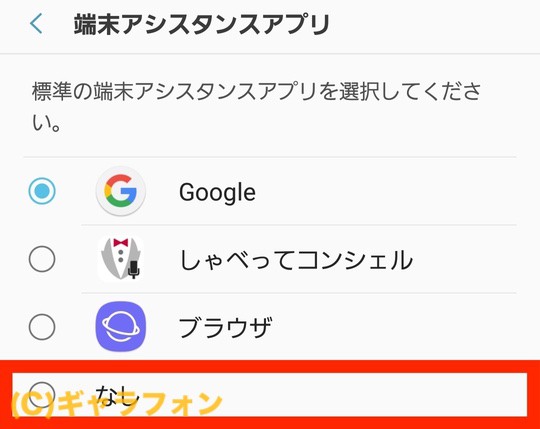
まとめ:Galaxy Note8 の設定を極める
以上、Galaxy Note8の初期設定と、便利な設定についてお伝えしました。
Galaxyを使いこなすためには、まず初期設定が重要です。さらに、便利な設定を行うことでデバイスをより使いやすくすることができます。
「Galaxyがなんだか使いづらいんだけど・・・」と感じていらっしゃる方は、いまいちど設定を見直してみてください。「えっ、Note8ってこんなこともできるの!すげー!」と思うことがあるはずです。
Galaxyのカスタマイズを極めることが、Galaxy Note8を使いこなす近道です。

