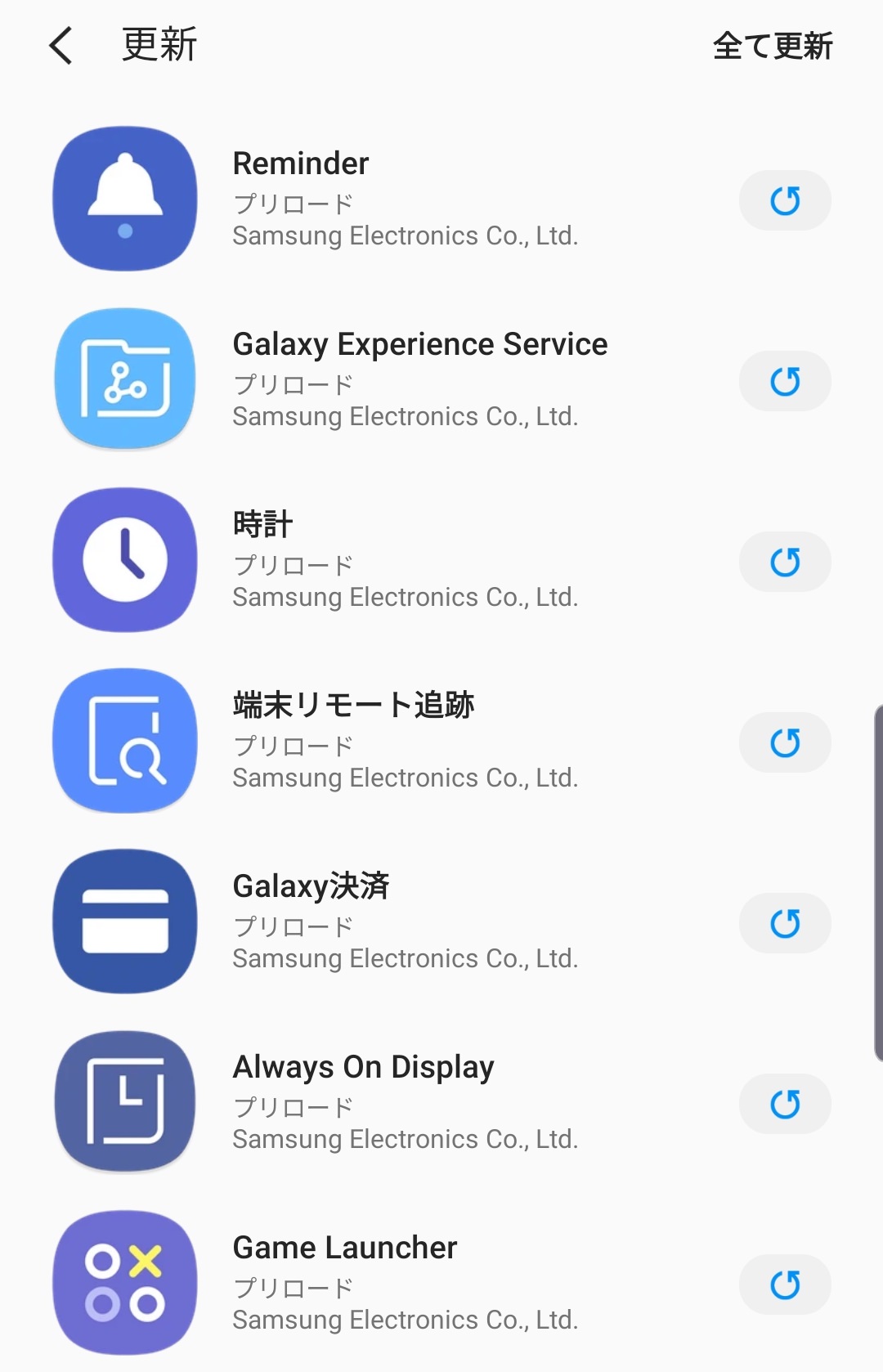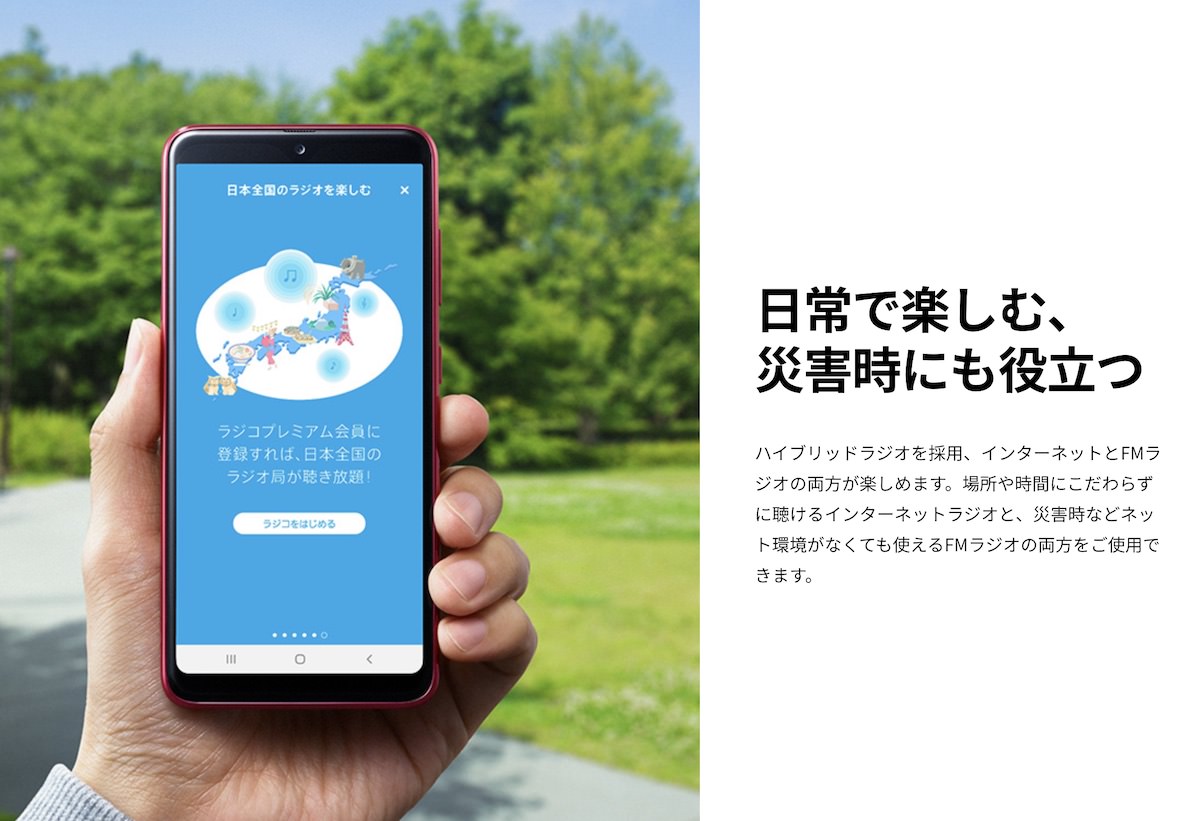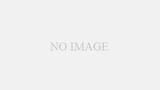Galaxyスマートフォンに機種変更したり、あるいはGalaxyスマートフォンを初期化したりしたとき、Galaxyの初期設定をきっちり行いましょう。
スマートフォンは複雑な機器です。最初にテキトーに設定してしまうと、後で迷うことになってしまったり、訳が分からなくなったりしてしまうほか、大切な個人情報をリスクにさらすことになるかもしれません。
この記事では、Galaxy スマートフォンの初期設定方法について詳しくご紹介します。全ての手順を順番に掲載しています。。
よくわからないところはとりあえず何かを選んで、そして選んだものをメモに取っておくことをおすすめします。全ての項目は後からやり直しが効きますが、その時メモが役に立ちます。
今回使用するのは Galaxy Note 10+ (香港版)です。海外版デバイスですが、日本のキャリアから出ているものとそう変わるわけではありません。ぜひ参考になさってください。
この記事では初期設定画面のスクリーンショットを多数掲載しています。ぜひ後からでも見返してみてください。
では早速、Galaxyスマートフォンの初期設定をしていきましょう!
言語設定
▼ 「開始!」と書かれた画面が出たら、その下にあるリストから使用したい言語(ここでは「日本語」)をタップし、矢印をタップします。
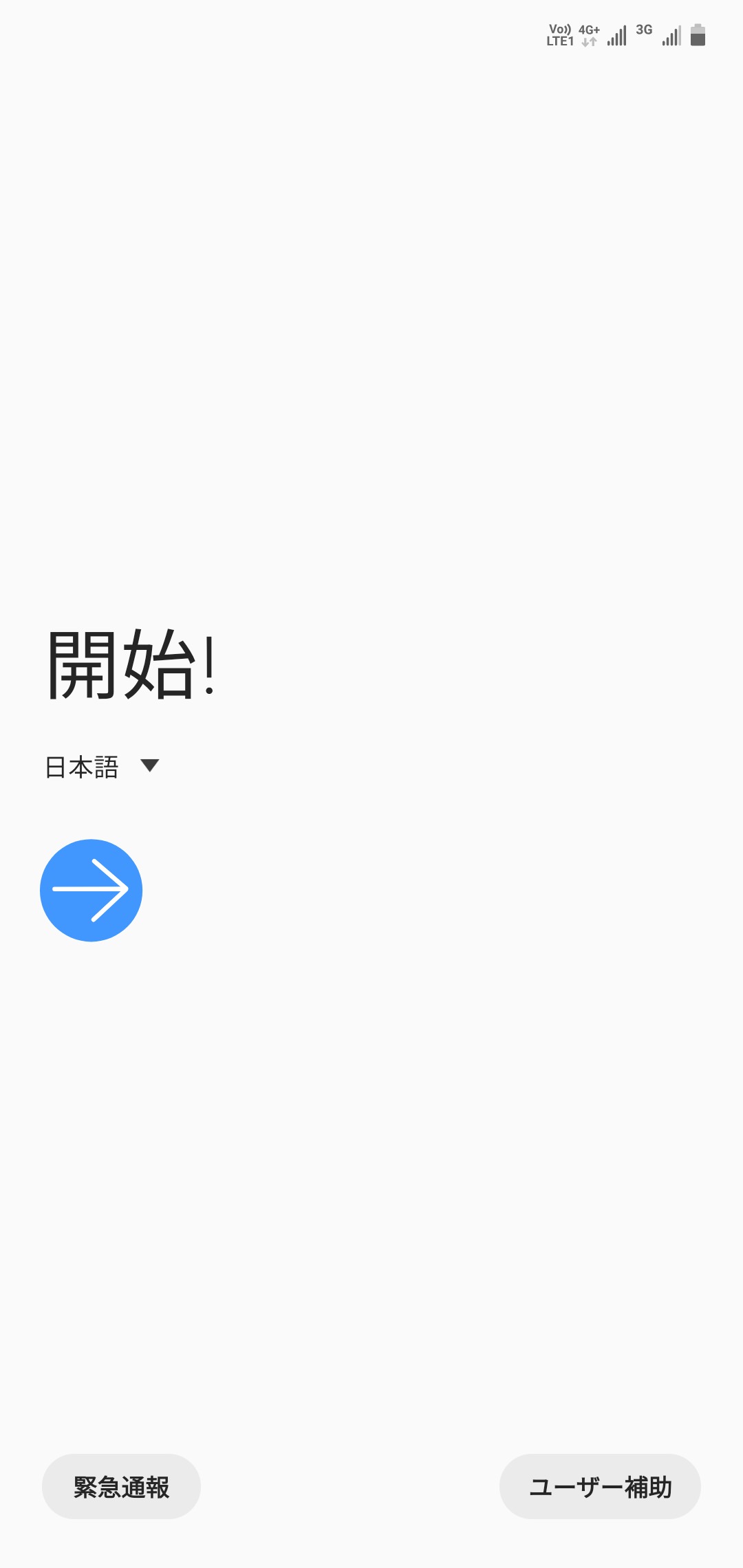
またここでユーザ補助設定を変更することもできます。
開始にあたっての確認事項
▼ 利用規約に同意します。
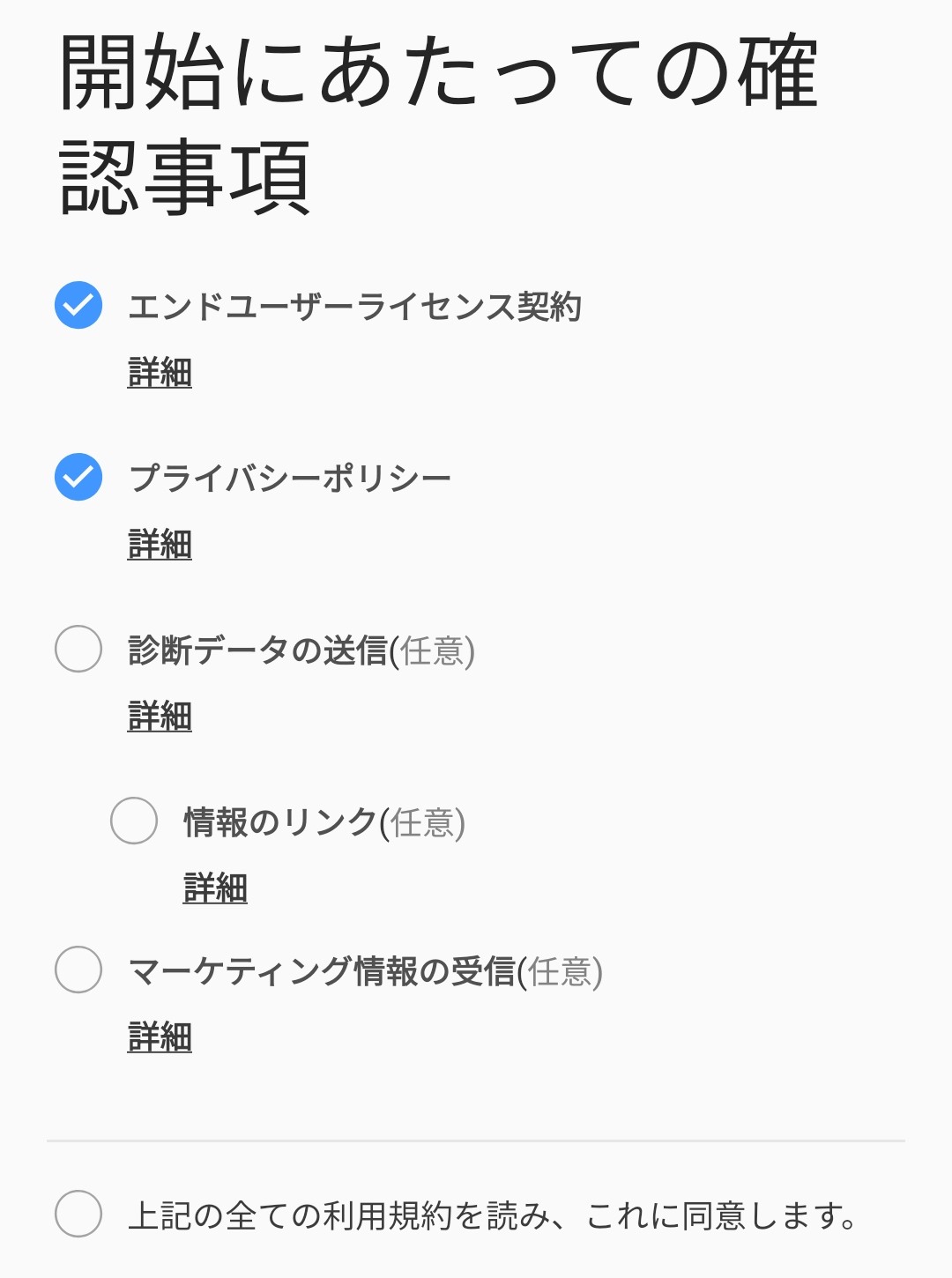
ここでは任意項目にはチェックを入れる必要がありません。上二つだけチェックを入れます。
今までのデータを簡単に復元
これまでGalaxyをお使いだったり、あるいは iPhone や他社製Androidをお使いだったりした場合は、ここでデータを移行することができます。
▼ 今までのデータを簡単に復元
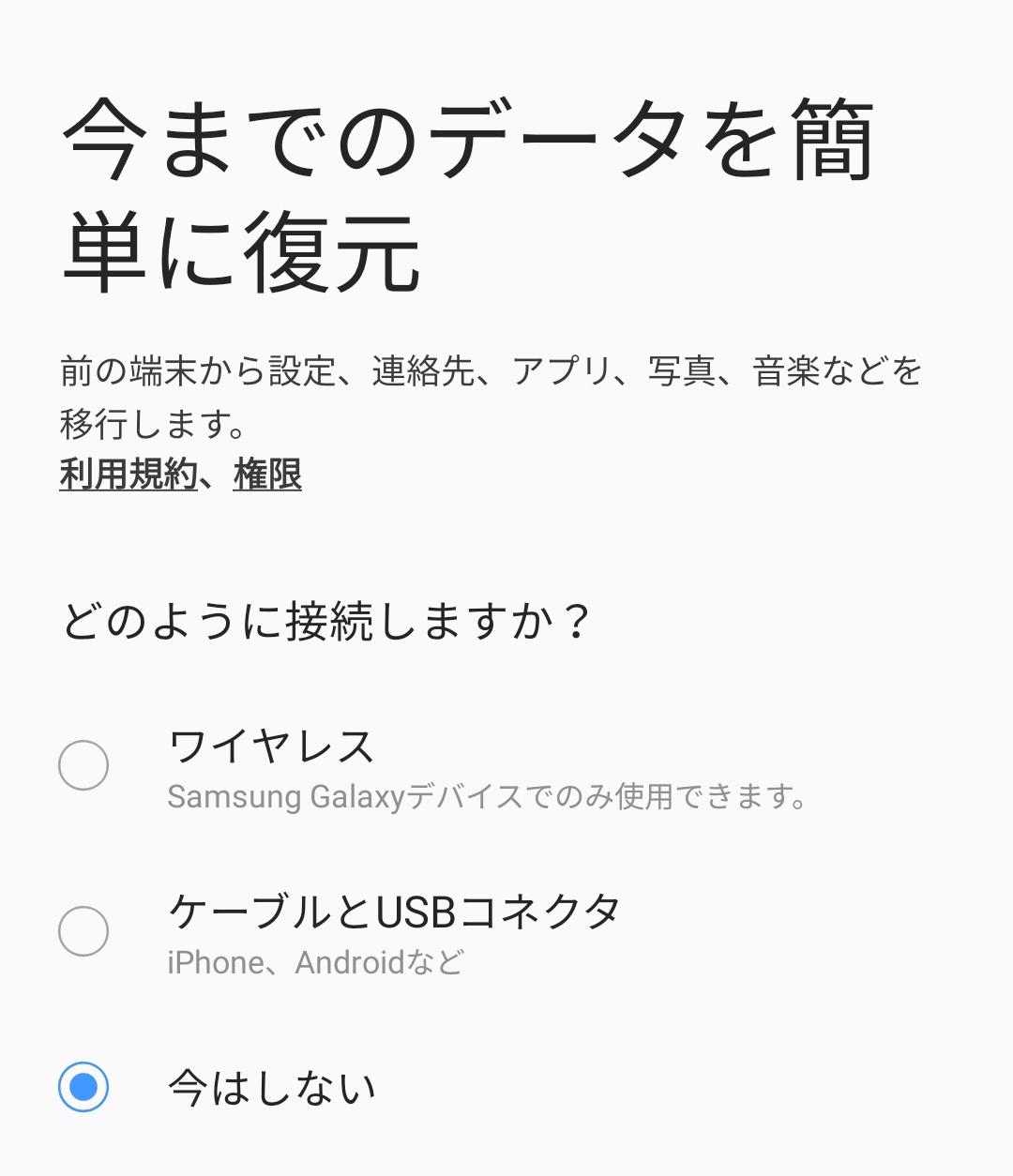
最初から設定したい人は「今はしない」を選択します。私は一から作り上げるのが好みなので、「今はしない」を毎回選んでいます。
Wi-Fi ネットワークを選択
▼ Wi-Fiネットワークを選択します。
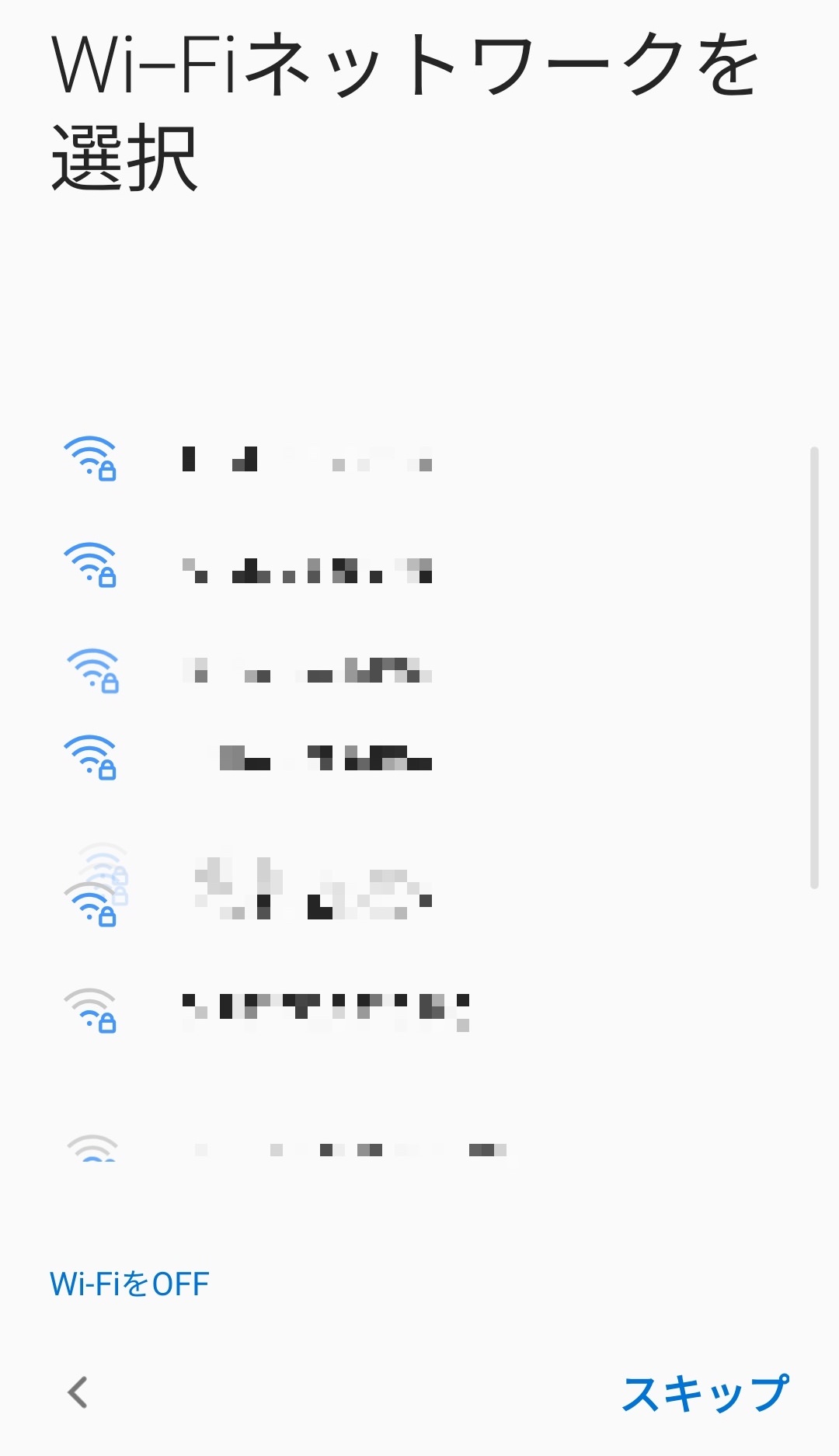
Galaxyを初期設定するときは、Wi-Fiネットワーク下で行うことをおすすめします。更新作業には大量のデータ通信を伴います。パケ死を避ける目的です。なおWi-Fiがなくても進めることができます。
私は自宅のWi-Fiにつないで設定を進めています。
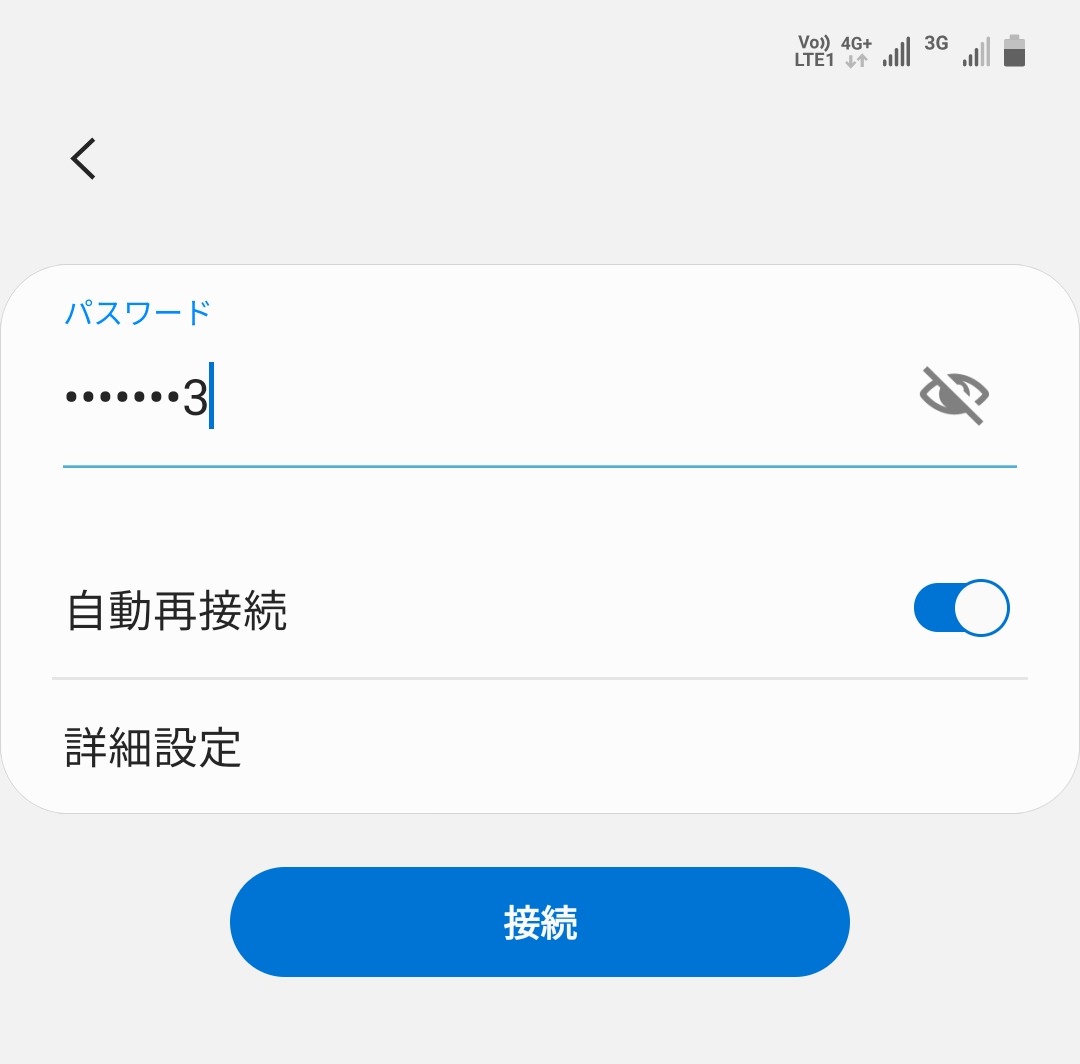
▼ アップデートを確認します。
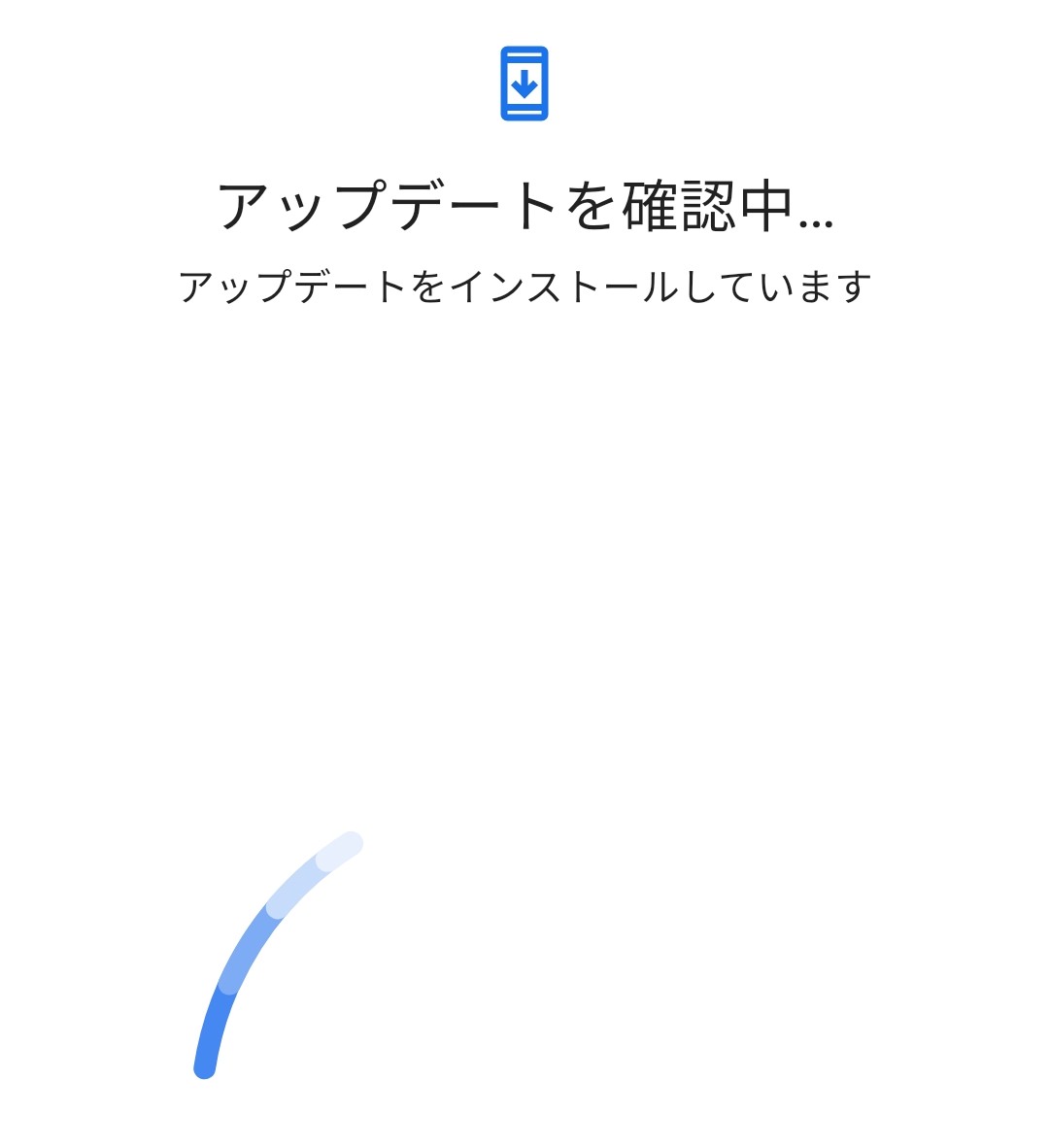
▼ たまに、アップデートを確認中で止まってしまうことがありますが、気にしなくても大丈夫です。😅
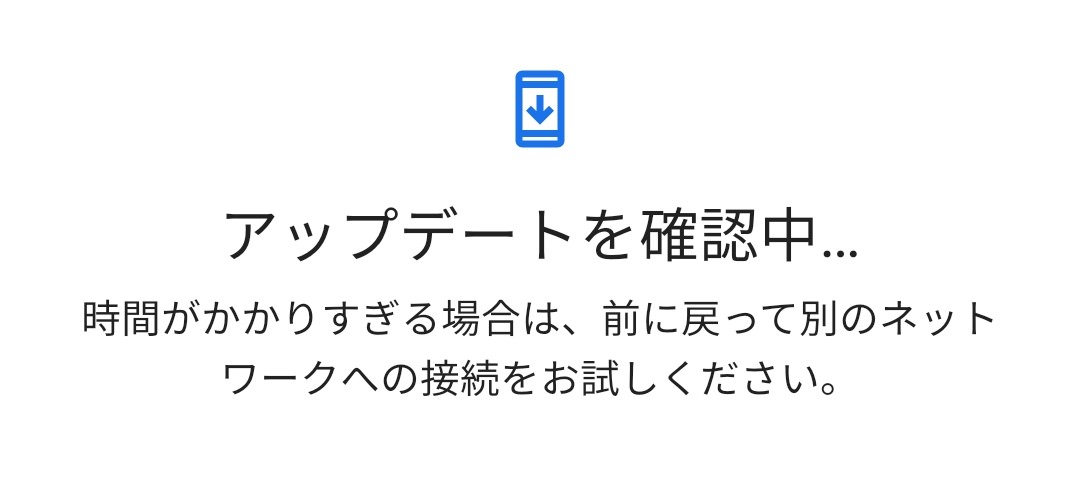
アップデートを確認しているところです。
Google アカウントの追加
▼ Googleアカウントの設定を行います。
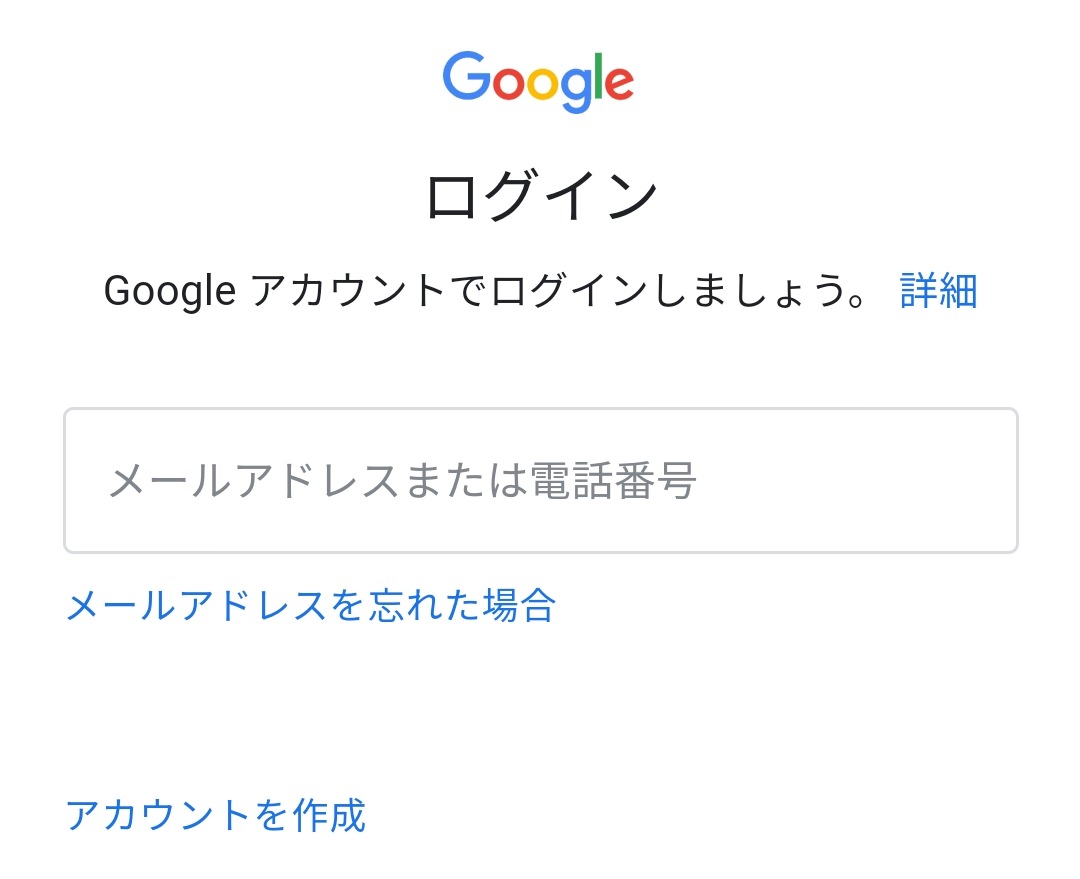
既存のアカウントを入力するか、あるいは新規でアカウントを作成します。
Googleアカウントがなくても大丈夫ですが、Galaxyを便利に使うならば入れておくべきです。とりわけGoogle Playからは便利なアプリやゲームアプリをダウンロードできますから、入れておく方がいいですよ。
▼ 無事にログインできました。
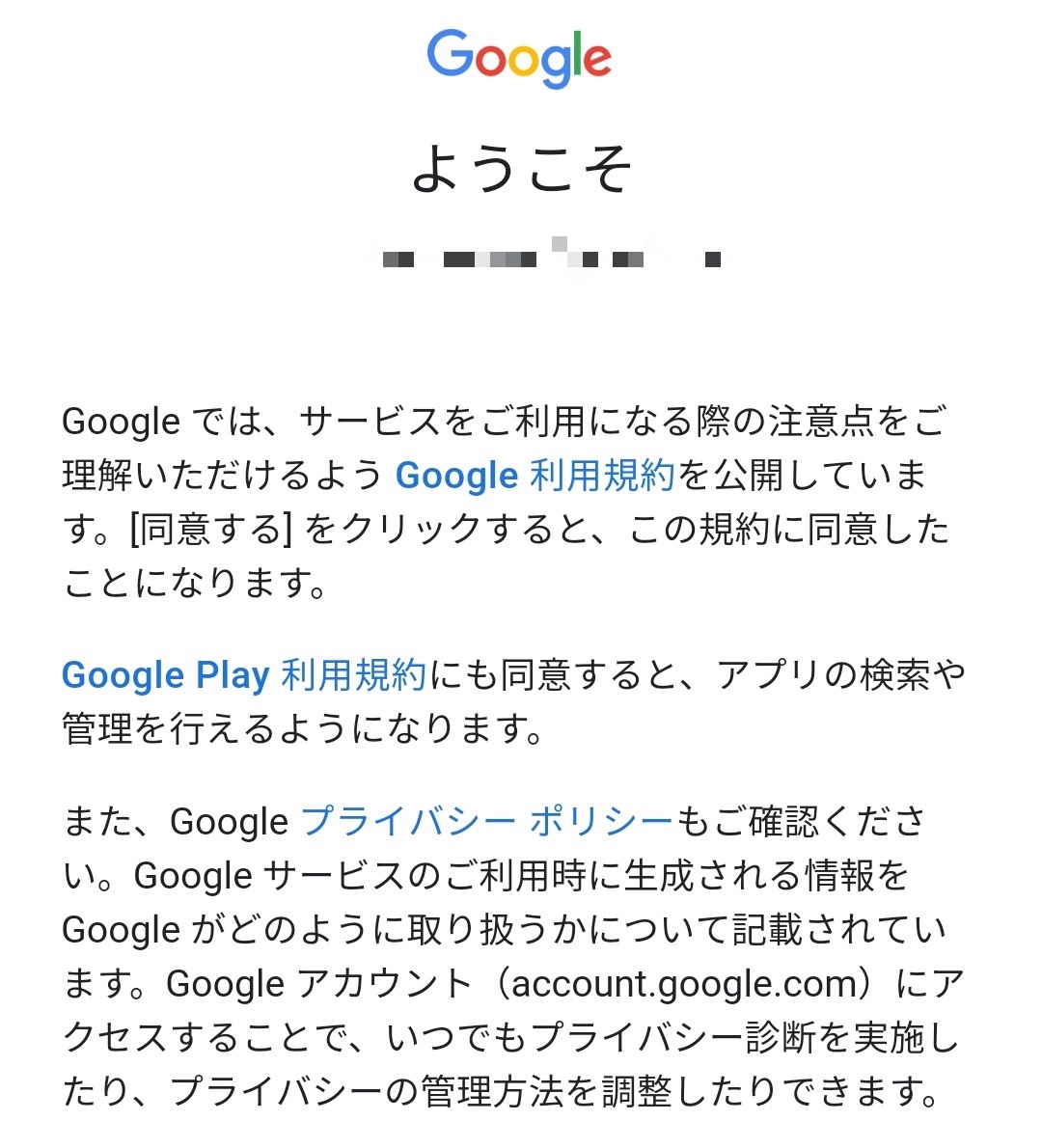
▼ Googleからアカウント情報を取得中・・・。

▼ Googleアカウントにバックアップしている人は、ここで復元することができます。
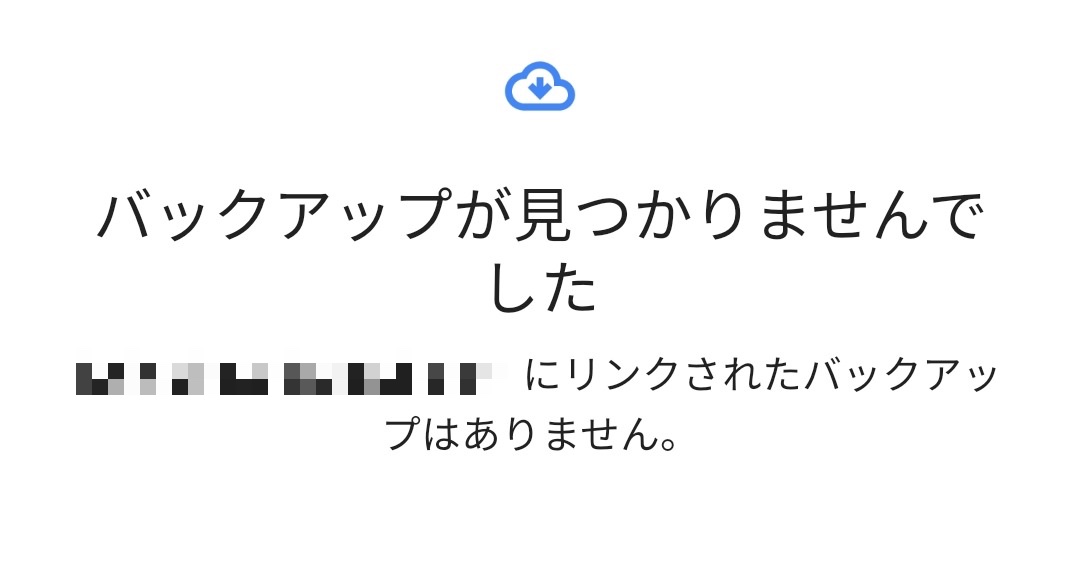
端末を保護
私たちにとって、セキュリティは死活問題とも言えます。
▼ 端末を保護するためにいくつかの方法がありますが、生体認証として、顔認証や指紋認証があります。
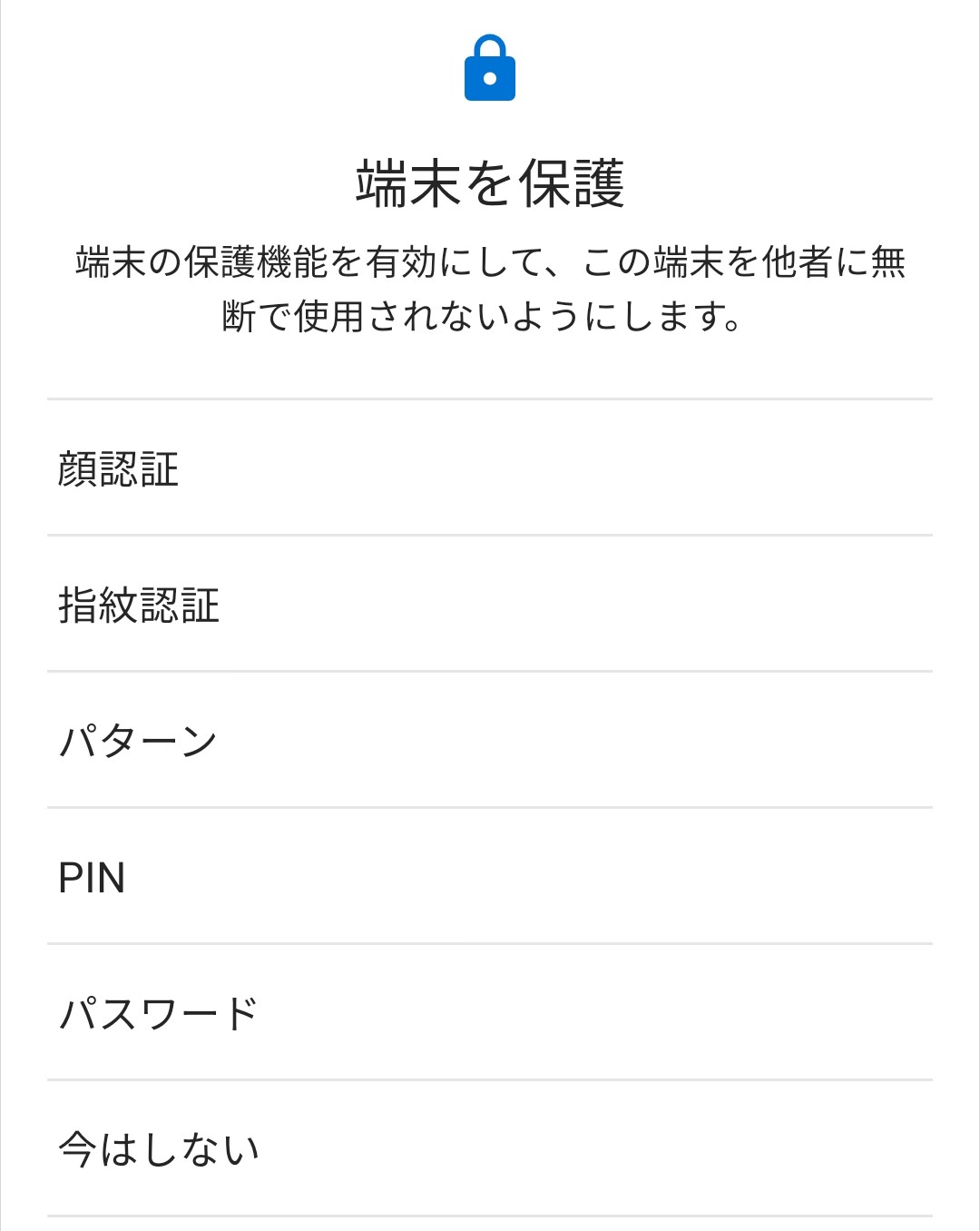
Galaxy S10やNote10+でのおすすめは顔認証です。顔認証は指紋認証より安全性が劣りますが、私が試したところ、顔認証の方がより便利です。
▼顔認証
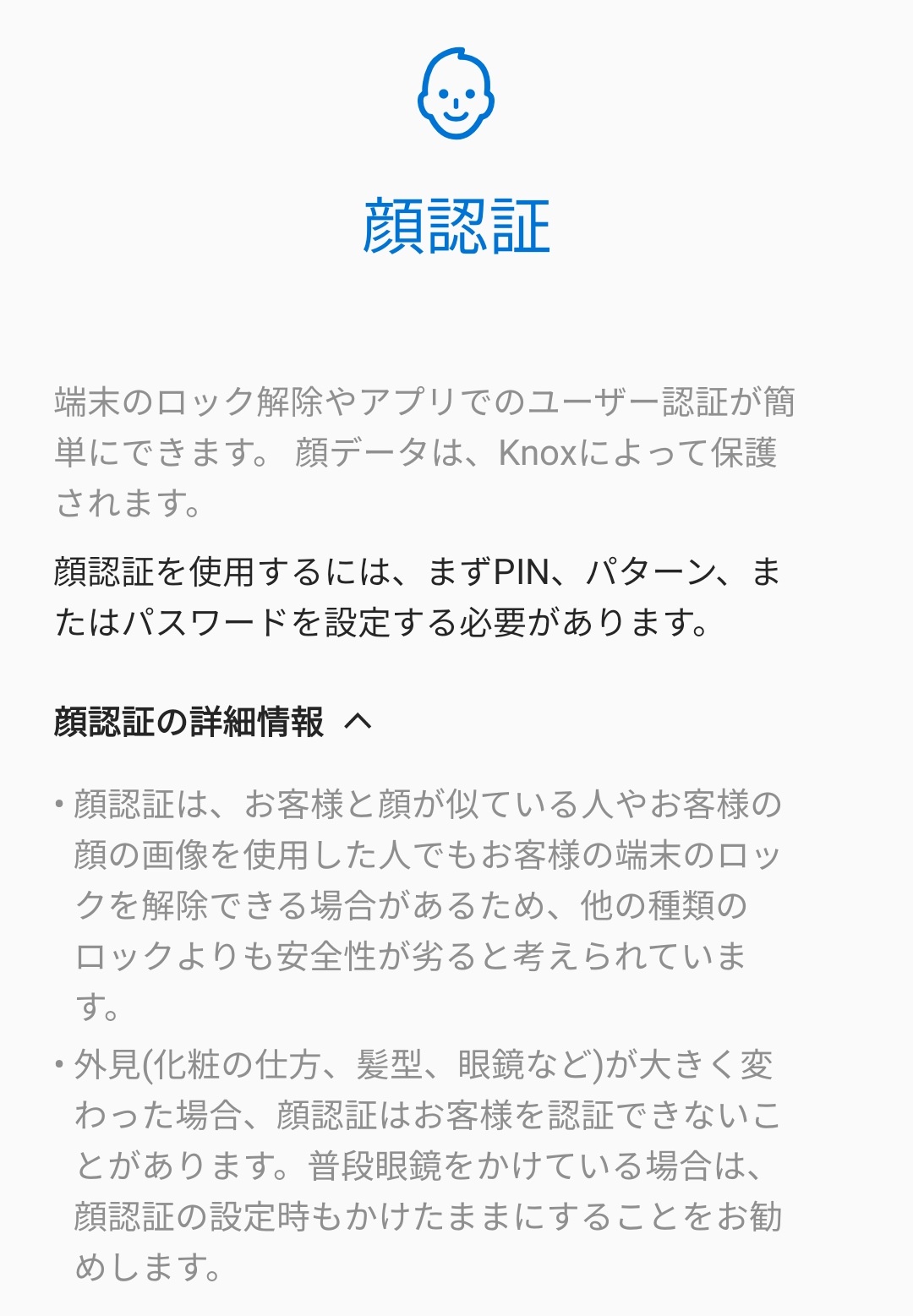
▼ 顔認証や指紋認証を利用するためには、安全な画面ロックをあらかじめ設定しておく必要があります。
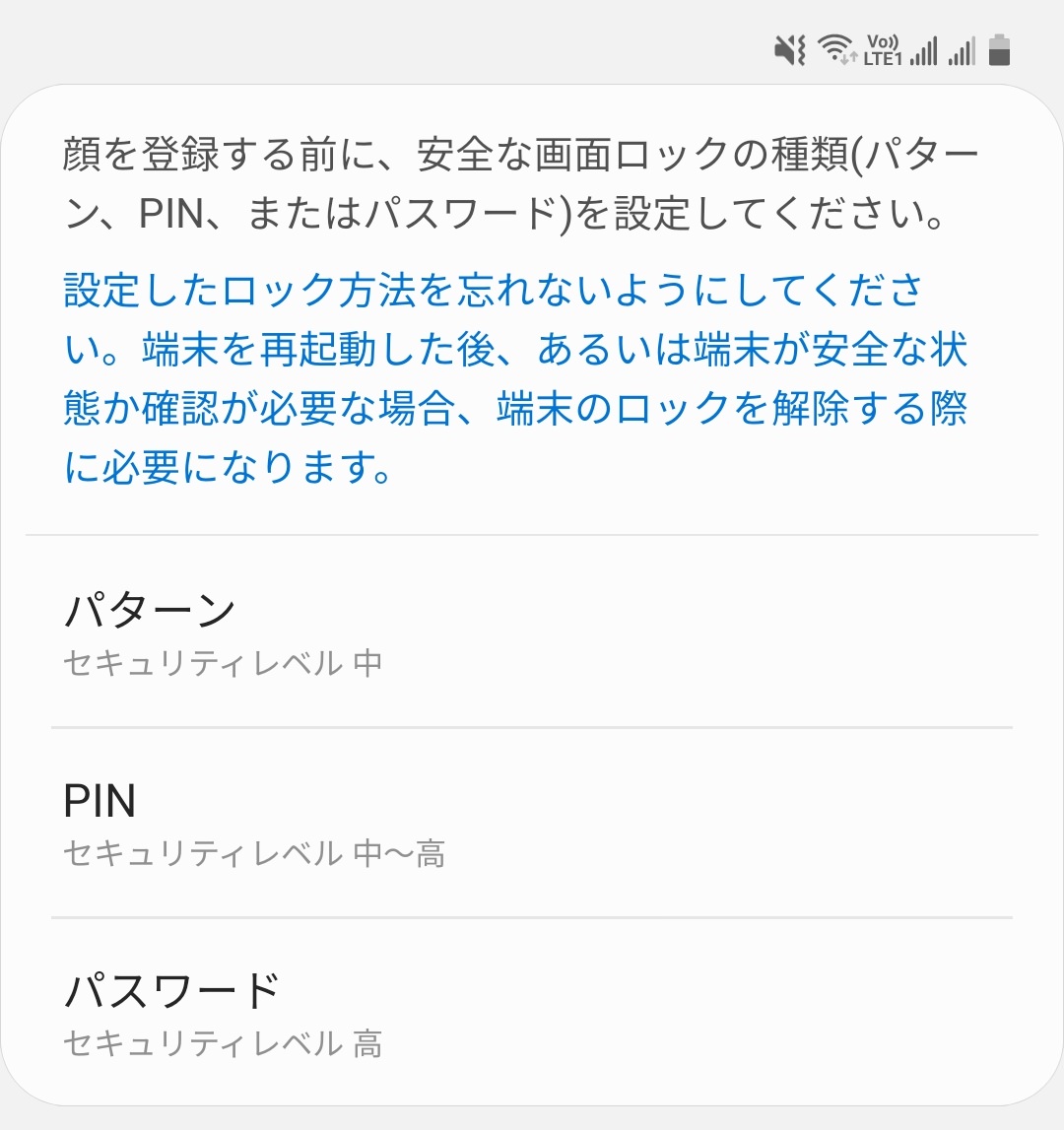
▼ ここではPINを設定することにします。私の好みがこちら。
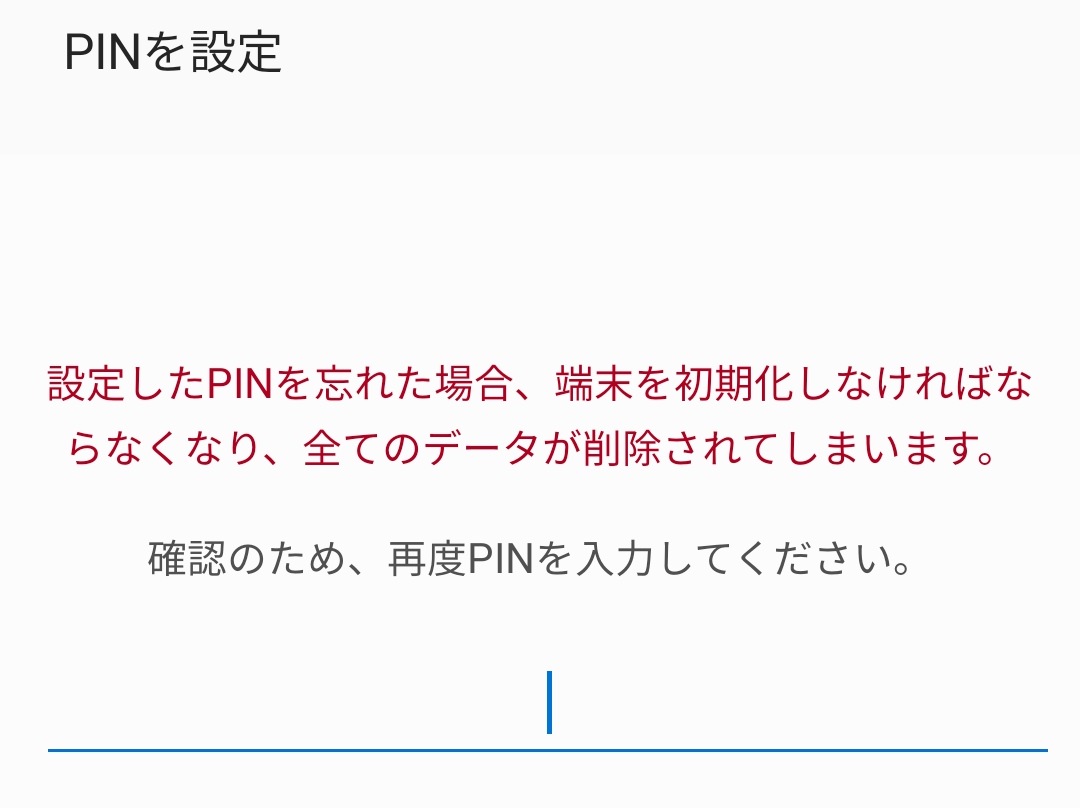
▼ 顔認証はメガネにも対応しています。
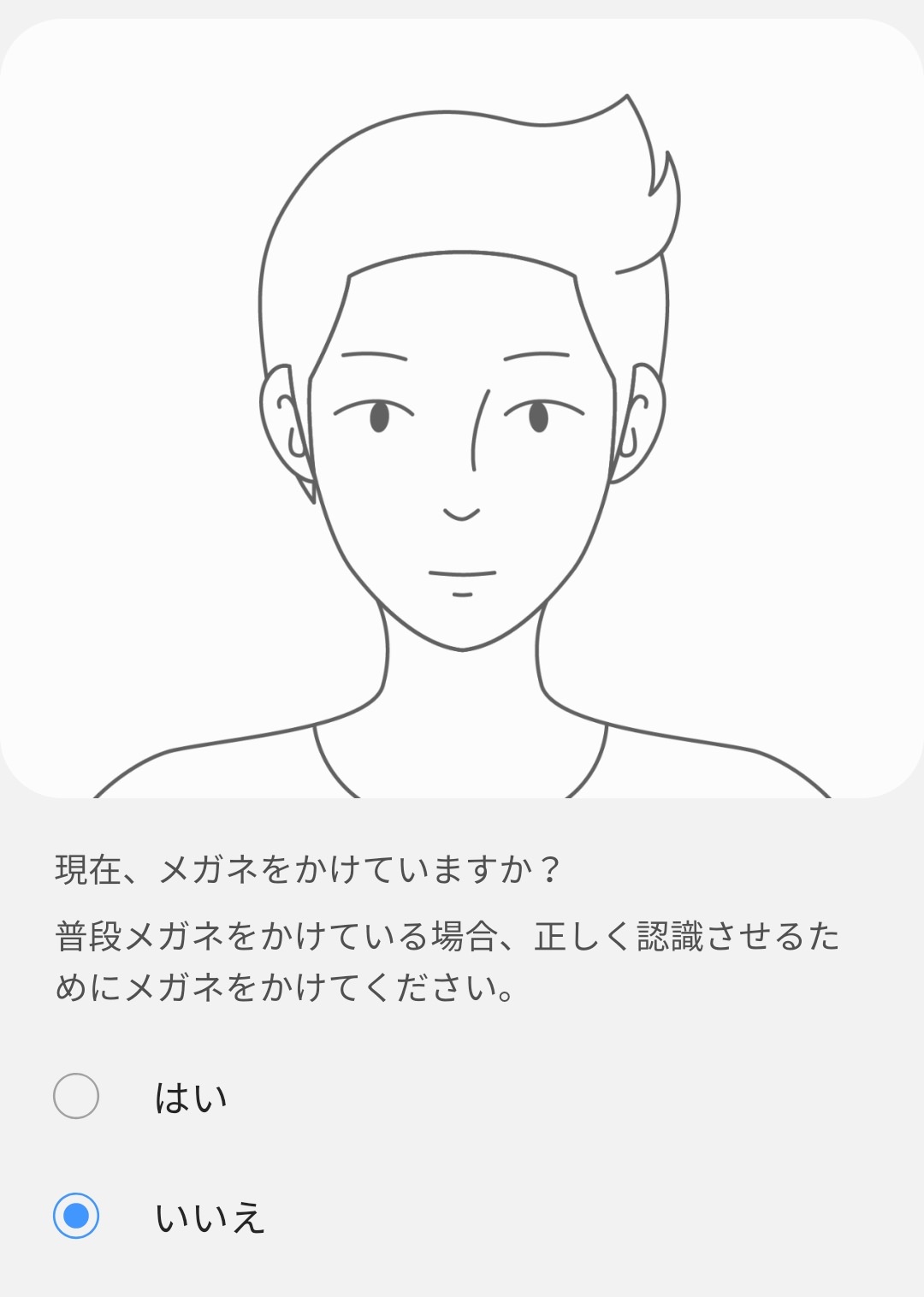
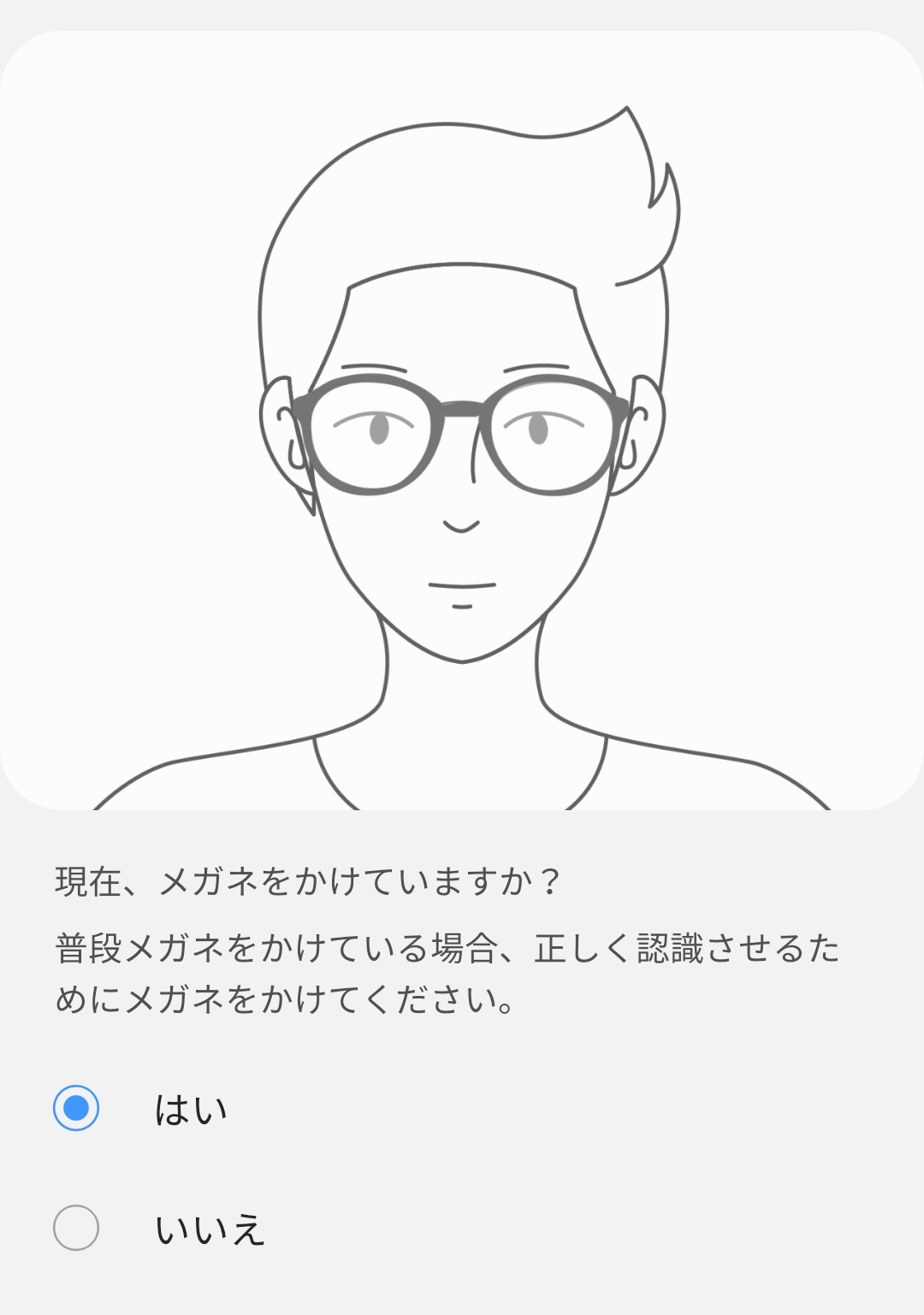
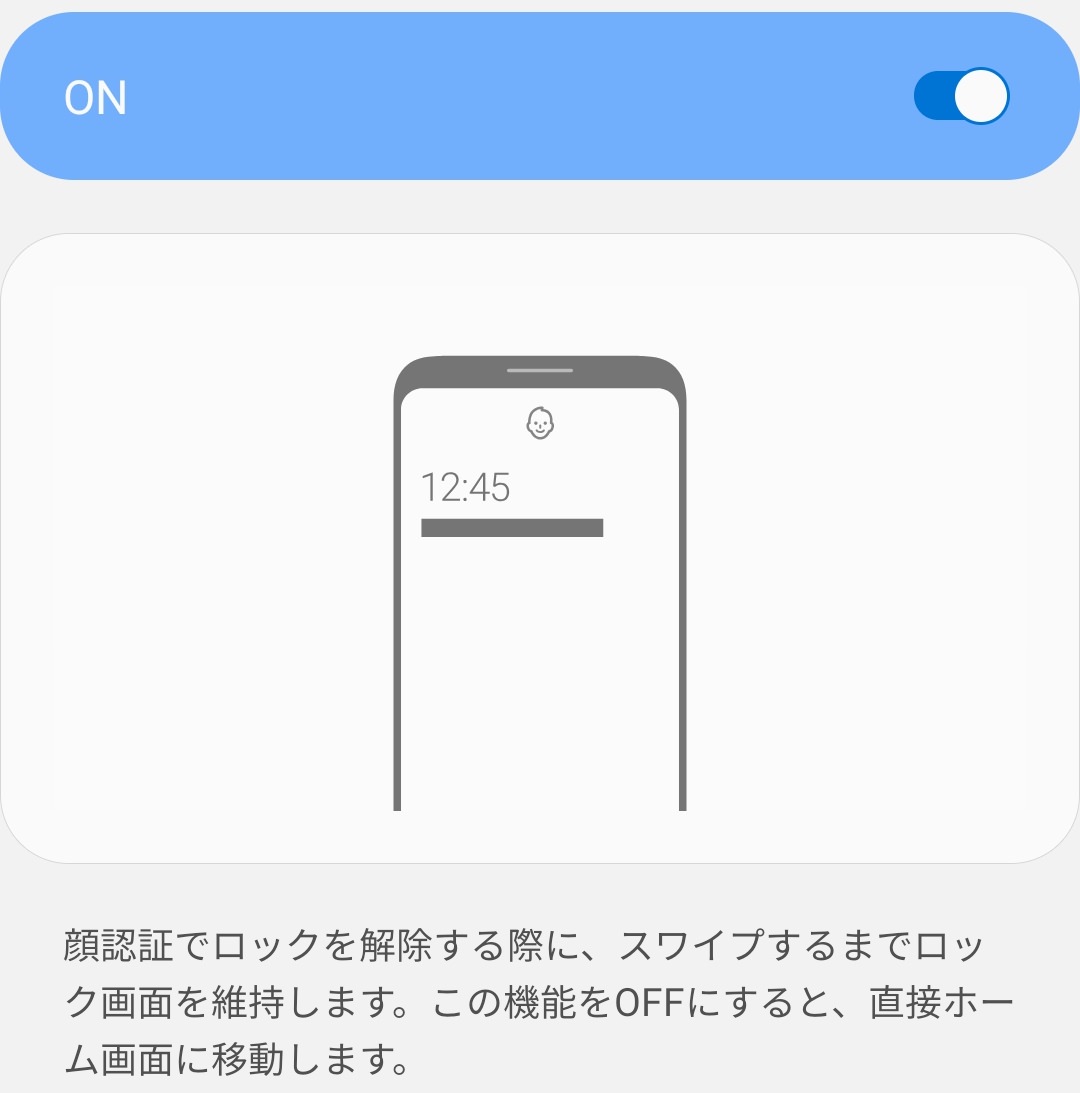
Googleアシスタント
▼ Googleの音声アシスタントサービスであるGoogle アシスタントを設定します。
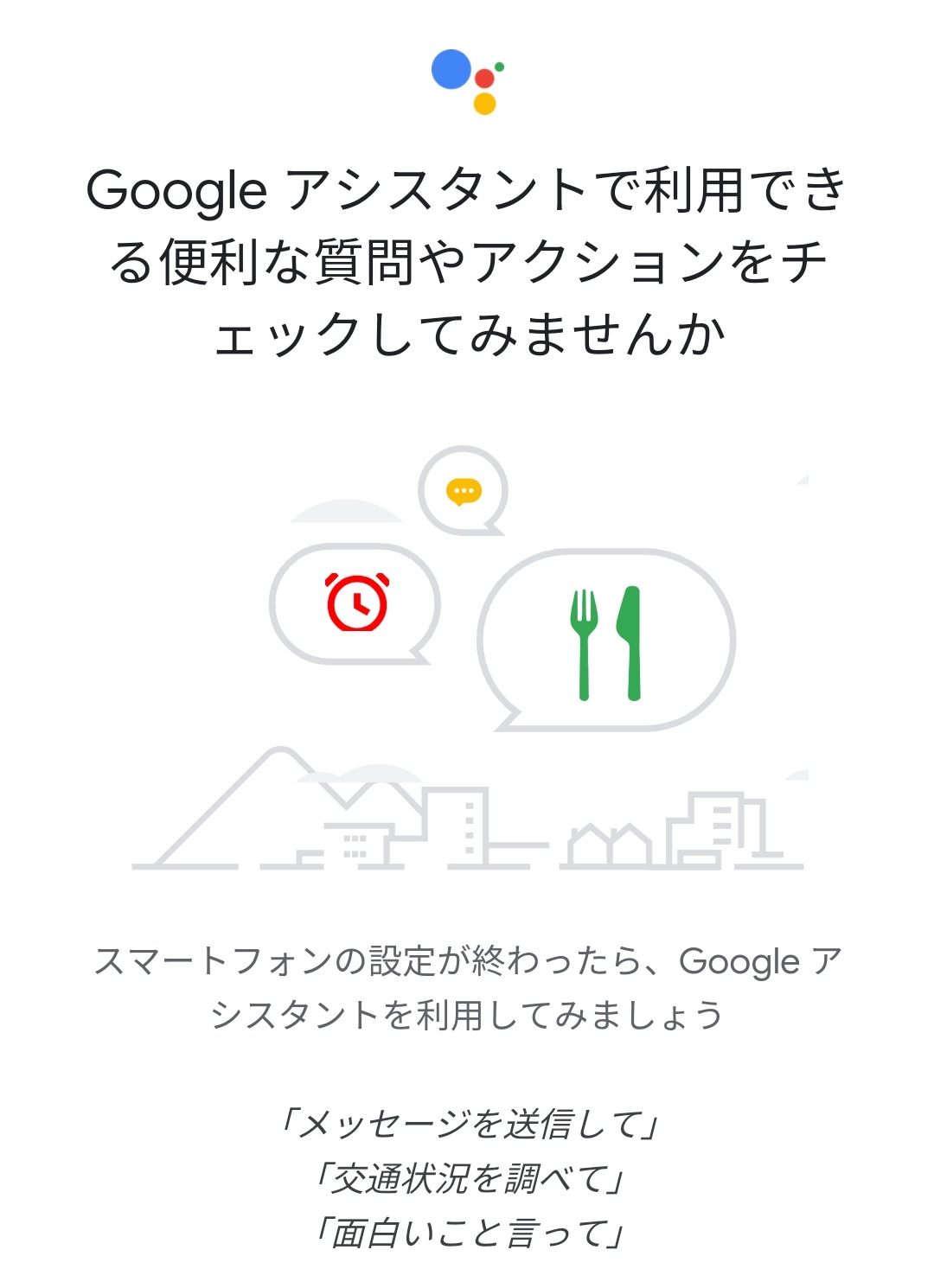
Google アシスタントは便利ですが、Googleにいろんなデータを持って行かれることにご注意ください(自分で削除することも可能)。
▼ アカウントを追加することができました。
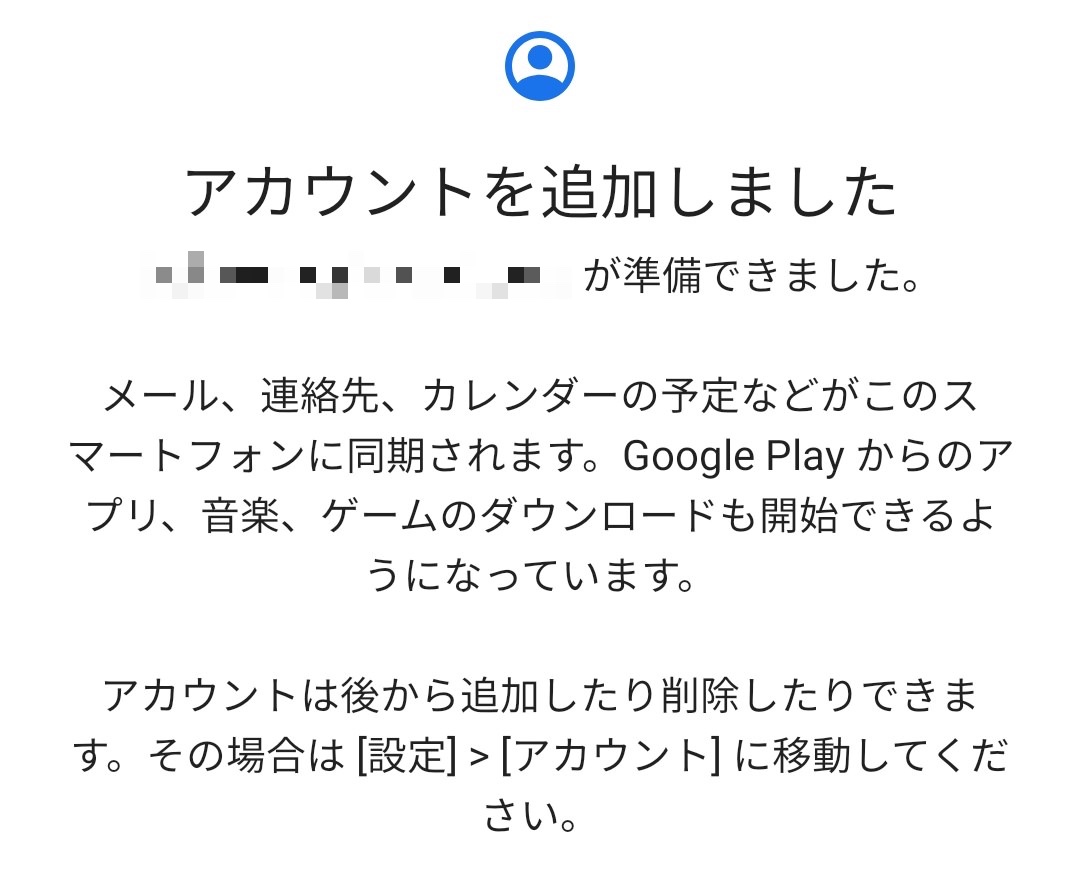
Googleサービス
▼ Googleサービスは、バックアップとストレージ、位置情報などを利用することができます。
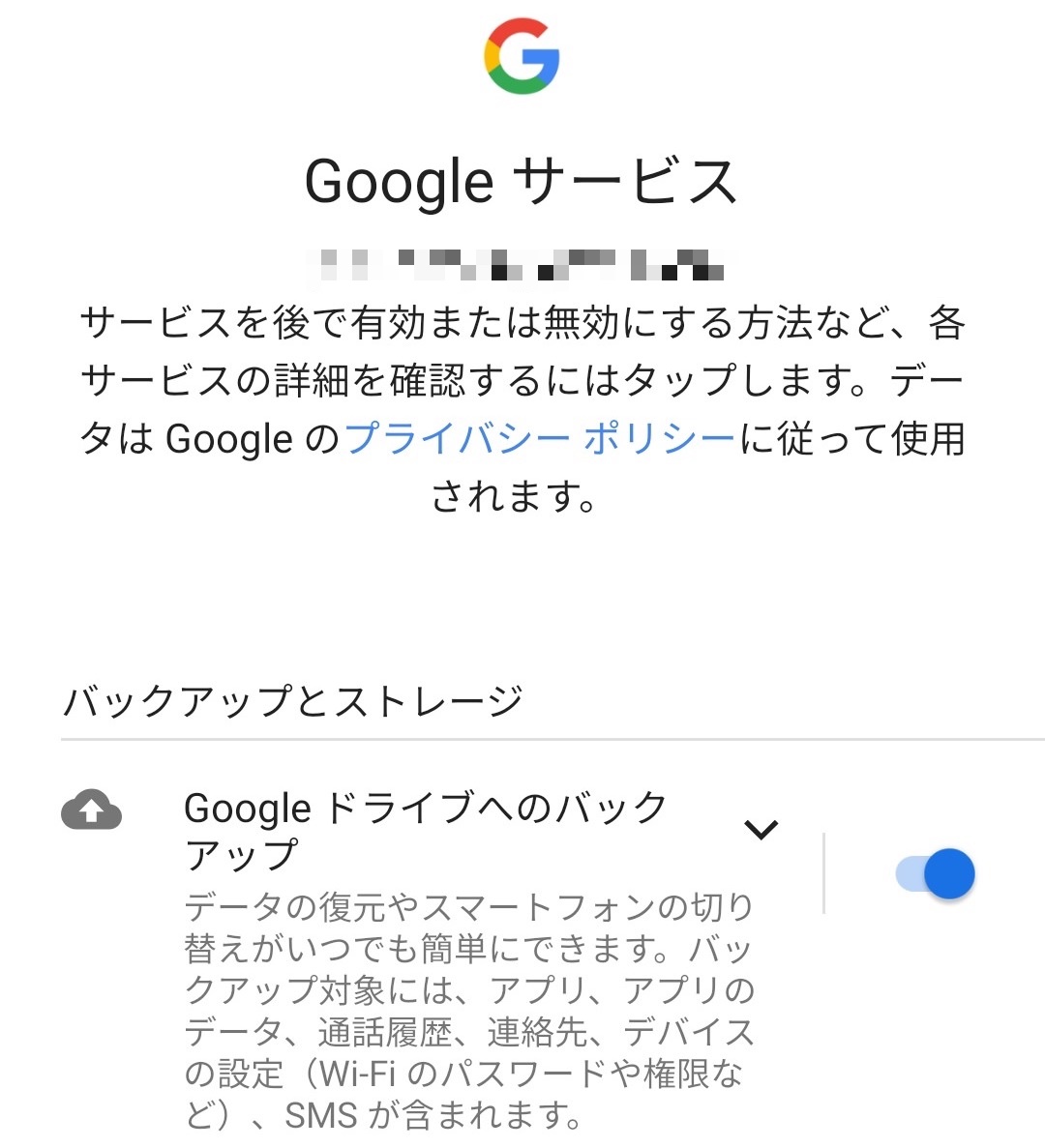
▼ 不要な方は全て外していただいて大丈夫です。
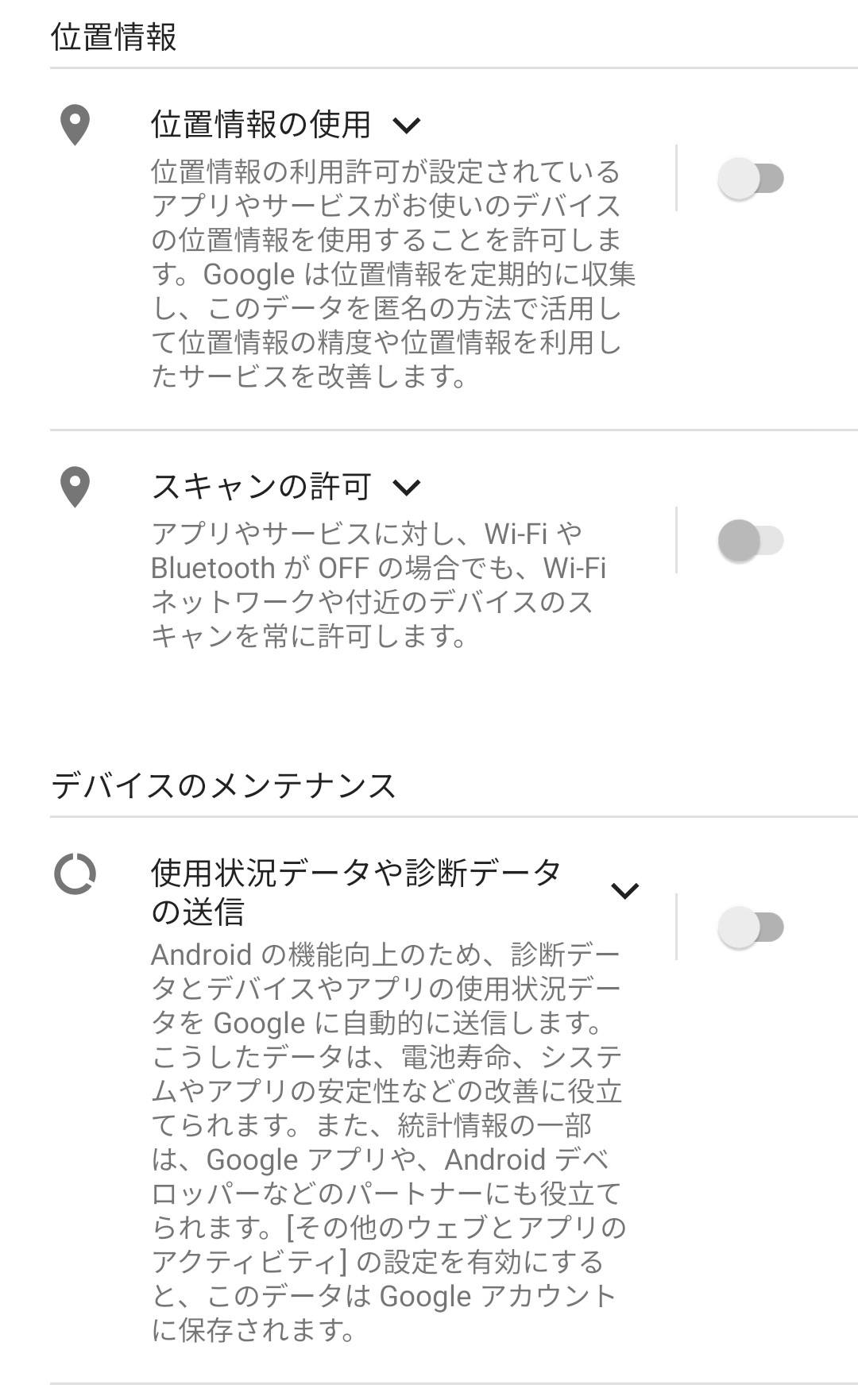
Googleサービスは便利でありますが、ユーザのデータをGoogleに渡してしまうということでもあります。この辺り、注意書きをよく読んで納得の上で進めていただきたいと思います。(これはアプリをダウンロードするときも一緒です。必ず説明書きをよく読んでから進めてください。)
追加するアプリ
▼ Galaxyのアプリを一括してインストールできます。
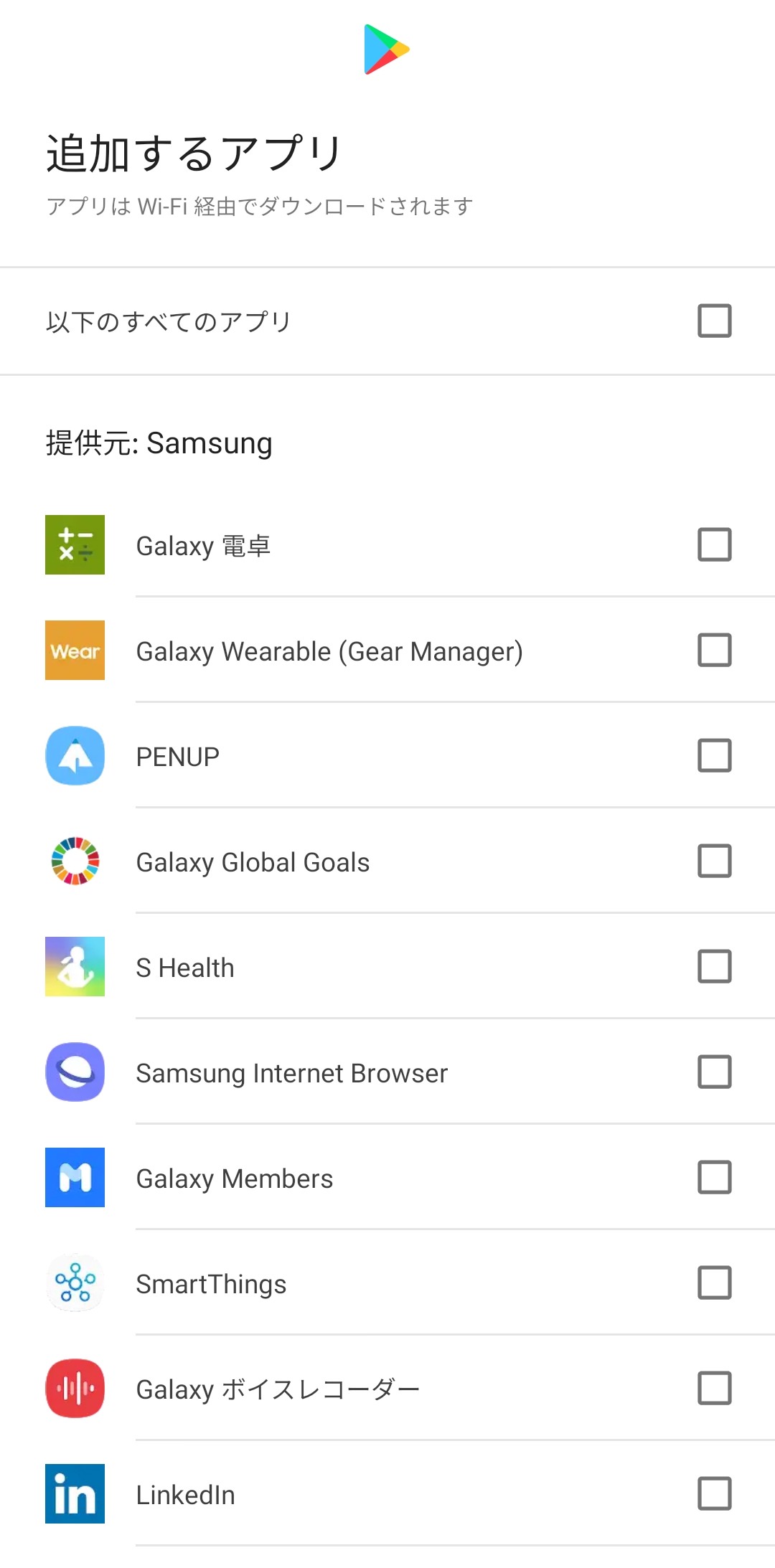
便利なアプリもあるのですが、基本的にGalaxyのアプリは全て外していただいて問題ないです。
Galaxy電卓ぐらいは最初に入れておいてもいいかもしれませんが、絶対に入れておきたいというアプリはありません。後からじっくり入れればいいです。使わないアプリを入れておく必要はありませんよね。
Samsungアカウントの設定を行う
Samsungアカウントを設定します。SamsungアカウントはGalaxyサービスを享受するためのもの。なくても構いませんが、あればGalaxyの便利な機能が楽しめます。
特に「セキュリティフォルダ」機能はユーザにとって有用でしょうから、これはおすすめです。希望する方はアカウントにサインインします。
▼ Samsung アカウントにサインイン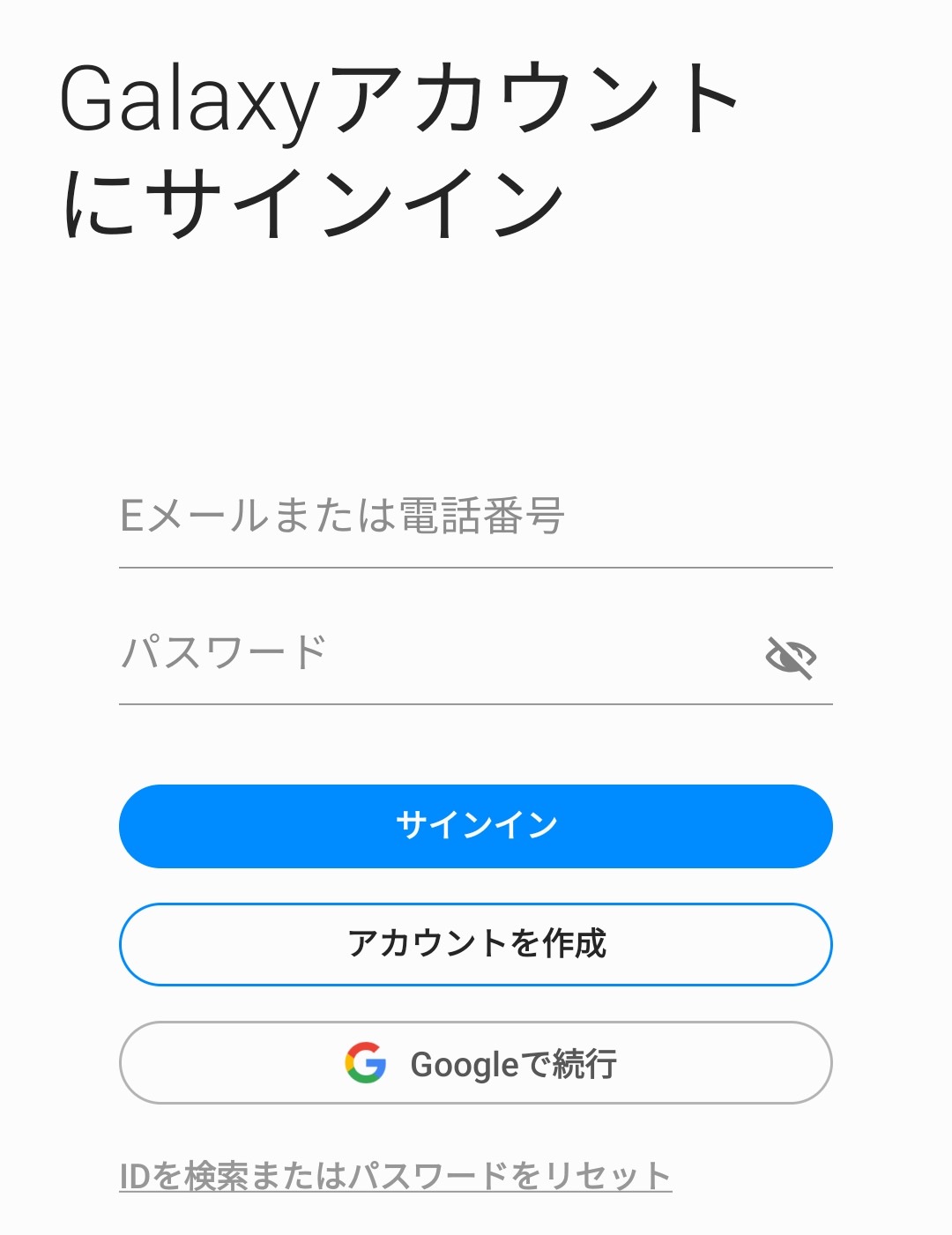
▼ Samsungアカウントの利用規約に同意します。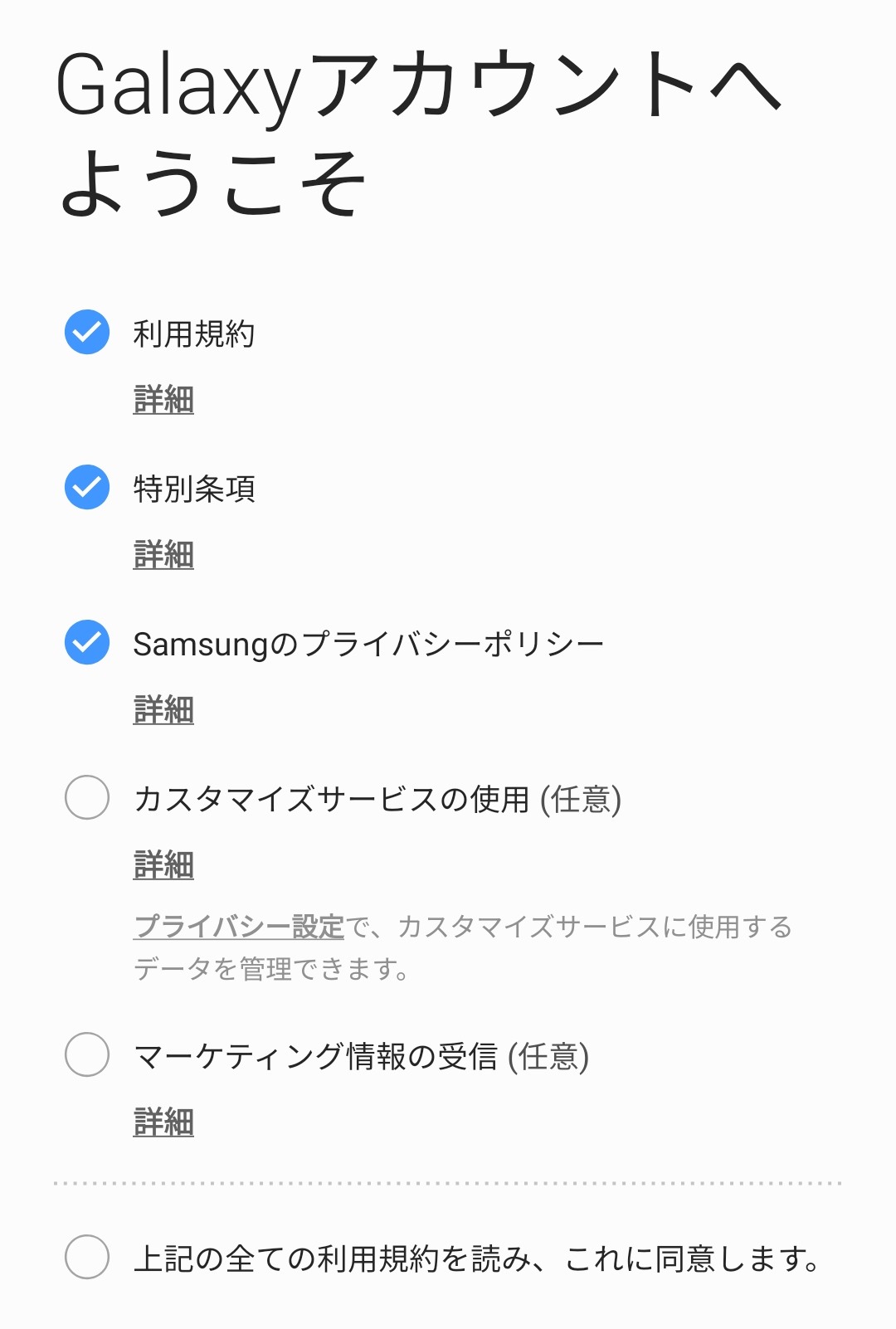
ここでは任意項目にはチェックを入れる必要がありません。上3つだけで大丈夫です。
クラウドにバックアップがあればデータを移行することができます。
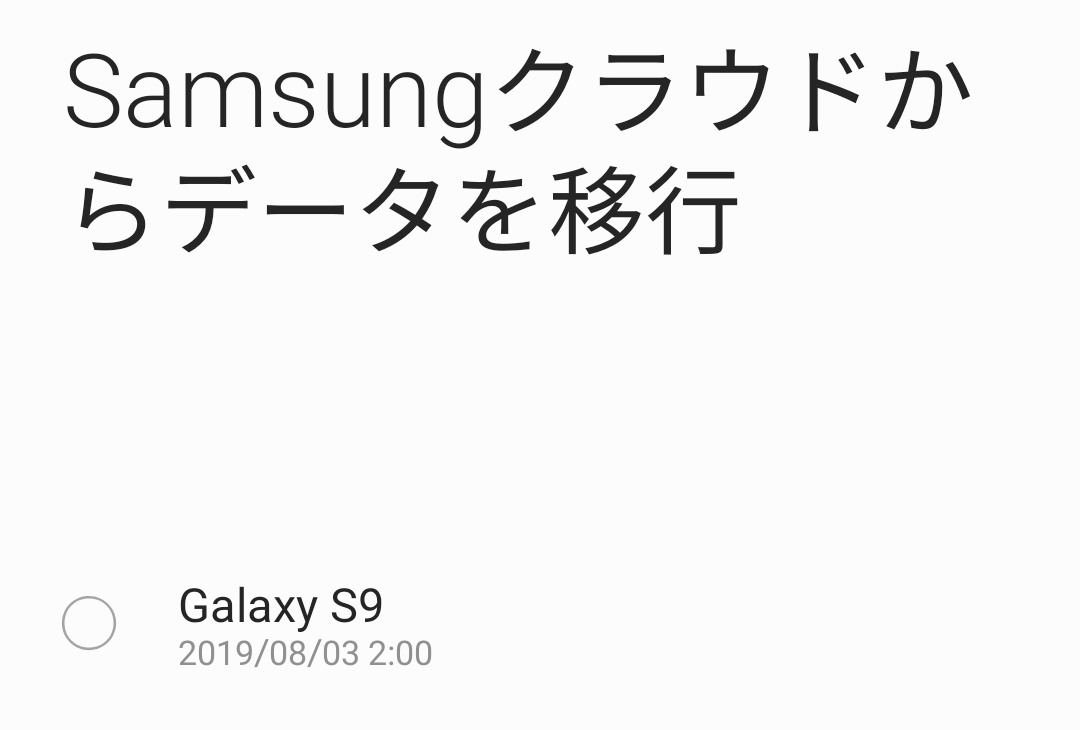
これで初期設定は完了です。
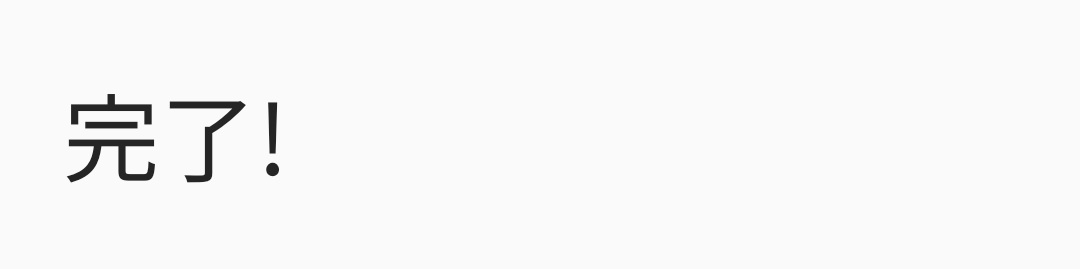
ソフトウェア更新をする
以上で、Galaxyの初期設定を完了しました。
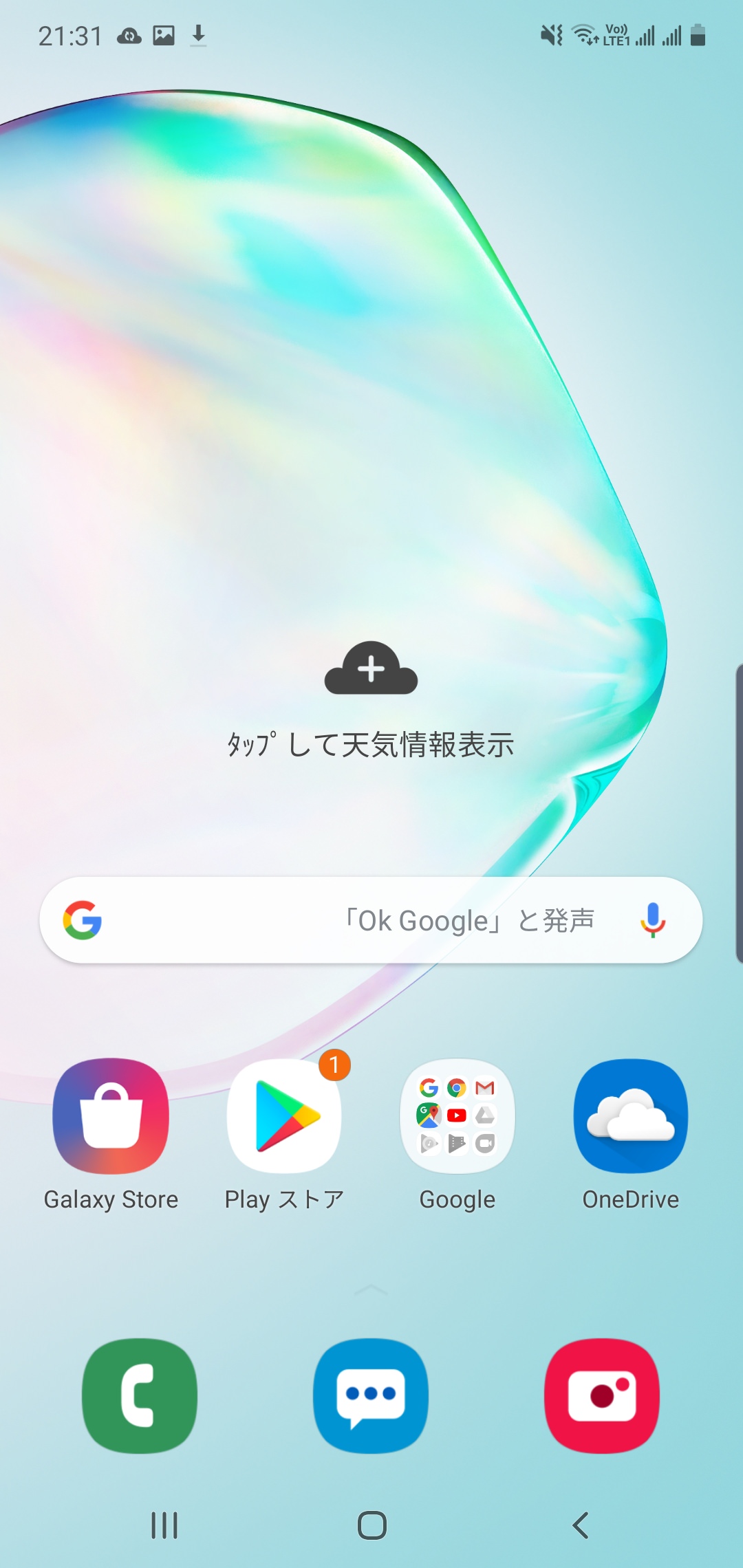
まず最初にソフトウェア更新が来ていないかどうかを確認しましょう。
ホーム画面で「アプリフォルダ」→「設定」→「ソフトウェア更新」をします。
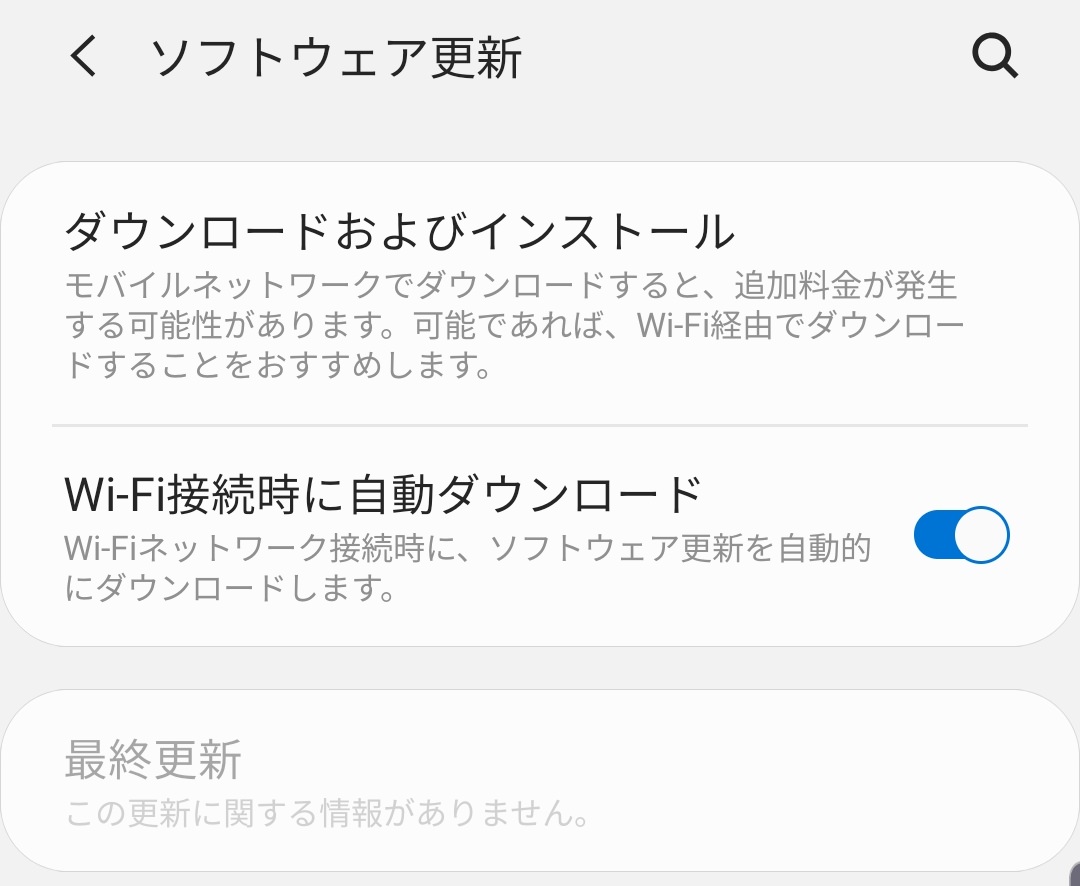
Galaxyは毎月1回アップデートがあります。ぜひチェックしてみてください。
Google Playでプリインストールアプリを更新する
Galaxyには初期状態でプリインストールされているアプリがあります。こちらのアップデートを行います。
Galaxy Note10+の場合、15個のアップデートがあります。
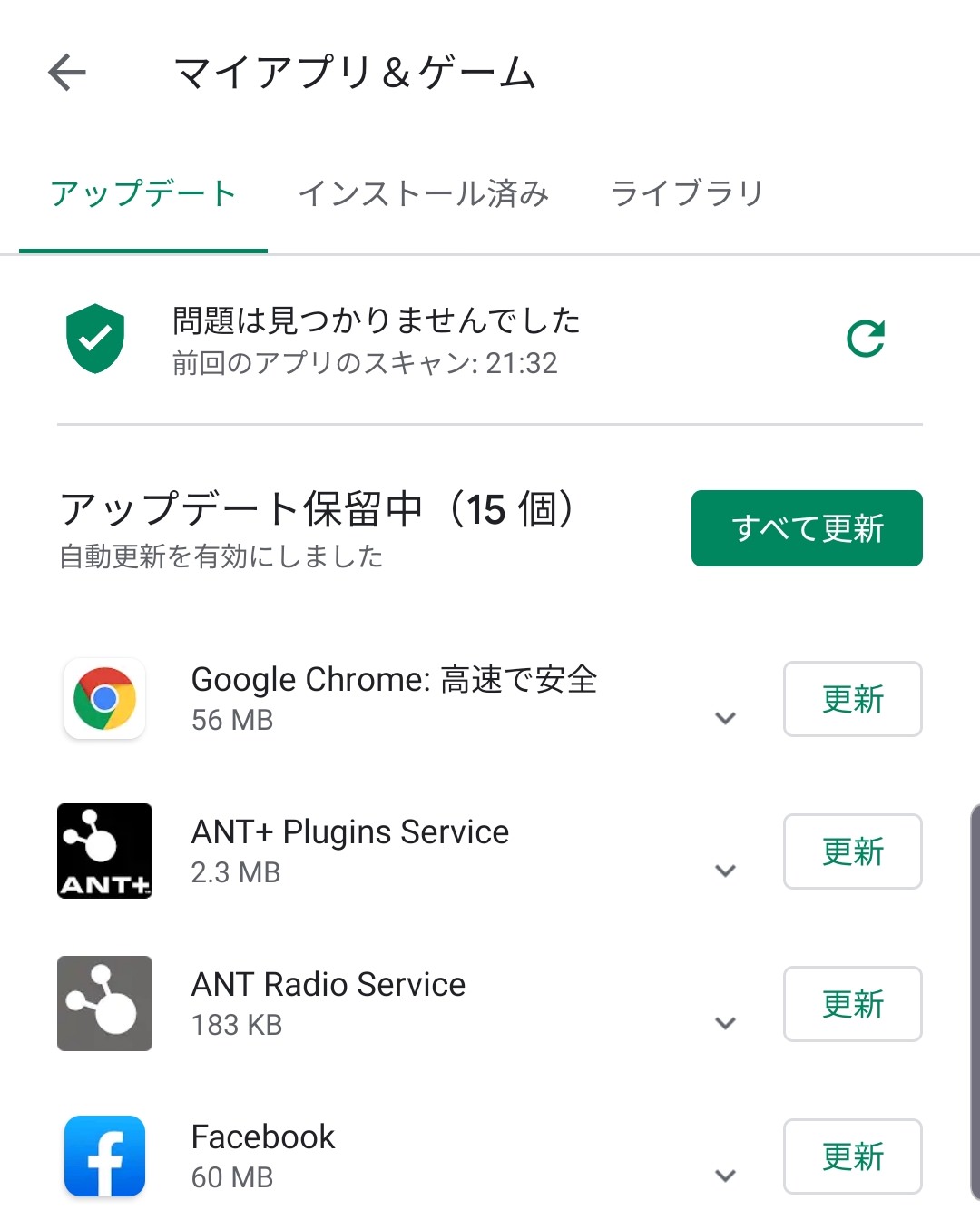
アップデートの途中で止まってしまわないように、画面のタイムアウトを5分にしておくといいです。(後で戻します)
画面のタイムアウトは 「アプリフォルダ」→「設定」→「ディスプレイ」です。
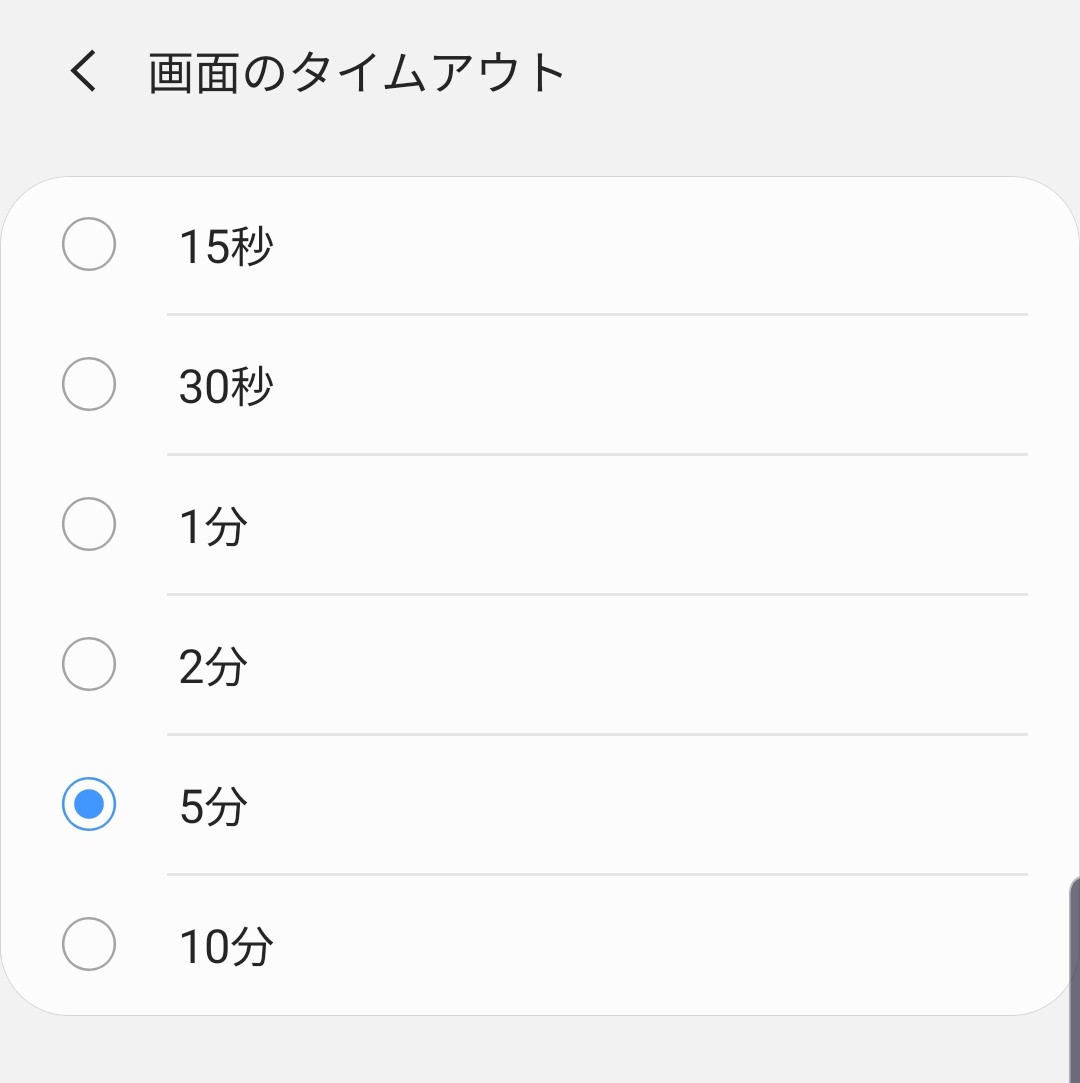
Galaxy Storeでプリインストールアプリを更新する
GalaxyにはGoogle Playでは更新できないアプリが入っています。こちらはGalaxy Storeでアップデートします。
Galaxy Storeのアイコンをタップします。初期状態では、Galaxy Store と Themes の更新が必要であると思います。次のような更新の画面が出てきます。
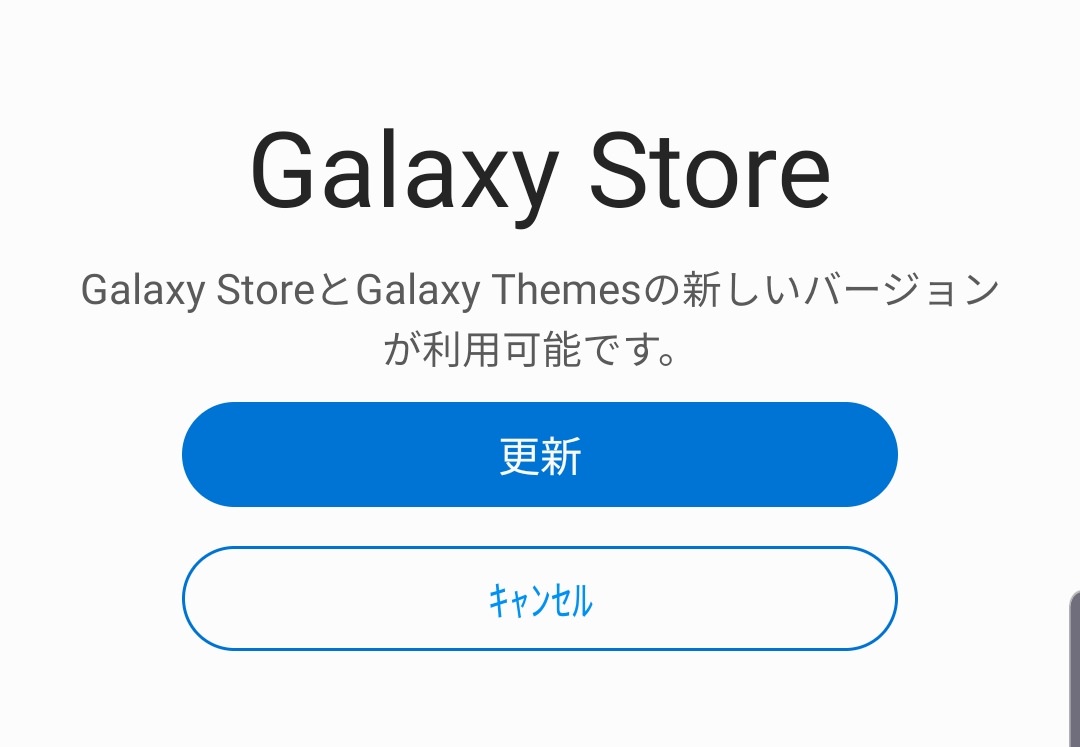
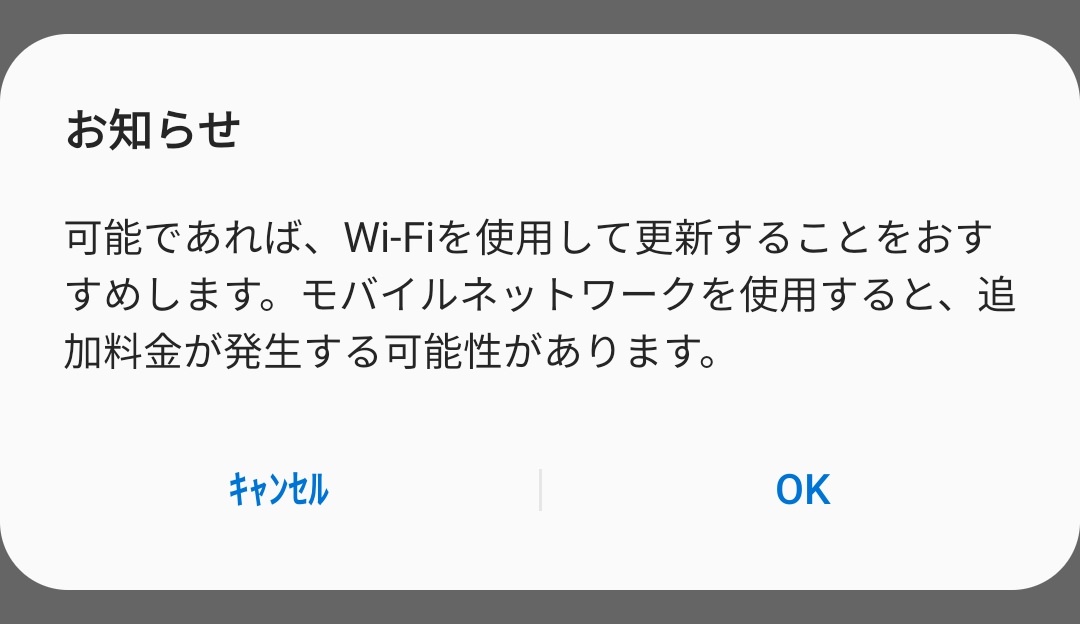
アプリの更新をします。
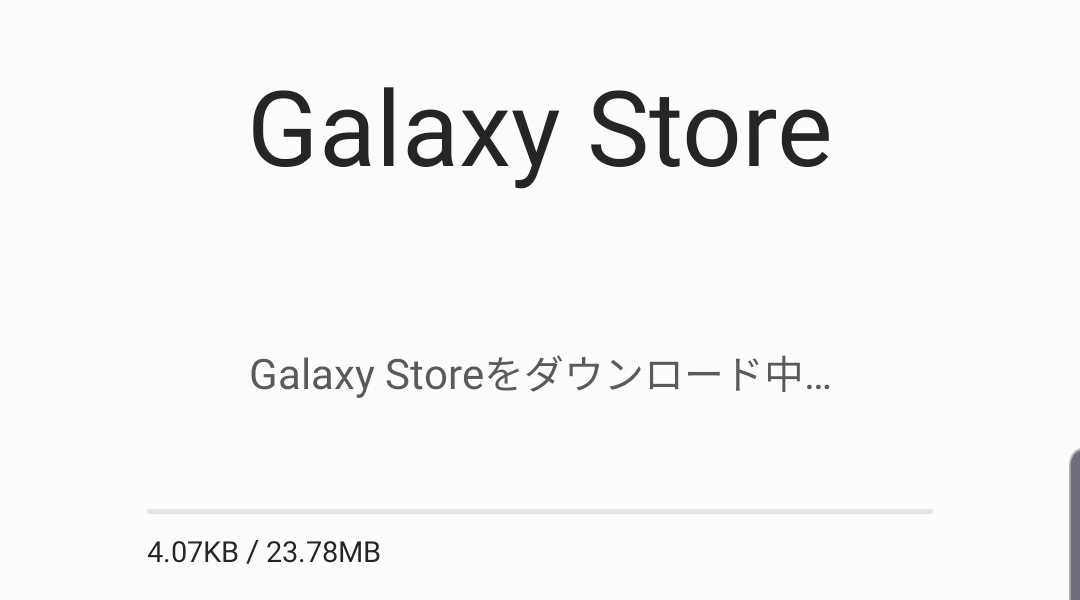
再び、Galaxy Storeアプリをタップします。
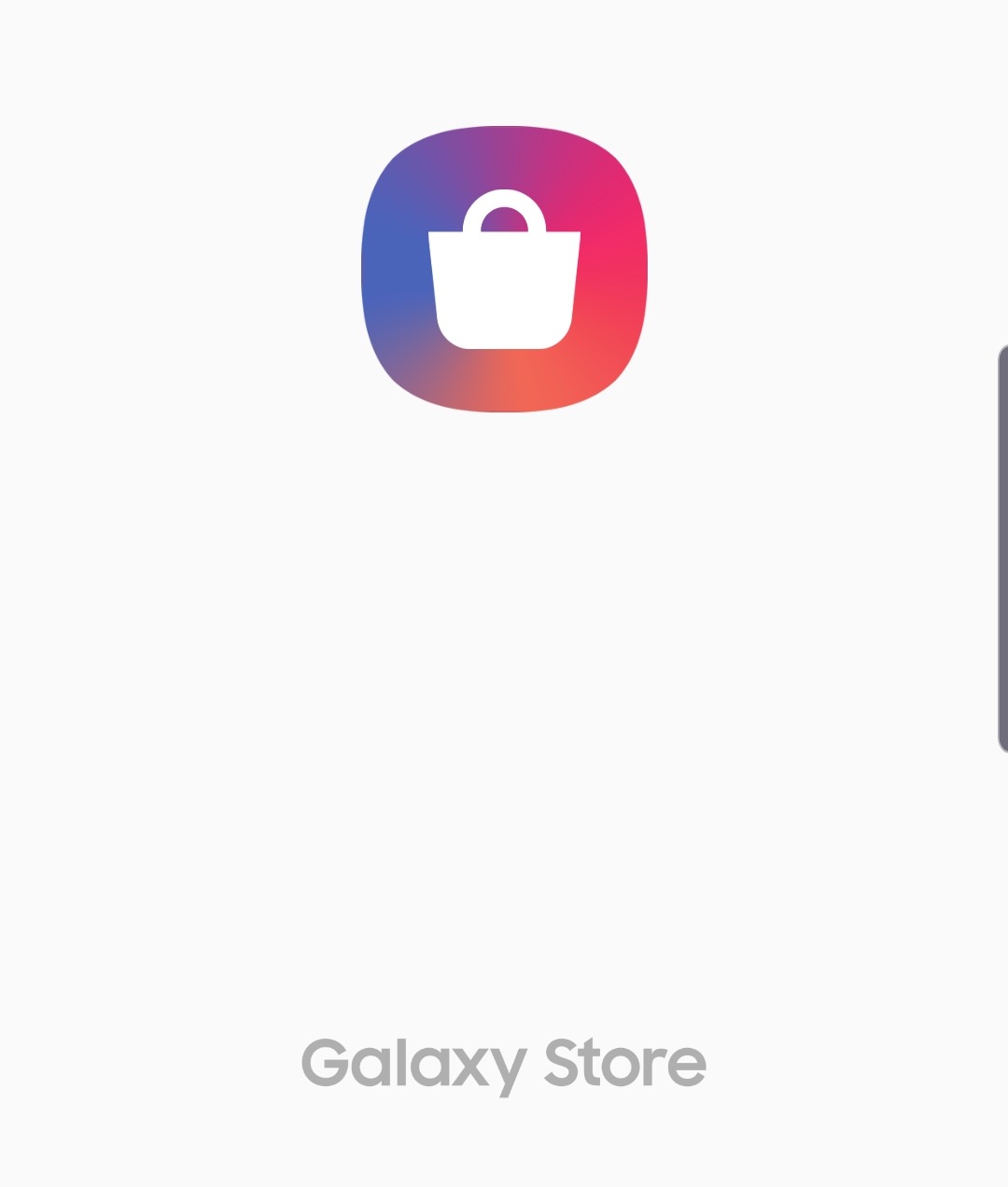
一番最初にマーケティング配信について同意を求められます。キャンセルで構いません。
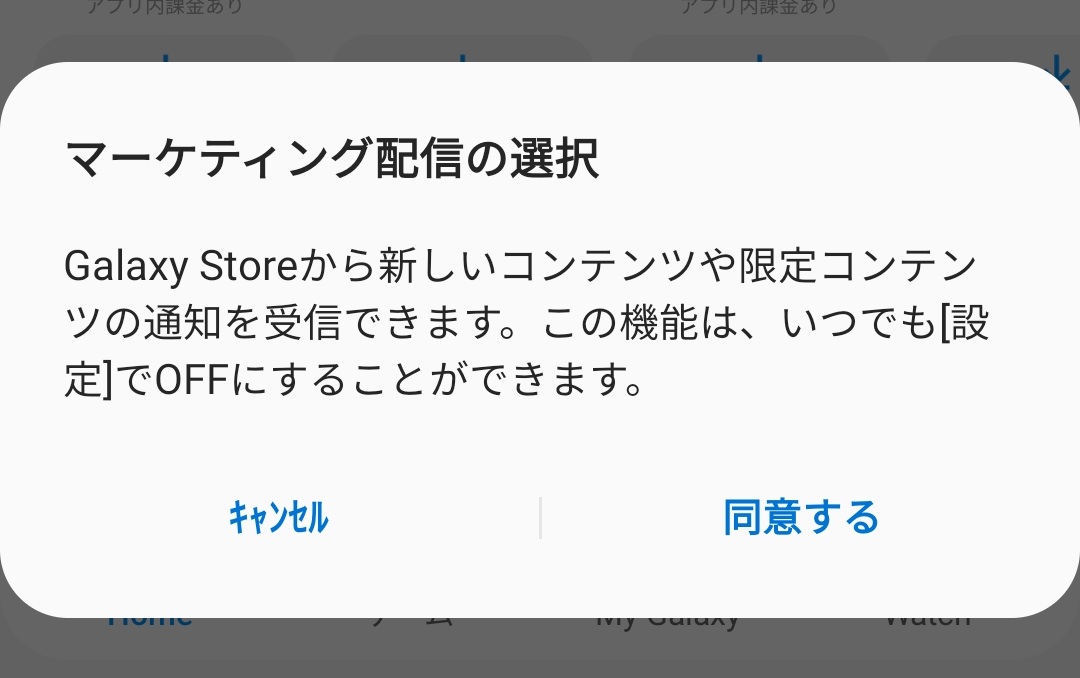 右上の・・・をタップし、マイページをタップします。
右上の・・・をタップし、マイページをタップします。

更新(N)をタップします。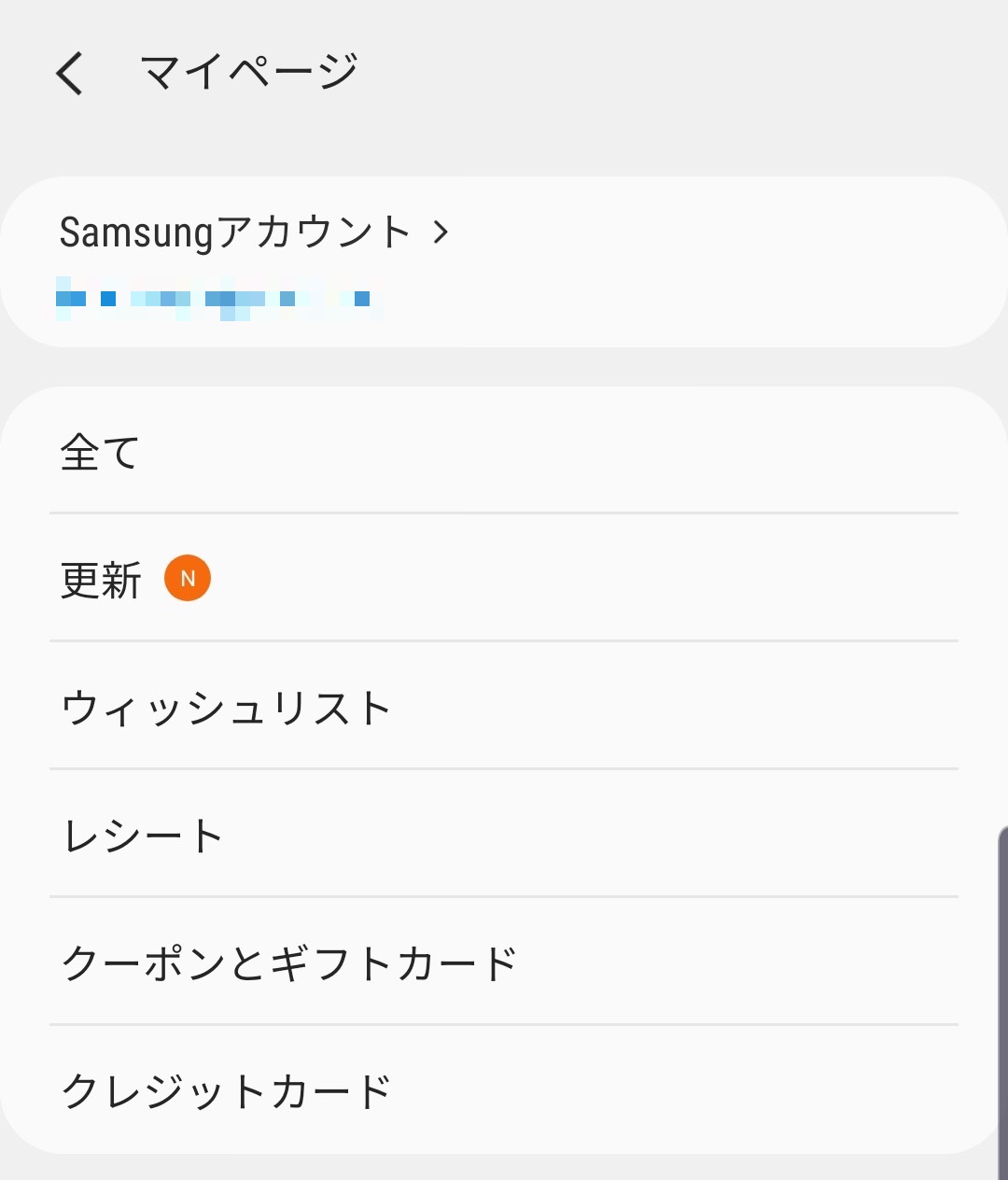
更新対象のアプリがたくさん出てきます。全て更新をタップし、一括更新します。
「全てのアプリが最新です。」という表示が終わりです。
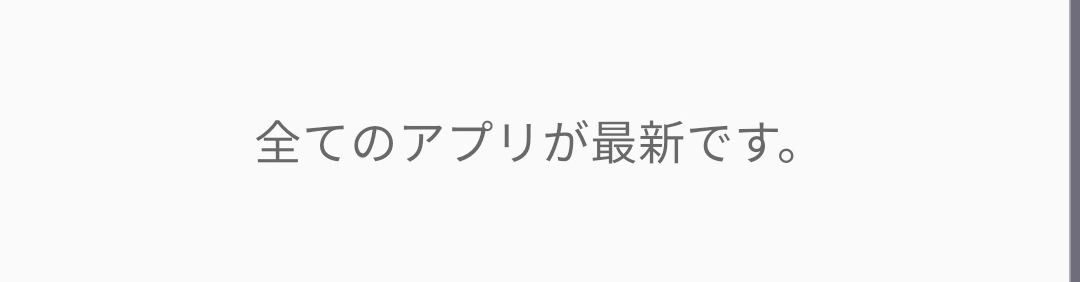
以上で、初期設定は終了です。
おっと画面のタイムアウトを戻しておくのを忘れないで!
画面のタイムアウトは 「アプリフォルダ」→「設定」→「ディスプレイ」です。
 Galaxy スマートフォンをしっかり初期設定して、Galaxyの世界を存分にお楽しみください!
Galaxy スマートフォンをしっかり初期設定して、Galaxyの世界を存分にお楽しみください!