【更新:2022年5月13日】
GalaxyスマートフォンにはWeb閲覧アプリ「ブラウザ(英名:Samsung Internet Browser )」が搭載されています。
この「ブラウザ」がとても使いやすいのです。その理由は広告ブロック機能です。
この広告ブロッカーを使うと、異常なぐらいウェブ閲覧が快適になります。
なぜ「異常なくらい」でしょうか? それは今のモバイルウェブの世界は広告だらけだからです。
これまでスマートフォンでウェブサイトを見ていて、執拗な広告にうんざりしたことはありませんか?
広告は、ある程度なら許容してもいいですが、限度を超えるとイライラします。
そんな経験のある方は、いちどGalaxyの「ブラウザ」で、コンテンツブロック拡張機能を使ってみてください。
本記事では、Galaxyの「ブラウザ」で広告ブロック機能を設定する方法を解説します。
本記事では、スクリーンショットをたくさん用意し、できるだけわかりやすく述べたつもりです。是非参考になさってください。
Galaxyのブラウザは標準で広告ブロッカーに対応
GalaxyスマートフォンにはGalaxyの「ブラウザ」が搭載されていると思いますが、もしお使いのデバイスに見当たらない場合は Google Play や Galaxy Store からダウンロードしてください。
▶︎▶︎ Galaxyの「Internet Browser」をGoogle Playで見てみる
▼ Galaxy標準の「ブラウザ」を起動してください。画面右下にある3本線をタップします。
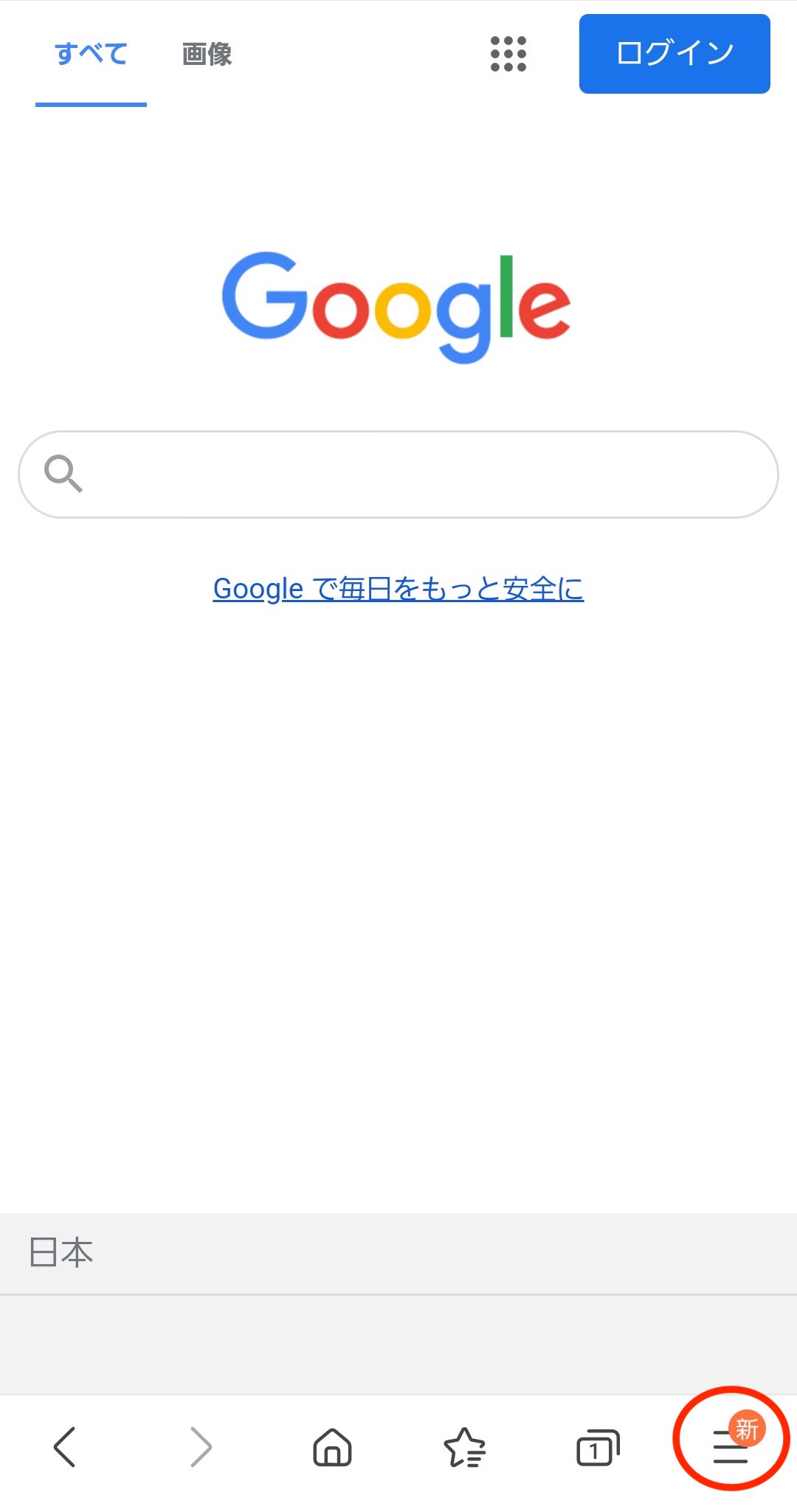
▼ 広告ブロッカーをタップします。
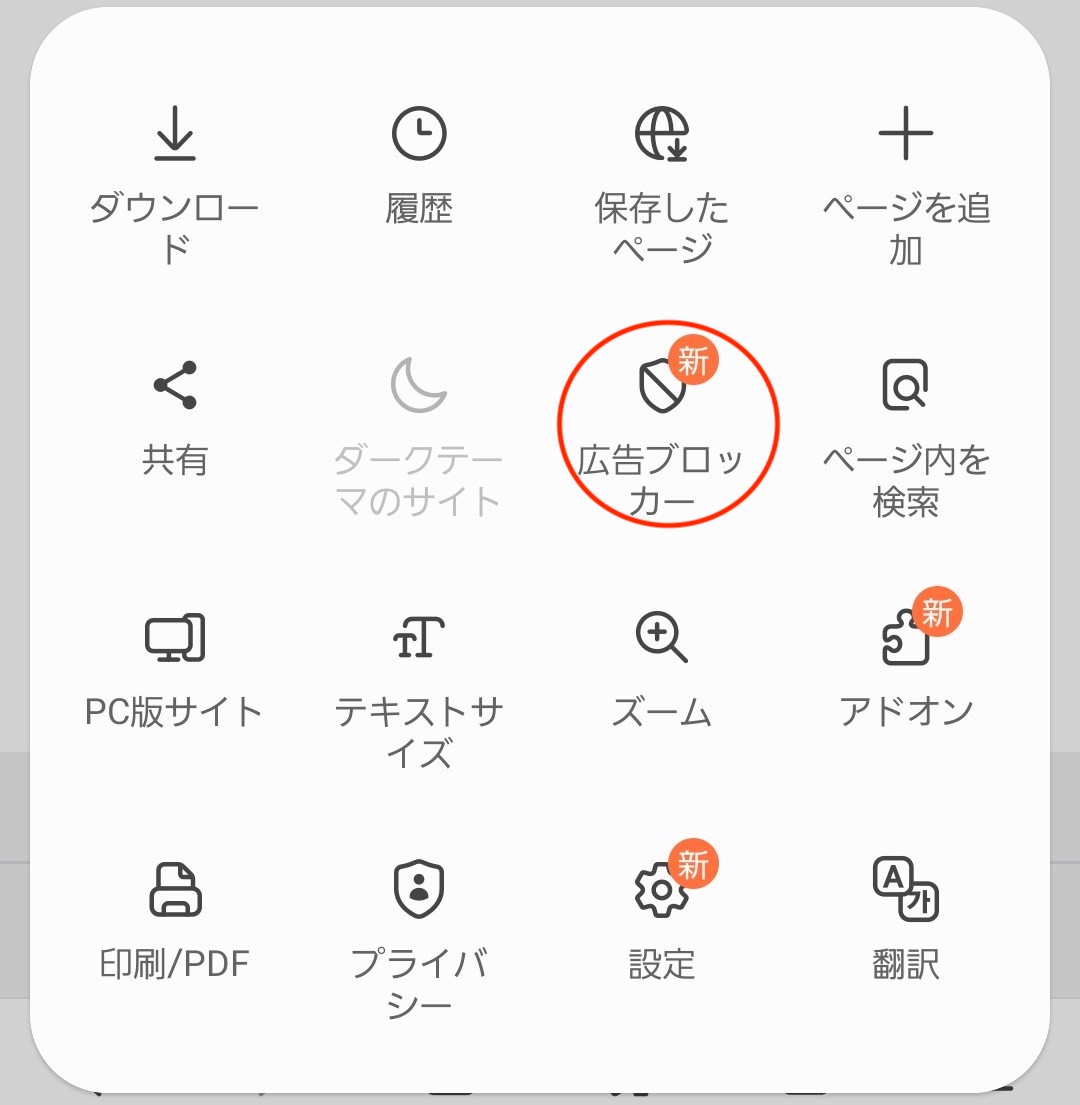
広告ブロックはGalaxy ブラウザの標準の拡張機能です。
▼ たくさんの広告ブロッカーアプリを選ぶことができます。
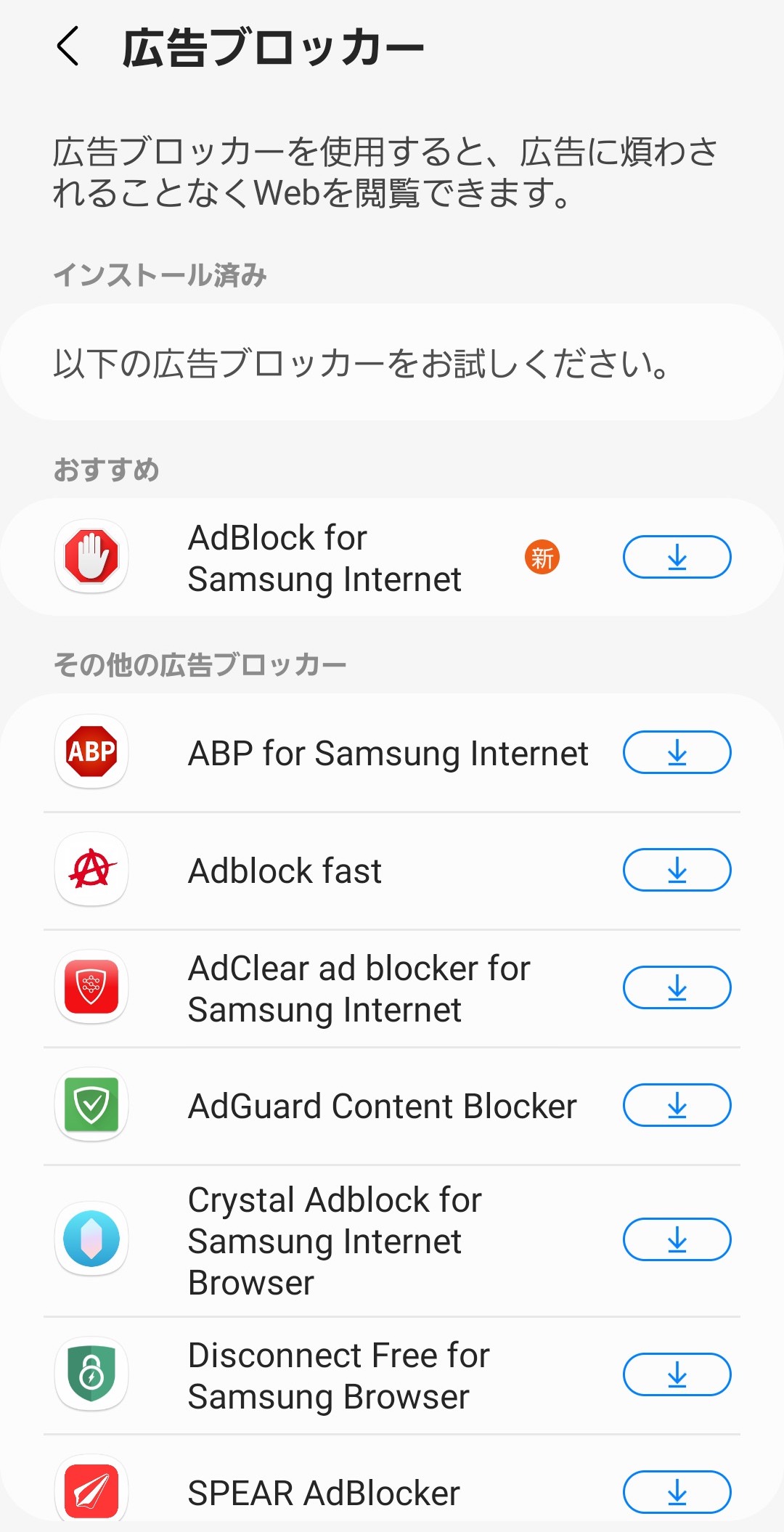
広告ブロッカーがアプリがずらりと並んでいます。ここからお気に入りのものをインストールします。
これがGoogleの Chrome が絶対に真似できない機能です。
Adblock for Samsung Internetをインストールする
たくさんの広告ブロッカーアプリがありますが、ここでは、Adblock for Samsung Internetを取り上げます。
設定項目が少なく、初心者の方にまず使っていただきたのがこのアプリです。
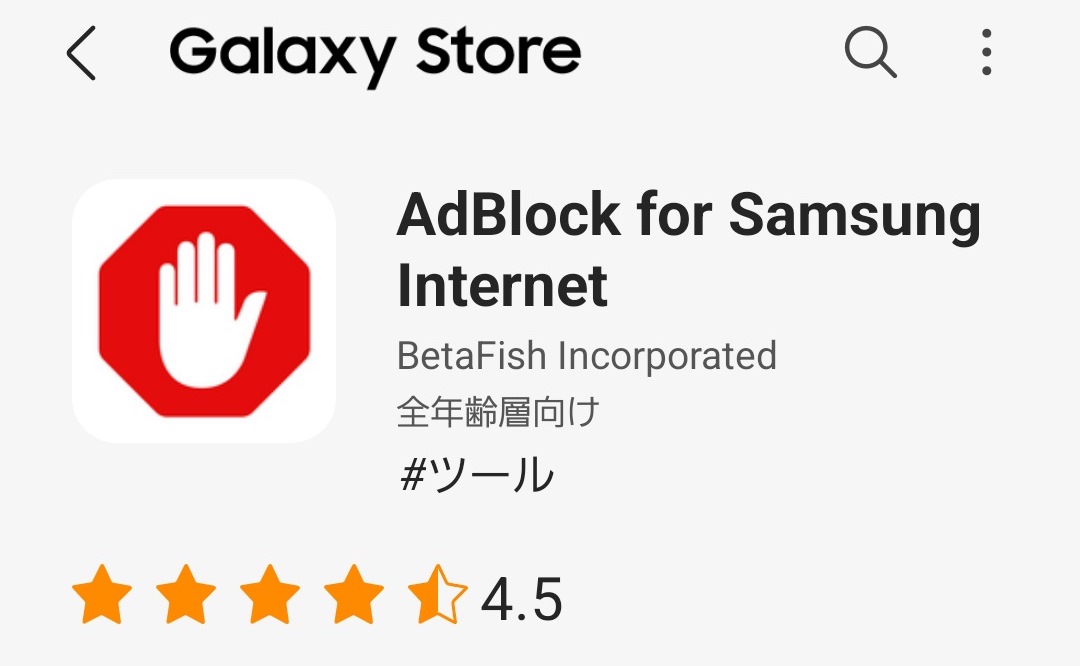
▼ Adblock for Samsung Internetをインストールします。無料です。
インストールしたら起動をタップします。
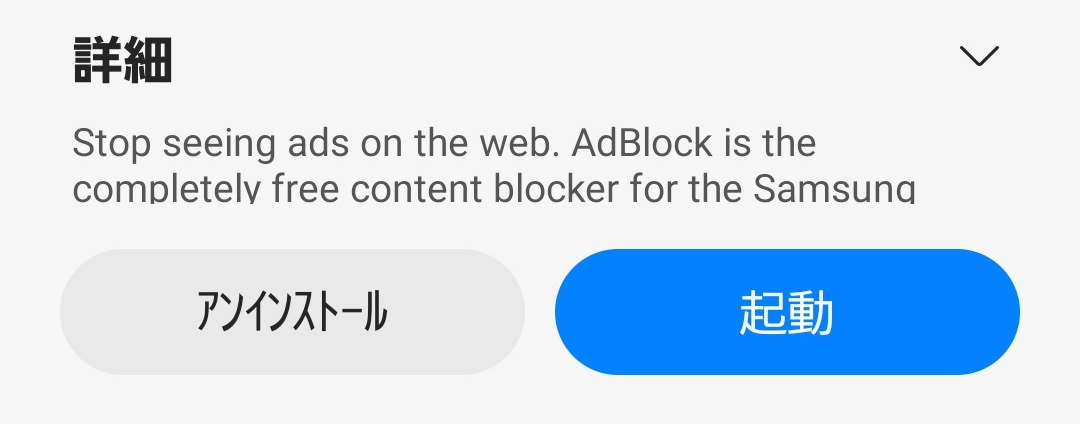
▼ Adblock for Samsung Internetの初期設定を行います。
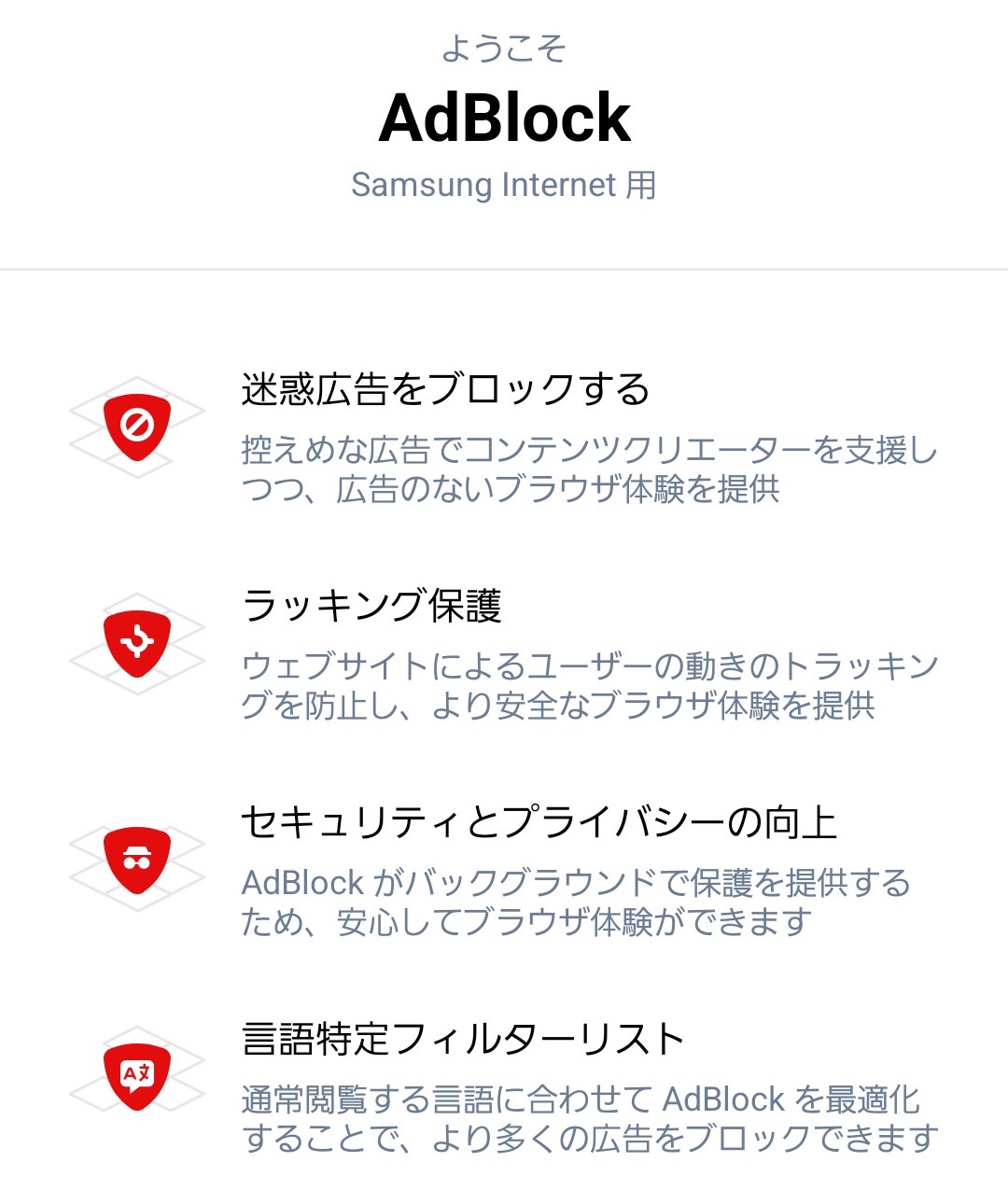
難しいことを聞かれることは何もありません。
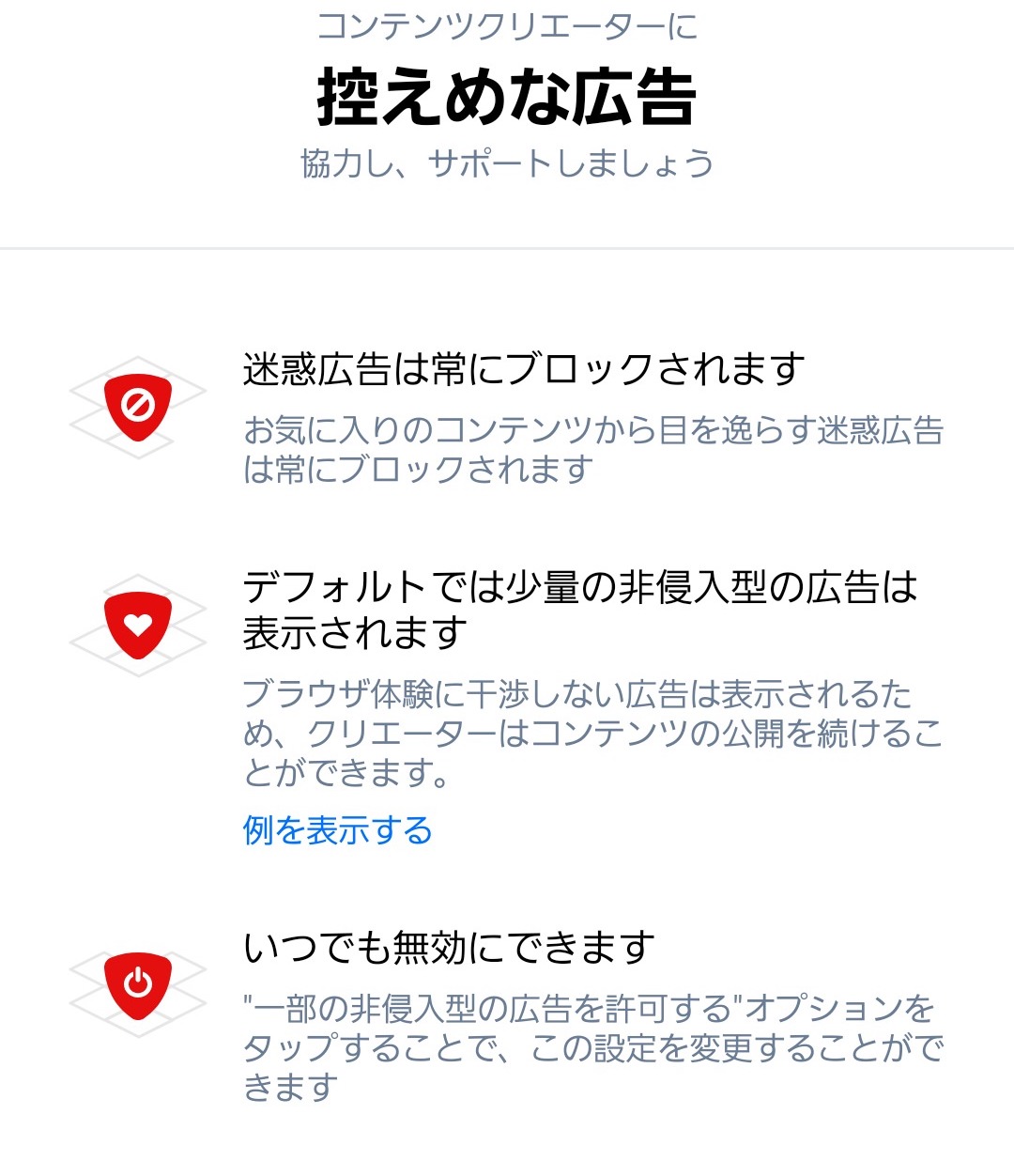
▼ 「Samsung Internetを開く」をタップします。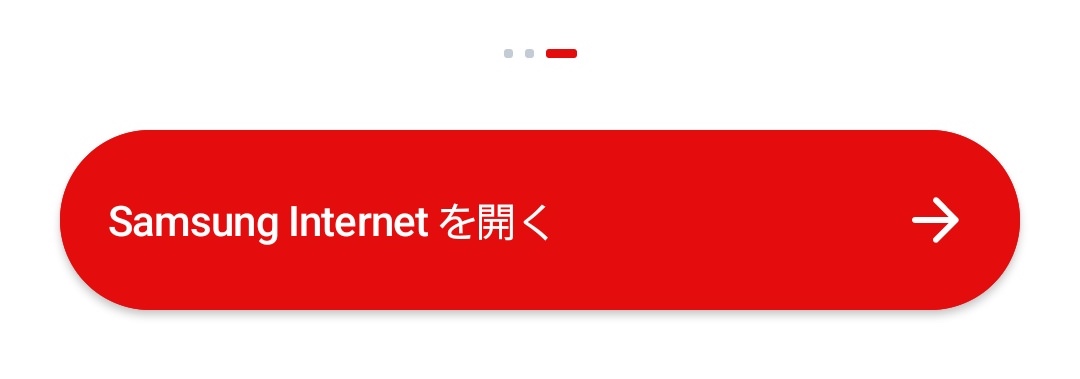
▼ 「Samsung Internet用AdBlock」にチェックを入れます。
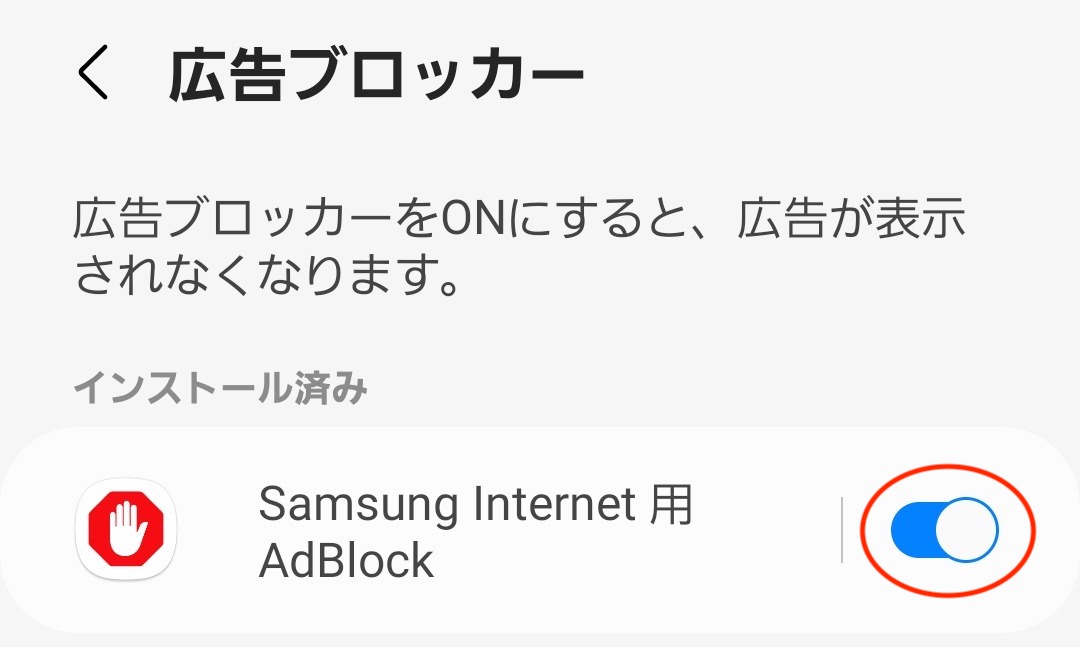
これで広告ブロック機能が動作します。
▼ 「Samsung Internet用AdBlock」がブロックしてくれた広告の数を表示してくれます。
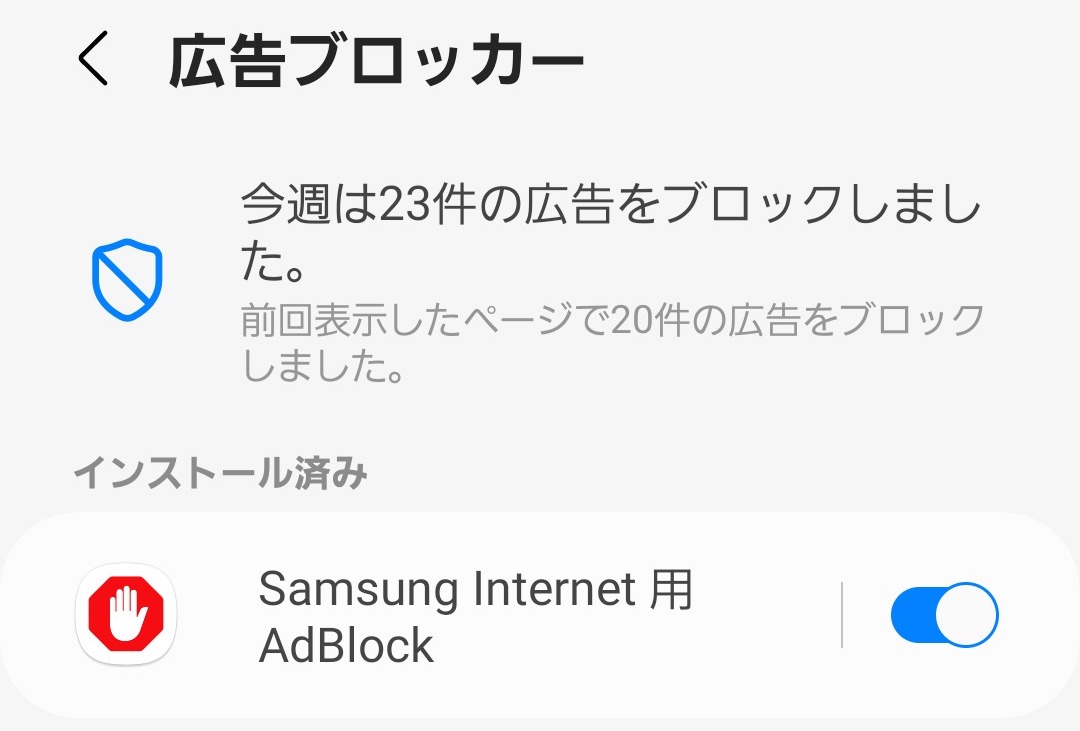
▼ なお、Adblock for Samsung Internetでは匿名化データを送信するのがデフォルト設定になっています。
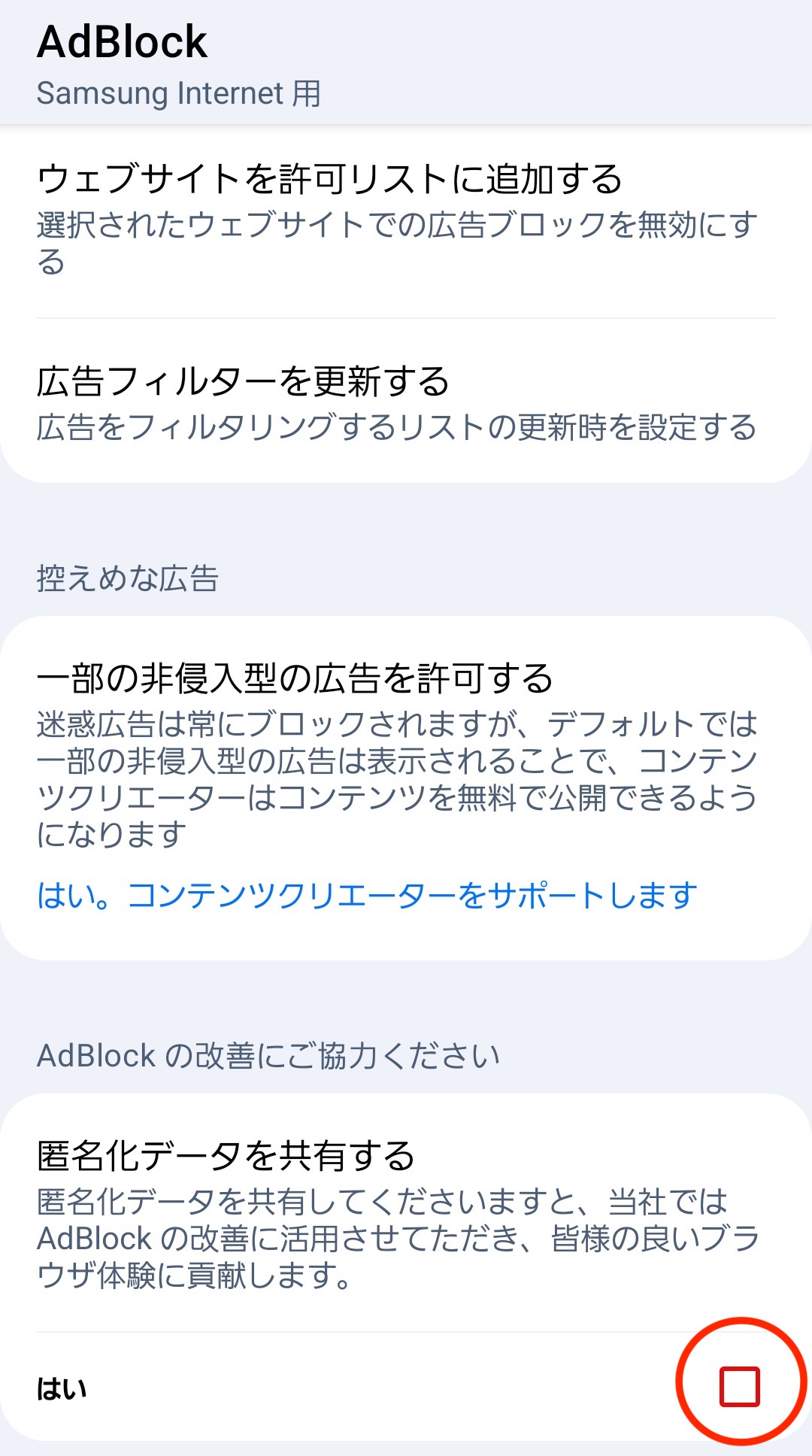
嫌な人は、はいのチェックを外しましょう。
Adguard コンテンツブロッカーをインストールする
上記で「Adblock for Samsung Internet」をご紹介しました。
このほかにもう1つ「Adguard コンテンツブロッカー」についてご紹介します。
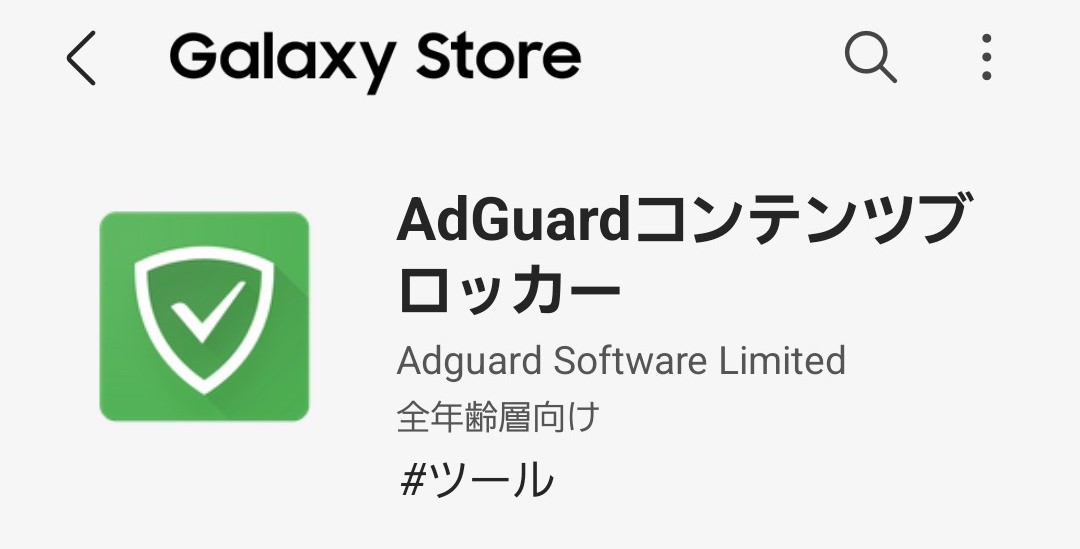
もしかしたら iOS などで、「Adguard コンテンツブロッカー」に馴染みがある方もいらっしゃるかもしれません。
どちらかというとこちらは設定が多く、中級者向けと言えるでしょう。
注:「Adguard コンテンツブロッカー」と「Adguard for Android」は異なります。どちらも同じ会社が作っているアプリです。
「Adguard コンテンツブロッカー」が無料で、「Adguard for Android」は有料です。
上でご紹介したブラウザ内の「広告ブロッカー」から「Adguard コンテンツブロッカー」をインストールします。無料です。
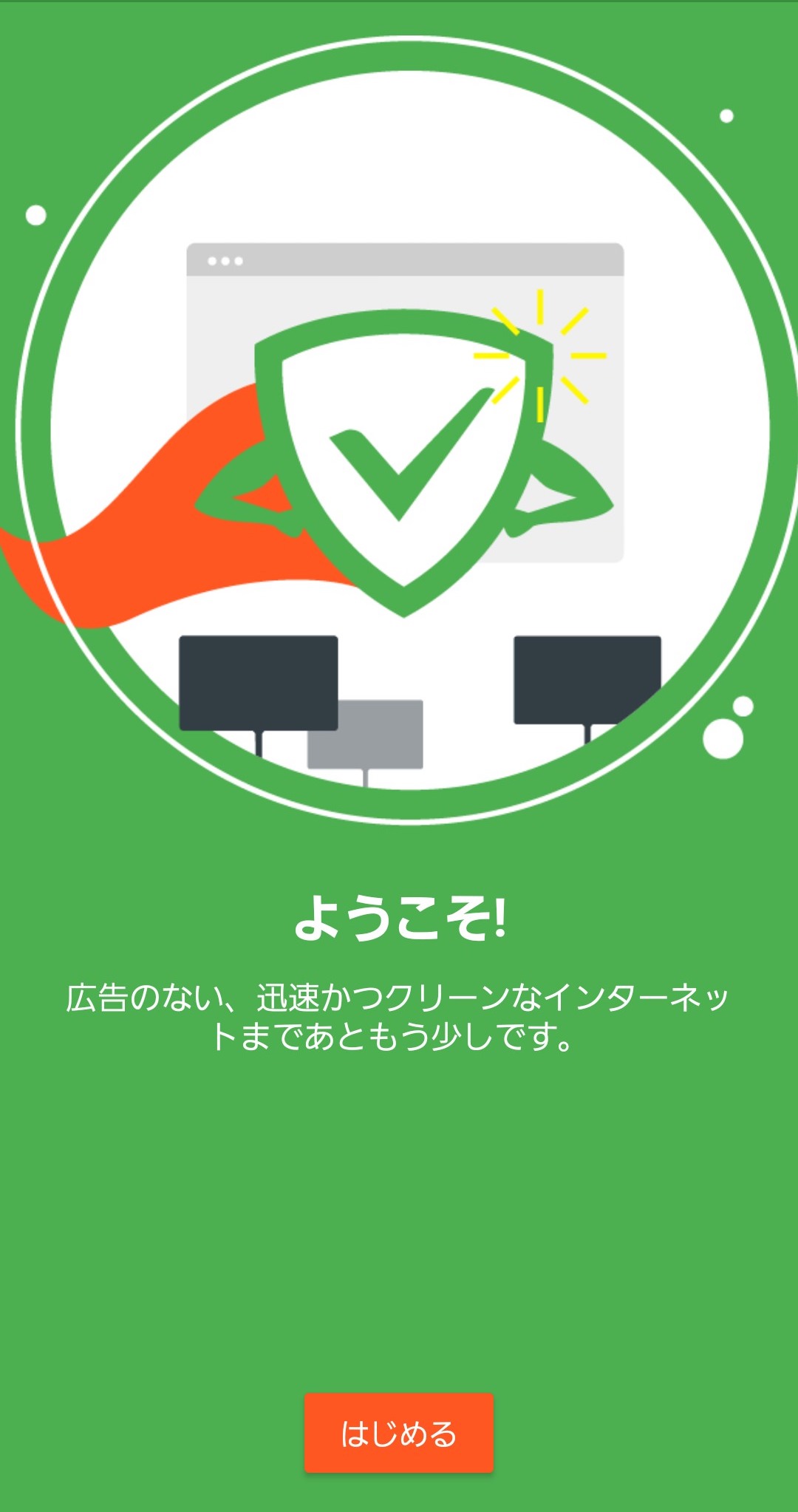
▼「ADGUARDを有効にする」をタップします。
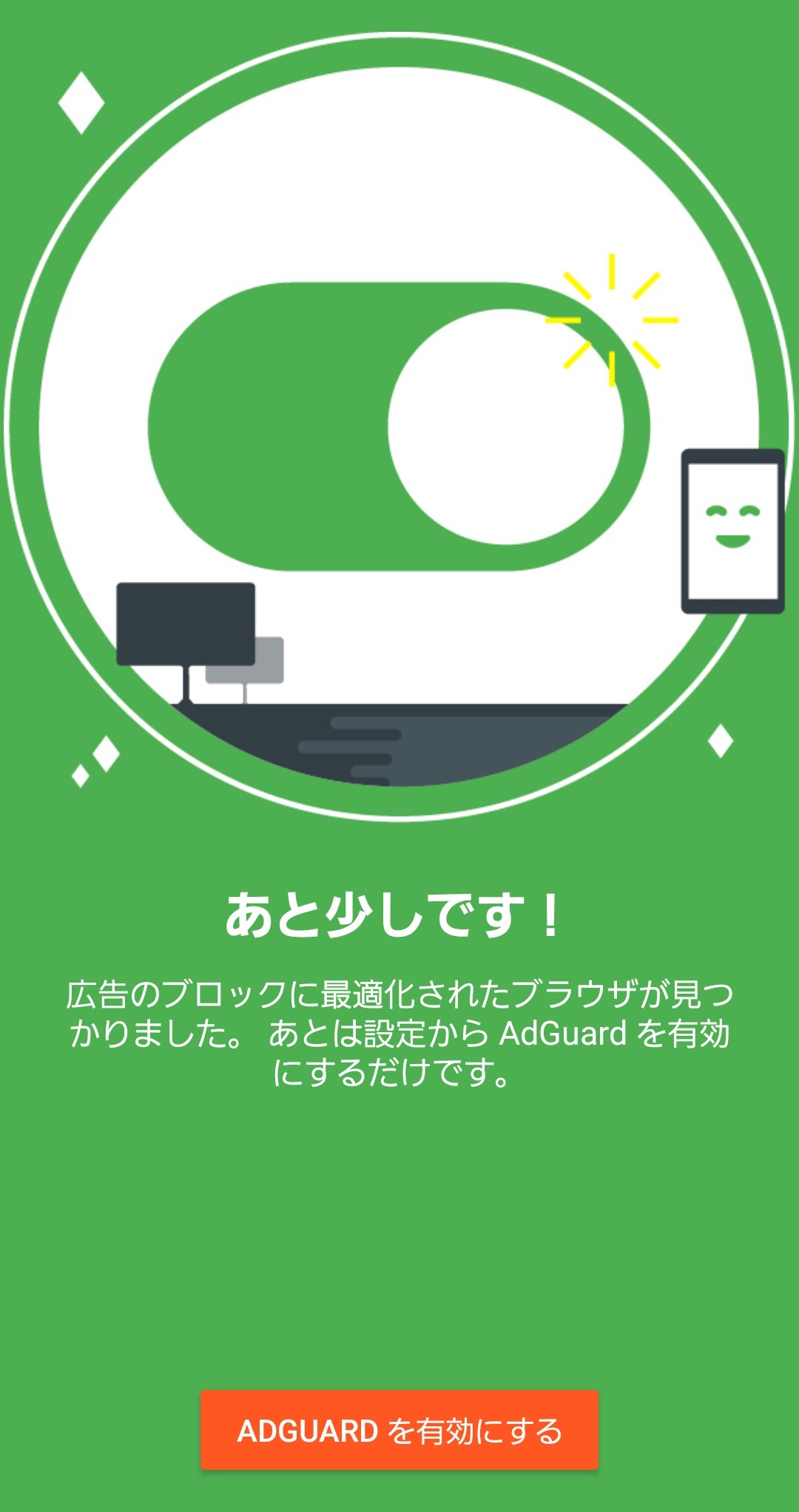
▼ Adguard Content Blocker にチェックを入れ、有効化します。
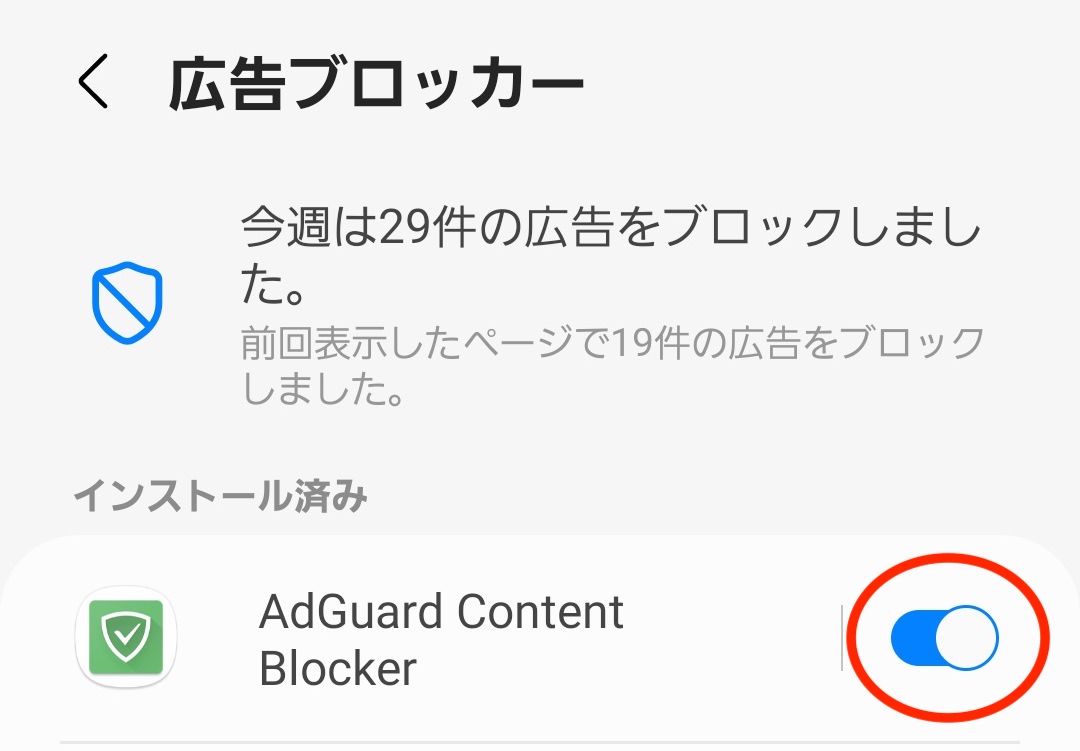
▼Adguard の設定からフィルタの更新を確認します。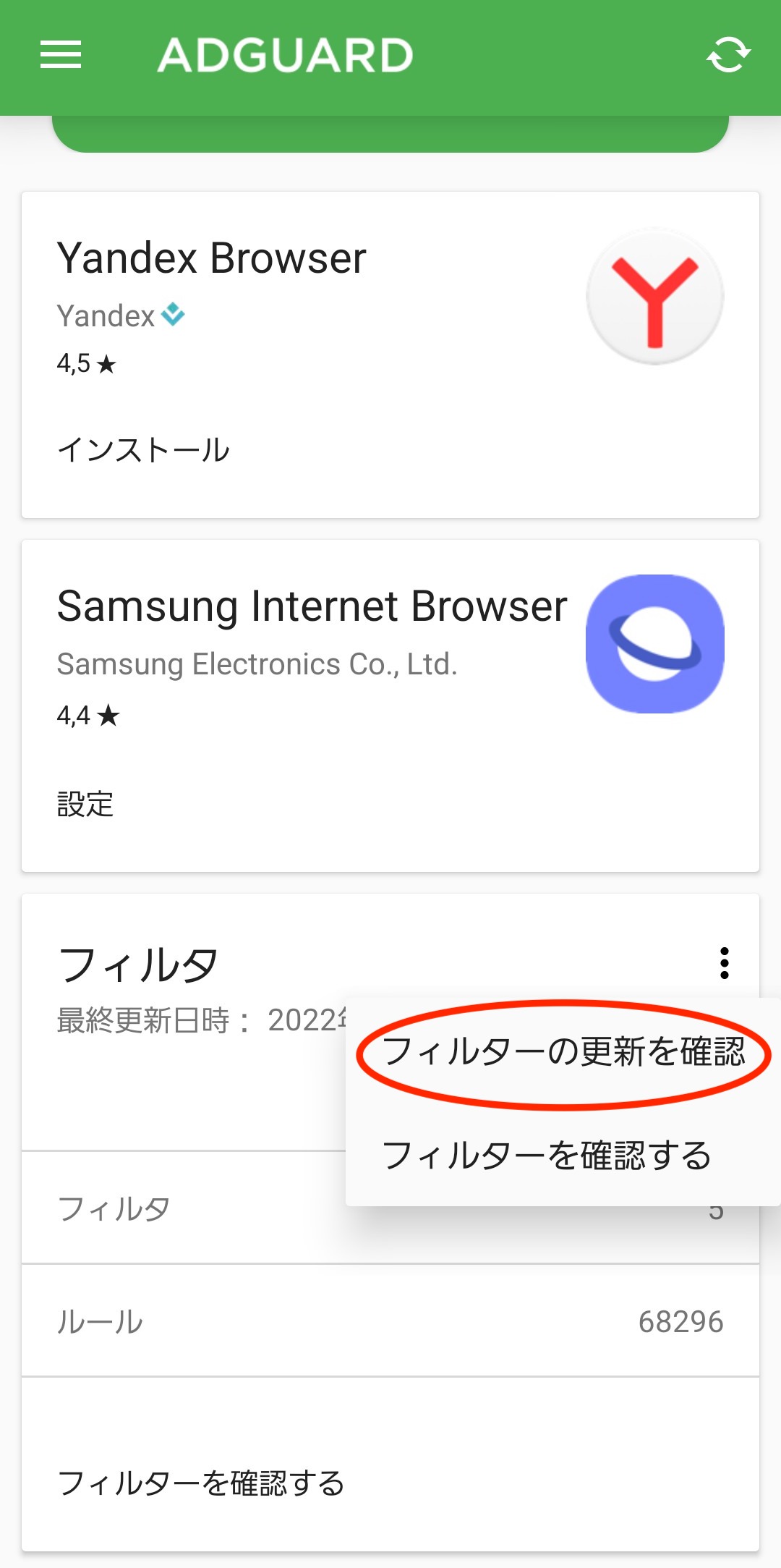
フィルタは更新され続けられていますので、最新のものを利用します。
以上で「Adguard コンテンツブロッカー」の設定は終了です。
広告ブロッカーが適切に設定されているか確認する
ここまで設定が完了していれば、広告ブロッカーが適切に機能します。
念のため、Galaxy標準の「ブラウザ」を用いて、あなたがいつも見ているサイトを訪れてみてください。
例えば下記はYahoo!のトップページです。
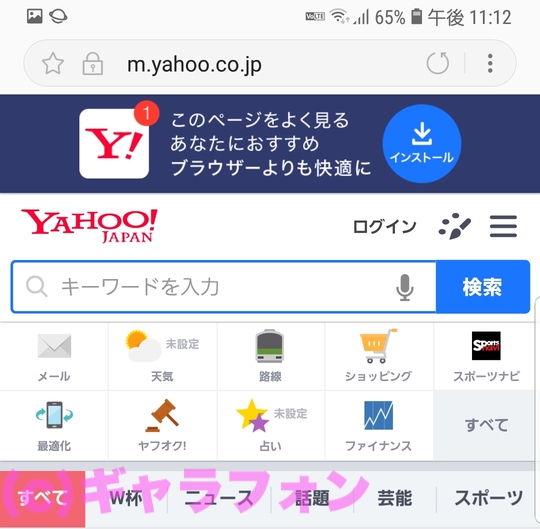
一番上に「Y!ブラウザ」の広告が出ています。うっとおしいですよね。
しかし、広告ブロッカーの設定が成功していれば、下記のように広告が消えています。
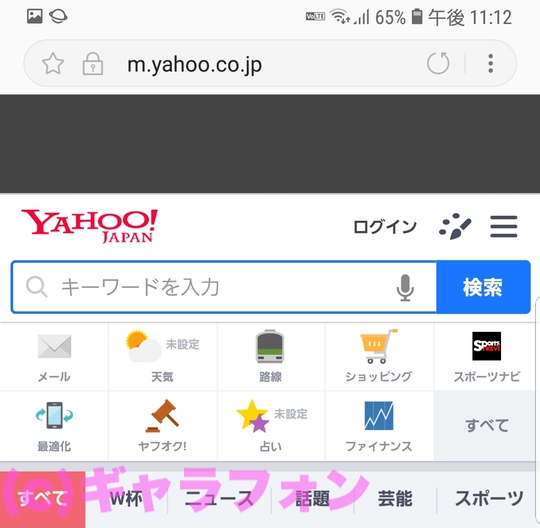
まとめ:Galaxyのブラウザで広告ブロック機能を使う方法
以上、Galaxyに搭載されている「ブラウザ」の広告ブロック機能の使い方を解説しました。
広告ブロックの設定はとても簡単です。
これまで「広告ブロック? それ美味しいの?」と思ってらっしゃった方も多くいらっしゃることでしょう。
しかし、この記事の通りGalaxyの「ブラウザ」にて広告ブロッカーを設定してみてください。
これまでのウェブブラウジング体験が劇的に変わります。AndroidユーザはGoogleの Chromeは使うのをやめて、Galaxyにブラウザに切り替えるべきです。
この設定は全て無料でできます。Galaxyを選んで良かった!と思える瞬間です。


