(この記事は2022年6月5日に更新しました)
先日、au版Galaxy S21 を購入しました。
アプリをインストールしたり、アンインストールしたり、初期化したりして、自分なりにベストな環境を作れるようになりました。自分の手にGalaxy S21 が馴染んできたというわけです。
Galaxy スマートフォンを購入してきたら、何をすべきでしょうか? 保護フィルムを貼る? 保護ケースに入れる? それも悪くありません。
しかし、もっと重要なことはGalaxy スマートフォンの設定です。というのもの、Galalxyは初期状態だとちょっと使いづらいのです。必ずしもスマホメーカーの設定が一番とは限りませんよね。
この記事では、Galaxy スマートフォンを購入したばかりの方、あるいは使い心地を向上したい方に向けて、おすすめしたい設定をお伝えします。全部を鵜呑みにする必要はありませんが、きっと役に立つヒントもあるはずです。
Galaxyは使えば使うほど、その魅力が発揮されます。ただし設定に関してわかりづらい部分もあります。ぜひこの記事を参考にして、Galaxy のパフォーマンスを最大限に引き出してみてください。
【前提】初期設定を完了する
Galaxyスマートフォンを工場出荷状態にします。完全にデータが初期化されますので、データをバックアップします。
工場出荷状態にしたら、下記の記事に従って、初期設定を完了します。

完了したら、ビルド番号を叩いて「開発者向けオプション」を出します。
「開発者向けオプション」内の「USBデバッグ」を許可します。
さらに Galaxyスマートフォンを Mac/PC に ケーブルで繋ぎます。
【前提】不要なアプリを削除する
Galaxyスマートフォンにはキャリアのアプリがたくさんインストールされています。
ユーザにとって不要なものが多いので、アンインストールします。
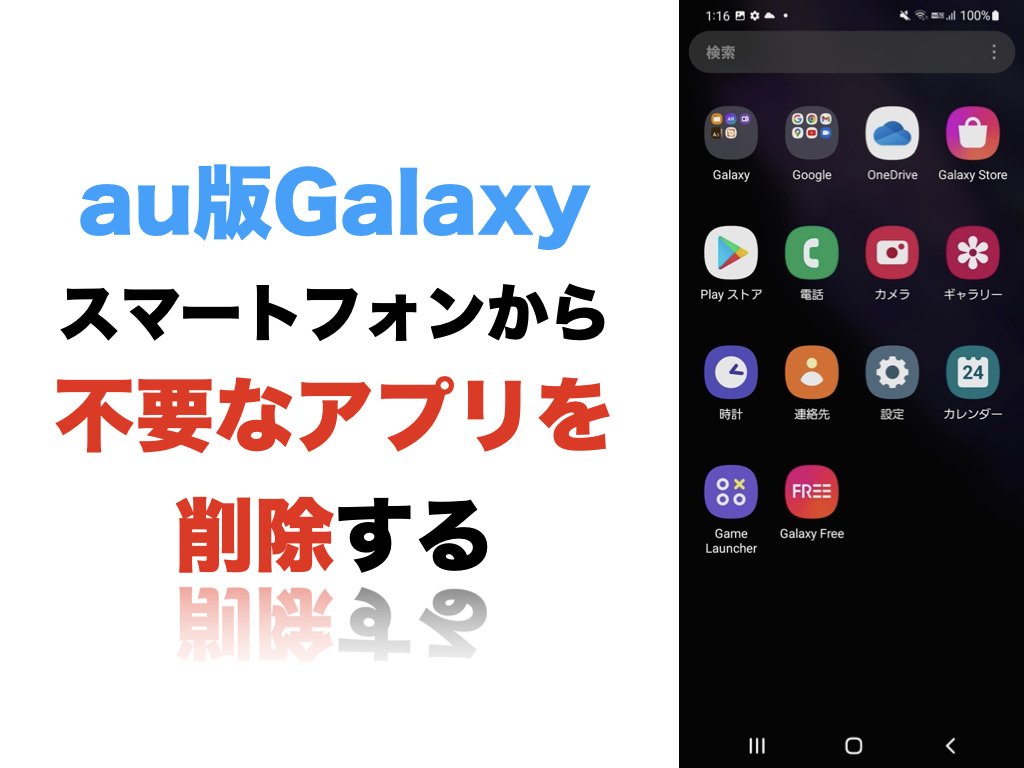
AppCloudがインストールされていたら
au版Galaxyは、機種・OSのバージョンによってAppCloudがインストールされていることがあります。すぐにアンインストールします。
シェル内での構文は次のようになります。
adb shell pm uninstall --user 0 com.aura.oobe.samsung.gl
シャッター音を消す
日本版 Galaxy スマートフォンは、シャッター音を消すことができます。
シェル内での構文は次のようになります。
adb shell settings put system csc_pref_camera_forced_shuttersound_key 0
鬱陶しいシャッター音から解放されます。
Google Discover や Galaxy Free をオフにする
ホーム画面において、長押しし、左にスワイプします。
画面右上にスイッチが入っているので、オンにします。
Google Discover や Galaxy Free は鬱陶しいので消します。
ダークモードにする
設定>ディスプレイ からダークモードを選びます。
バッテリーの消費が抑えられます。
ナビゲーションバーにする
設定>ディスプレイ>ナビゲーションバー からスワイプジェスチャーを選びます。
画面を広く有効活用できます。
デジタルアシスタントをオフにする
アプリ>標準アプリを選択 から端末アシスタンスアプリをタップ。デフォルトのデジタルアシスタントアプリは「なし」を選びます。
Gboardをインストールする
Galaxy キーボードやSamsungキーボードは使いづらいので、Gboardをインストールします。
DeXでもGboardは利用可能です。
Gboardでは、キーボードとして日本語だけではなく、「英語(米国)」を追加します。
Taskerをインストールする
DexでGboardを利用する目的で、Taskerをインストールします。
(ドコモ)my daizのキャラを消す
my daizの、豆腐のようなキャラを消します。
キャラを長押し→設定画面が出てきます。
画面のカラーバランスを調整する
[設定] > [ディスプレイ]> [画面モード]デフォルトでは「表示を最適化」が選択されています。ここで「全画面のカラーバランス」をいじって最適な表示を選んでください。
アイコンのフレームを外す
[設定] > [ディスプレイ]> [アイコンのフレーム]ここで「アイコンのみ」を選んで完了ボタンを押します。
画面の解像度を好みのものにする。
[設定] > [ディスプレイ]> [画面の解像度]初期設定では、FHD+ (2220×1080)になっています。
ここで WQHD+ (2960 x 1440) を試して、FHD+とどちらがしっくりくるか比較してみてください。
画面のタイムアウトをちょっと伸ばす
[設定] > [ディスプレイ]> [画面のタイムアウト]初期状態の30秒は短いと私は感じます。「2分」が最適だと私自身は思いますので、そのように設定します。
ナビゲーションバーのボタンのレイアウトを変更する
[設定] > [ディスプレイ]> [ナビゲーションバー]> [ボタンのレイアウト]ここで「戻るーホームー履歴」を選ぶことで、他のAndroidで親しまれている配列に変更できます。
ホームボタンでロック解除をする
[設定] > [ディスプレイ]> [ナビゲーションバー]> [ホームボタン]こちらで「ロック解除」にチェックを入れます。
画面オフからホーム画面を直接表示できます。
ビデオが眩しいのでエンハンサーをオフにする
[設定] > [高度な機能]> [ビデオエンハンサー]こちらで、ビデオエンハンサーをオフになっていることを確認します。
うっかりオンにしてしまっていたら、YouTubeなどのビデオが眩しく感じられる時がありますので、オフにしてください。
Always on Displayを表示させる
[設定] > [ロック画面とセキュリティ]> [Always on Display]Always on Display をオンにします。
Always on Display機能は、有機ELを使用しているGalaxy スマートフォンのもっとも特徴的な機能と言っていいでしょう。
これを活用すれば、いつでも時間やカレンダーが表示されます。とても便利です。
また副次できな効果として、Always on Displayをオンにすると、Galaxy の上下が分かります。
Galaxyはデザイン上、上下が分かりづらいから、オンにすることで天地を間違えないようにしましょう。
ホームボタンを長押しした時に起動するアプリを変更する
[設定] > [アプリ]> [(右上から) 標準アプリ]> [端末アシスタンスアプリ]端末アシスタンスアプリはデフォルトでGoogleになっているはずです。
たまにホームボタンを長押ししてしまって、ピコンとGoogleが起動して焦ることがあります。それを避けるために、端末アシスタンスアプリは「なし」を私は選んでいます。
些細なことですが、快適になれますのでおすすめです。
まとめ
以上、Galaxy スマートフォンの初期設定と、便利な設定についてお伝えしました。
Galaxyには様々な機能がありますが、今回紹介したのはもっとも基礎的な設定ばかりです。
Galaxy初心者の方には是非ともこの記事を参考になさって、あなただけのGalaxyを作り上げてください。

