Galaxy S9/S9+が国内キャリアから発売され、Galaxy界隈はいま大きく盛り上がっています。
Galaxyスマートフォンの大きな魅力の一つはカスタマイズです。素のAndroid OS に Galaxy Experience が加わって、ユーザはいっそう多くのことができるようになっています。
「Galaxyスマートフォンはこんなことまでできるのか!」
と、爽やかな驚きを感じているGalaxyユーザもいらっしゃるのではないでしょうか。
この記事では、私は普段利用しているGalaxyスマートフォンの便利なカスタマイズテクニックを5つご紹介します。どれも便利なものですから、是非とも真似して見てください。
そしてもし合わないなと思ったら元に戻していただけばいいです。簡単に戻せます。まずは気軽に試していただくと良いかと思います。
なお下記のテクニックは、Galaxy Note8 (Oreoアップデート)が前提となっております。Nougatの場合には、当てはまらないことがありますので、その点ご了承いただければと思います。
テクニック:セキュリティフォルダをカスタマイズする
Galaxyスマートフォンにはセキュリティを確保する「KNOX」が搭載されています。
KNOXはOSとは切り離された領域にあり、こちらのデータは外部から保護されています。
このKNOXを利用した「セキュリティフォルダ」はGalaxyスマートフォンの魅力の大きな一つです。
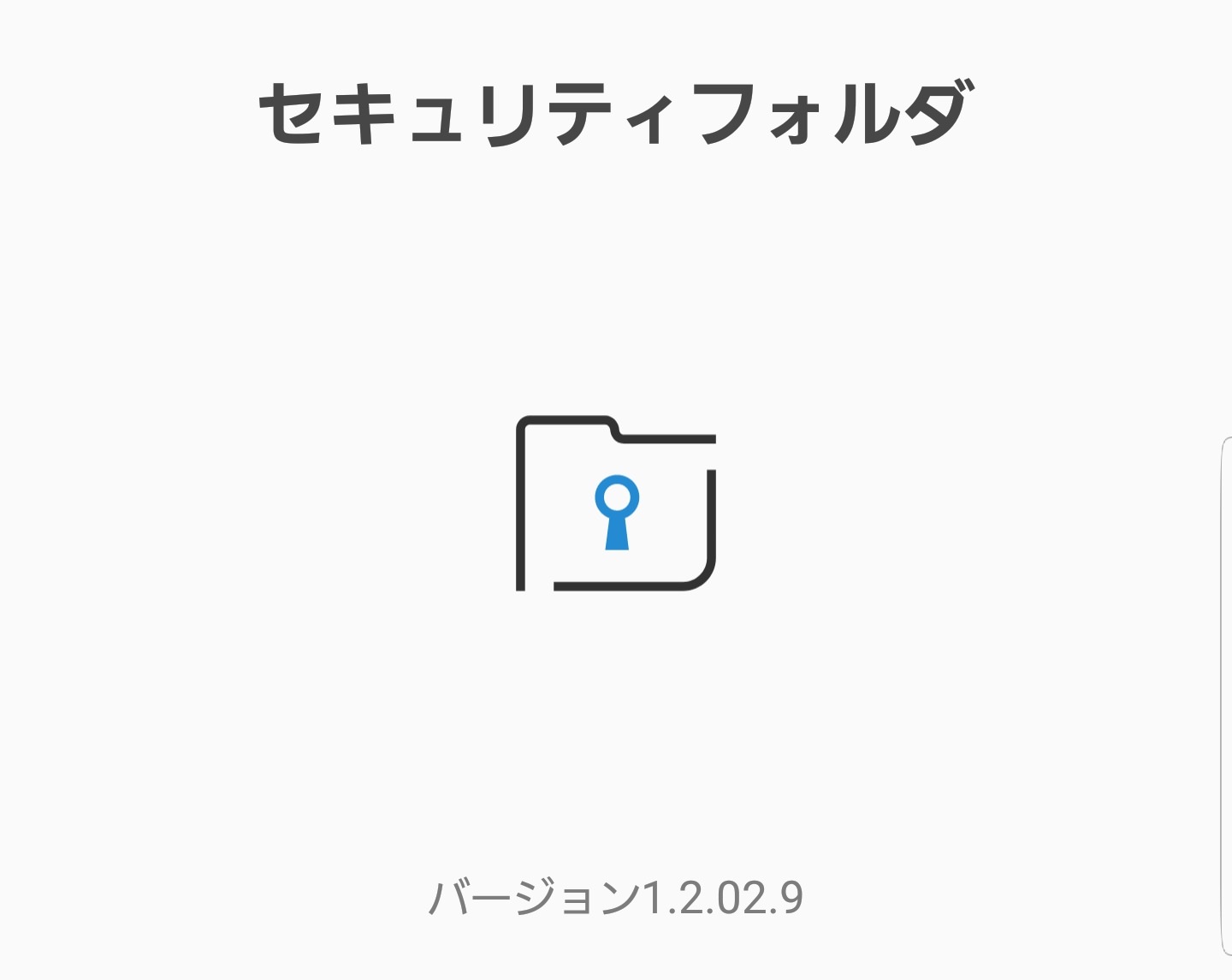
このセキュリティフォルダ機能はもしかしたらあまり宣伝されてはいないかもしれません。そもそもあんまりその存在を知られたくない、というのもメーカー側にはあるのかもしれません。
ところが、Galaxyユーザとしてはセキュリティフォルダ機能はものすごく便利なのです。
具体的にいうと、セキュリティフォルダにアプリとファイルを別途置くことができます。
たとえば、通常のホーム画面にアプリを一つインストールしたとして、セキュリティフォルダにコピーを追加することができます。セキュリティフォルダでは全く別の Google アカウントを利用してアプリをインストールすることができます。
また、見られたくないファイルがあるとします。そのようなファイルはセキュリティフォルダに移動しておけば安全に保護することができます。
すごいですよね。こんな芸当ができるのはGalaxyだけではないでしょうか。
さらにセキュリティフォルダはカスタマイズができます。名前とアイコンを変更できます。セキュリティフォルダという名前だったらモロなので、是非他人が見てわかりづらいものに変更したいです。
例えば「スマホ料金」とかとか適当な名前をつけて見てください。さらにセキュリティを高めることができるでしょう。
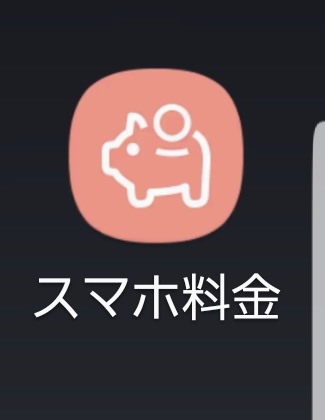
下記は私のドロワー画面です。自然なアイコンに化けてくれました。
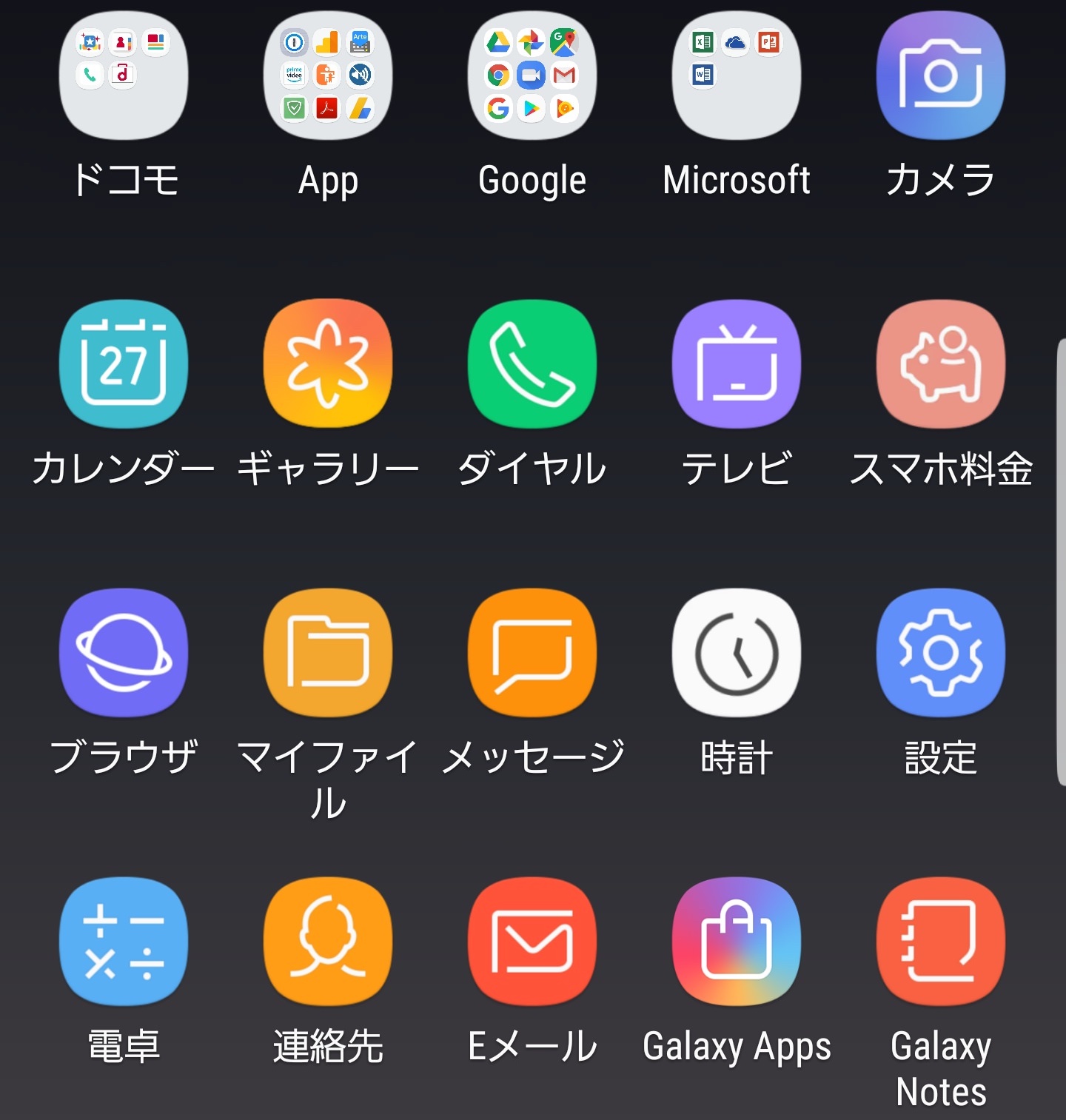
ただしあまり奇抜な名前をつけてしまうとのは考えものです。
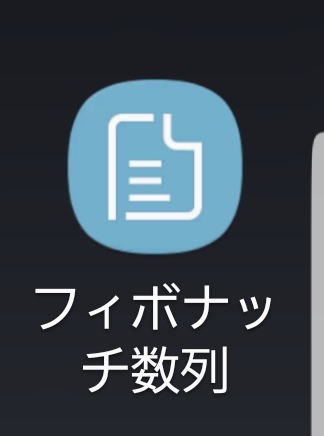
「なんでフィボナッチ数列がここにあるんだ?!」と、かえって注意を引いてしまうことになりかねません。
ここではスマートフォンに関係があって、なおかつあまり使わないような言葉を選んでおくことが大事だと思います。例えば3G・スワイプ・GPS・音声認識・cookie・ジャイロセンサー・脆弱性・ミラーリング・帯域幅・ローミング・TCP/IPなどが自然と言えるでしょう。何か気に入ったものを選んでみてください。
「セキュリティフォルダ」のカスタマイズは絶対に使いこなしたいテクニックです。この機能を一度知ってしまったら、もう他社のスマートフォンに浮気できませんよ。
テクニック:「マイファイル」2つでアプリペアを作る
まず最初に試してほしい機能が、エッジパネルです。ここにはApps Edgeという機能があり、ある種ランチャーのようになっています。
Apps Edgeではアプリペアを作ることができます。分割画面表示で2つのアプリを同時に利用することができます。
このアプリペアでは、ぜひ「マイファイル」を2つでアプリペアを作ってください。
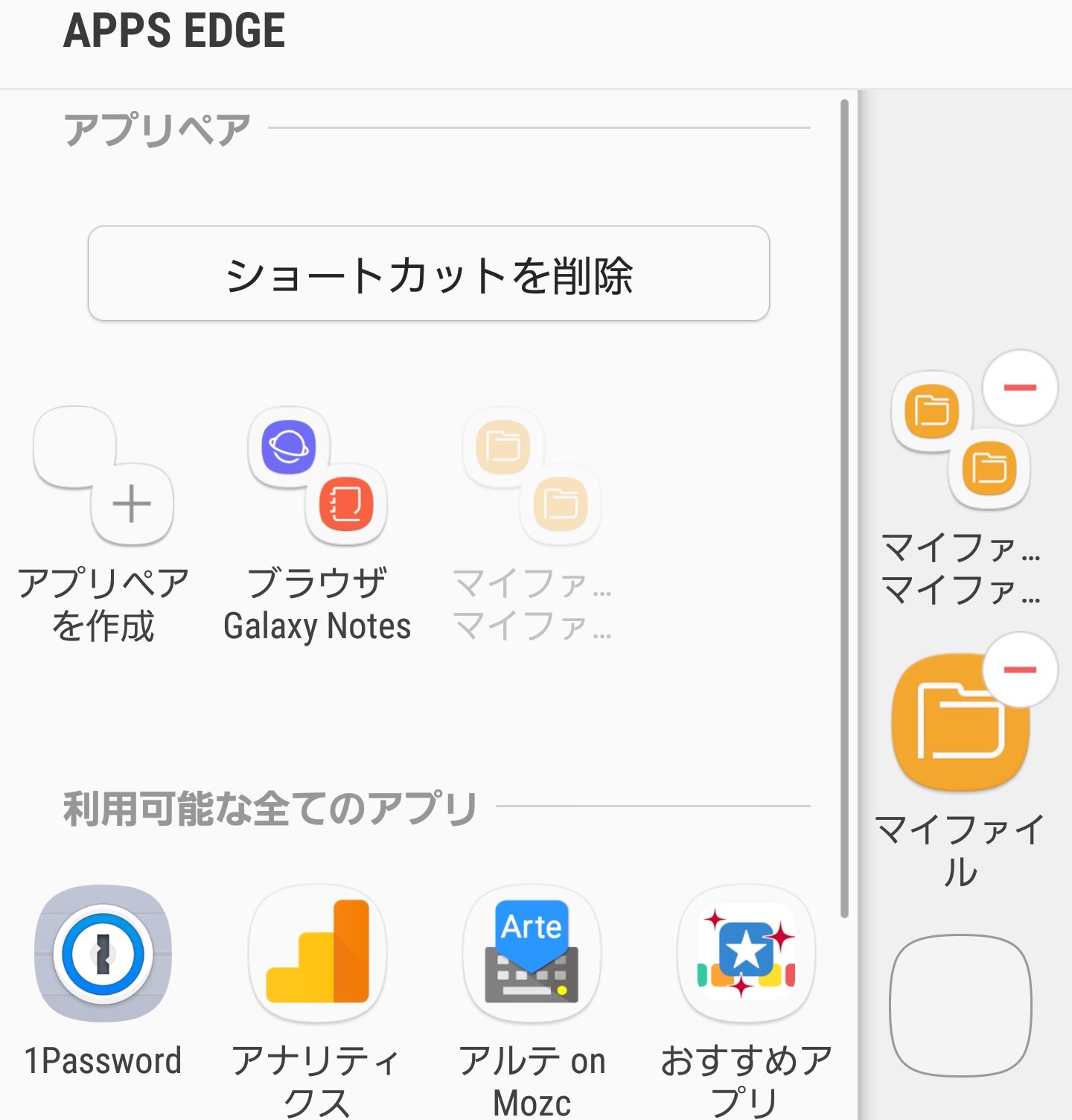
画面上部と下部で、マイファイルがそれぞれ起動することで、ファイル操作が飛躍的に簡単にできます。例えば上で選んだファイルを下の画面のフォルダに移動する、などといった操作が可能になります。超便利です。
また「マイファイル」を1つだけ、アプリペアなしで作るのもおすすめです。
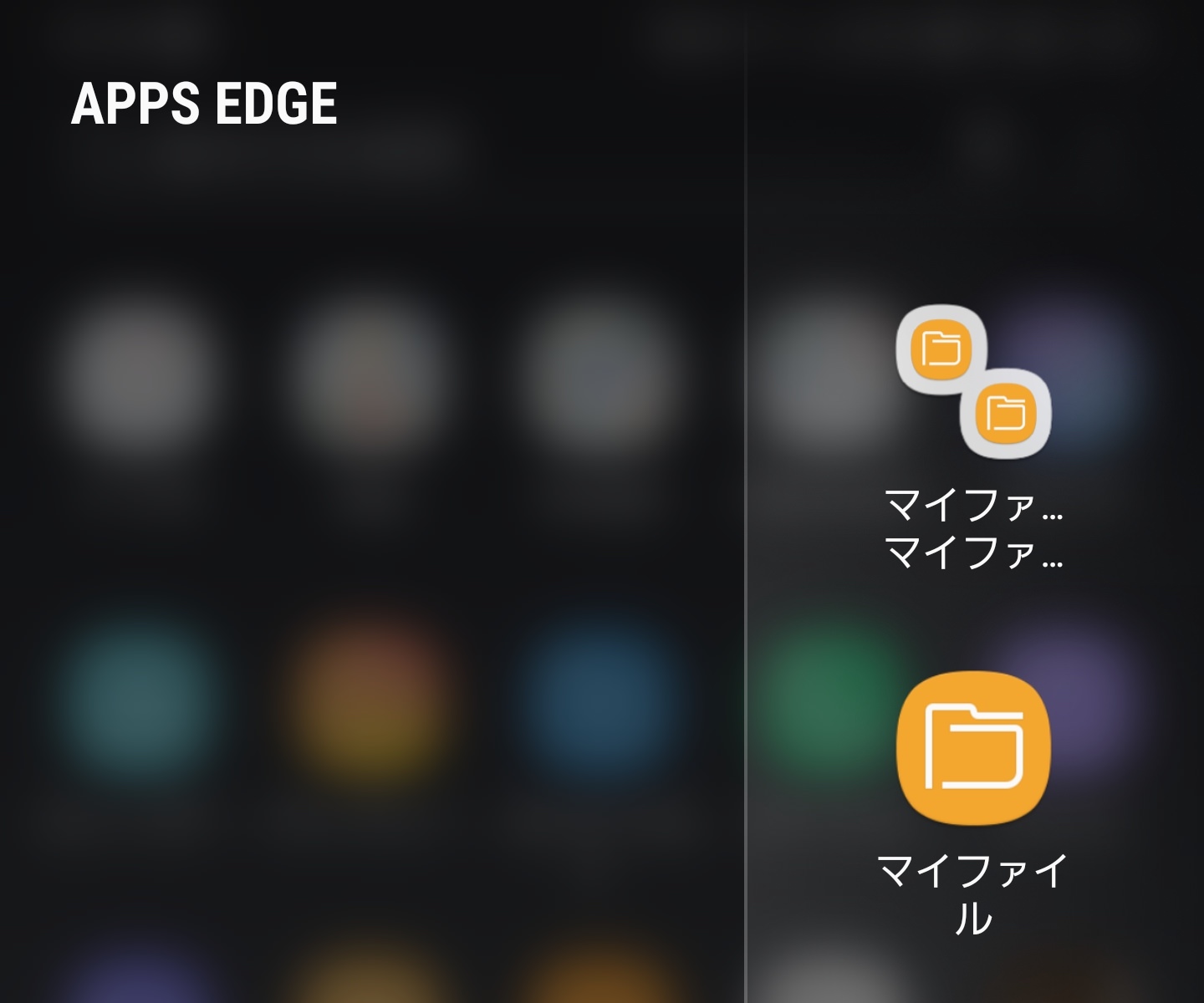
場合によって、2画面と1画面を使い分けます。
「「エッジパネル」はちょっと苦手なんだけど・・・」という方がいらっしゃったらぜひこちらの機能を試して見てください。Galaxyにおけるファイル操作がとても簡単になりますよ。
テクニック:通話を自動録音する
電話をしていて、「これは重要な会話だ。メモをしておこう」という状況があるかと思います。そんなとき、私たちはメモ帳を取り出すことでしょう。
Galaxy スマートフォンであればそのようなメモ帳は不要と言えるかもしれません。通話を録音する機能があるためです。
Galaxy純正のダイヤルアプリから右上の・・・をタップ。[設定] から [通話を録音] をタップしてください。
ここで [通話の自動録音] にチェックを入れます。
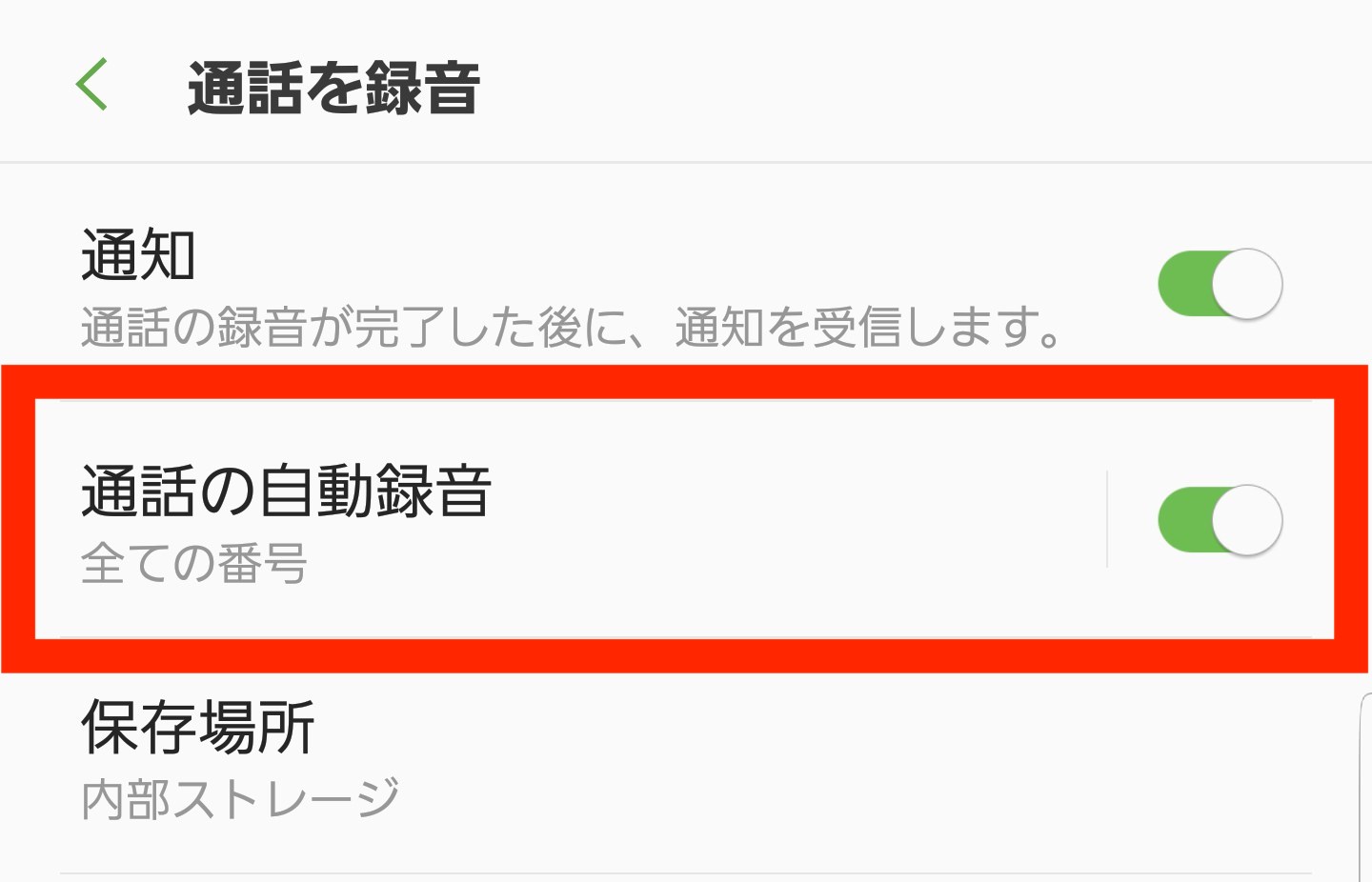
電話を全て自動録音してくれるので、相手が何を話したかを確実に記録に残すことができます。
通話内容は全て記録しておいて、将来何かあった時に聴き直すということができるので、便利です。
また電話インタビューの書き起こしなどにも使えますね。
テクニック:指紋センサーやスワイプで通知パネルを開閉する
スマートフォンにおいて通知は大切です。多くの人にとって、重要な通知は確実に受け取りたいです。
Galaxyスマートフォンでは、この通知パネルを開封するのに、指紋センサーを使うことができます。指紋センサーを上下にスワイプすると、通知パネルを開閉することができます。チョー便利です。
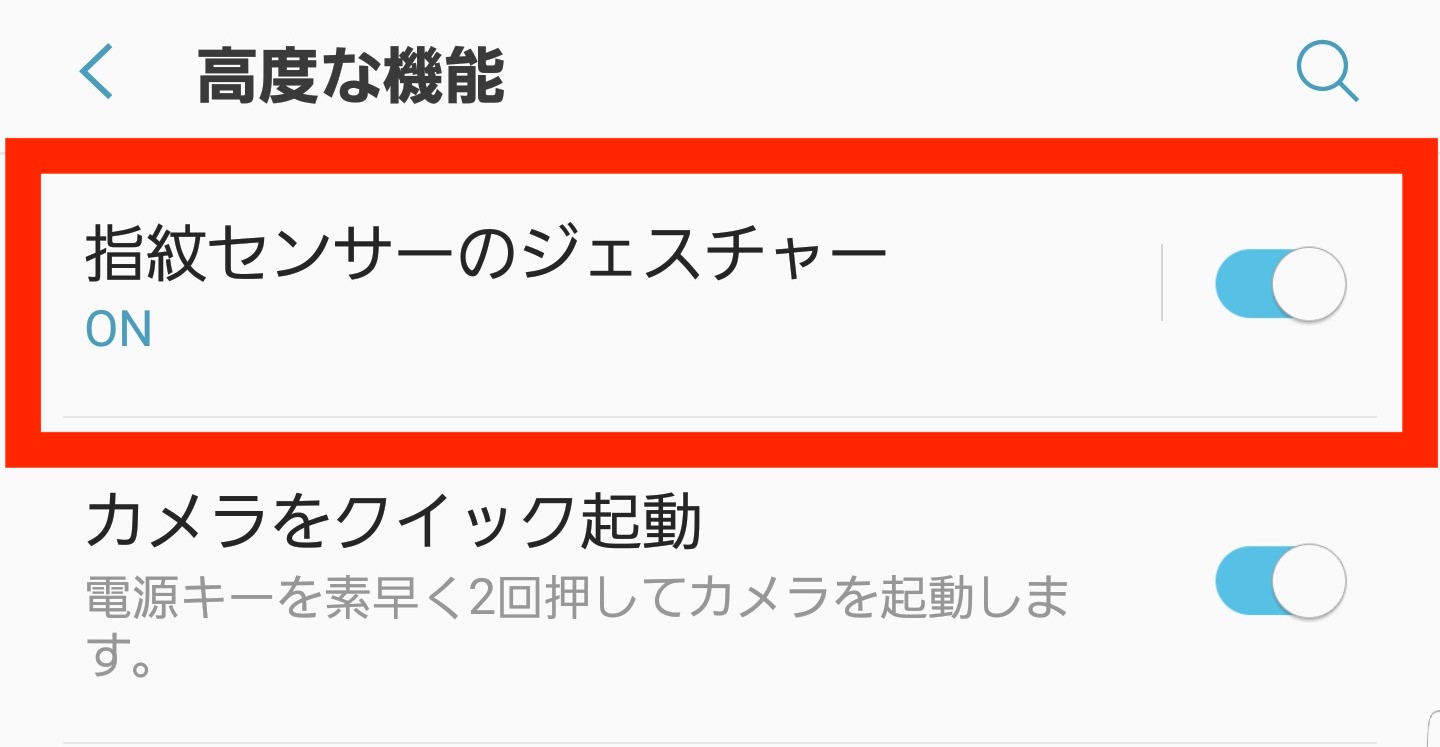
さらに、Galaxy ホームをお使いの方は、ホーム画面で背景を長押しして[ホーム画面設定]をひらいてください。
ここにある「通知パネルを手早く開く」にチェックを入れます。
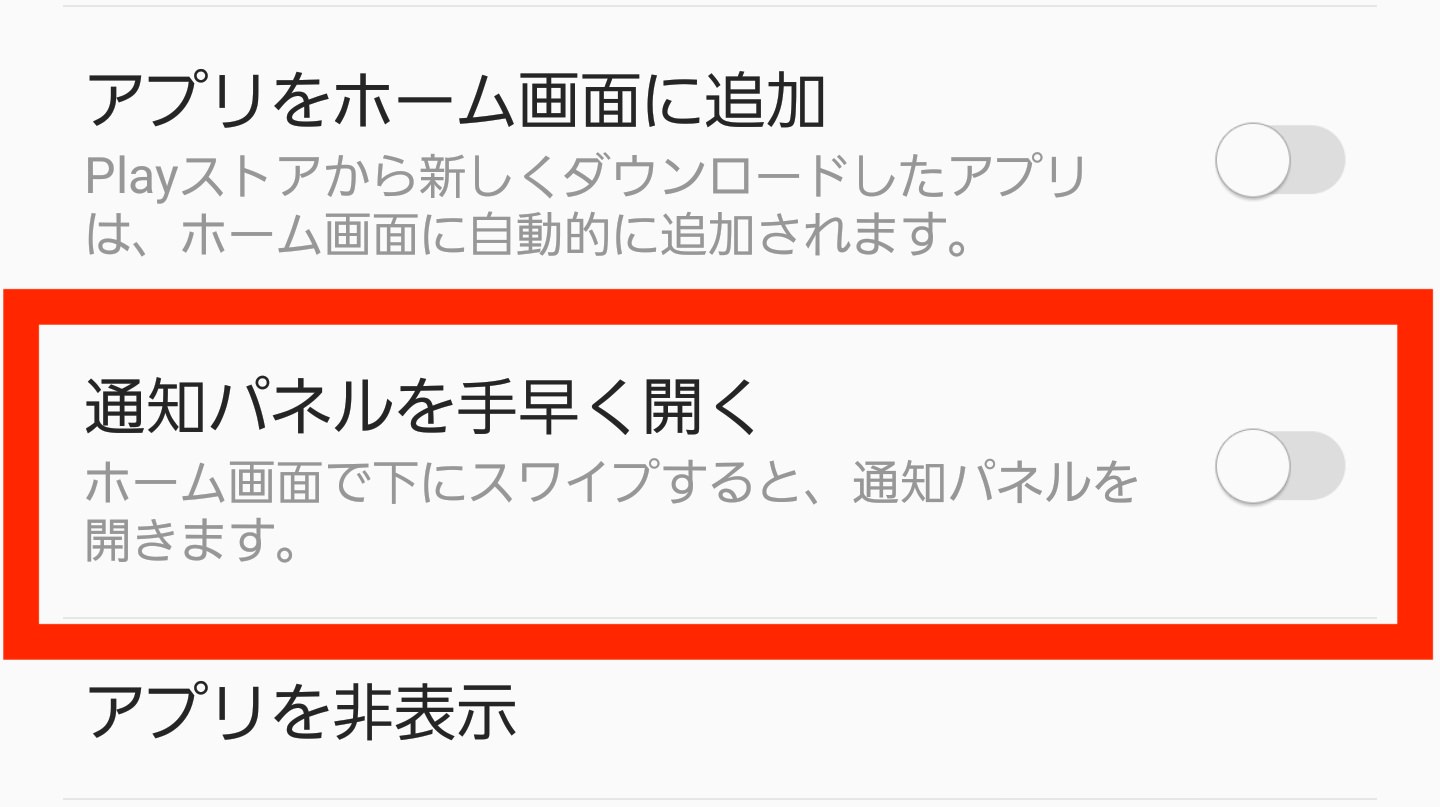
画面で下にスワイプすると、通知パネルを簡単に開くことができます。
かつて、私は Nova Launcher を愛用していましたが、もはや Galaxy ホームのみです。
テクニック:Wi-Fiボタンを長押しして、詳細設定にアクセスする
スマートフォンは大量にデータ通信を行うことがあります。パケットの管理をうまく行って、通信費を安く抑えたい場合、セルラー通信とWi-Fi通信をうまく使い分けるといいです。
通知パネルを呼び出すと、一番左側に Wi-Fi のアイコンが出てきます。最も目立つ位置に配置されているので、最も重要であるということでもあります。
この Wi-Fiのアイコンを長押しして見てください。
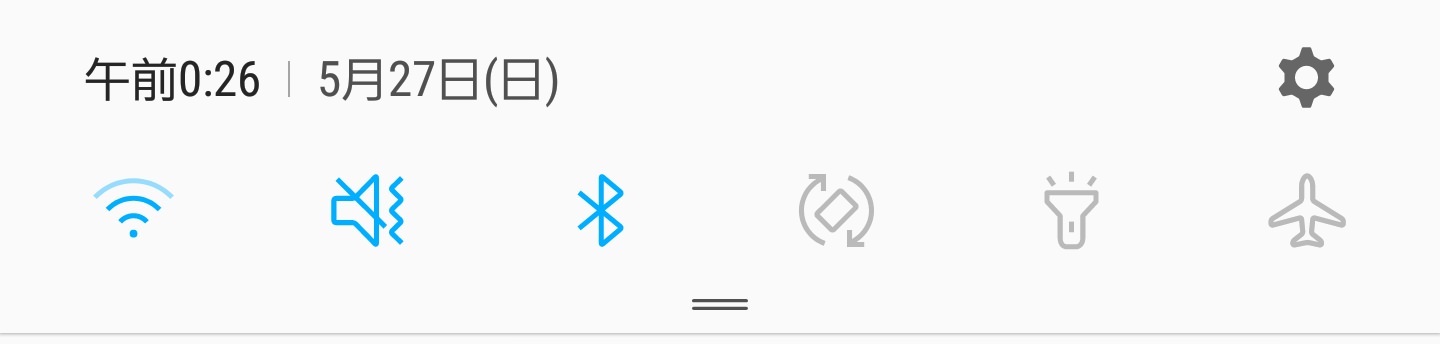
すると、Wi-Fi の設定画面に行くことができます。
ここで上部に「Wi-Fi Direct」「詳細設定」の2項目があることが確認できます。詳細設定をタップしてください。ここではWi-Fiを細かく設定できます。
設定項目は下記の3つです。
- モバイルデータに切り替え
- 自動的にWi-FiをON
- Wi-Fi省電力モード
私のオススメは「自動的にWi-FiをON」にチェックを入れること。
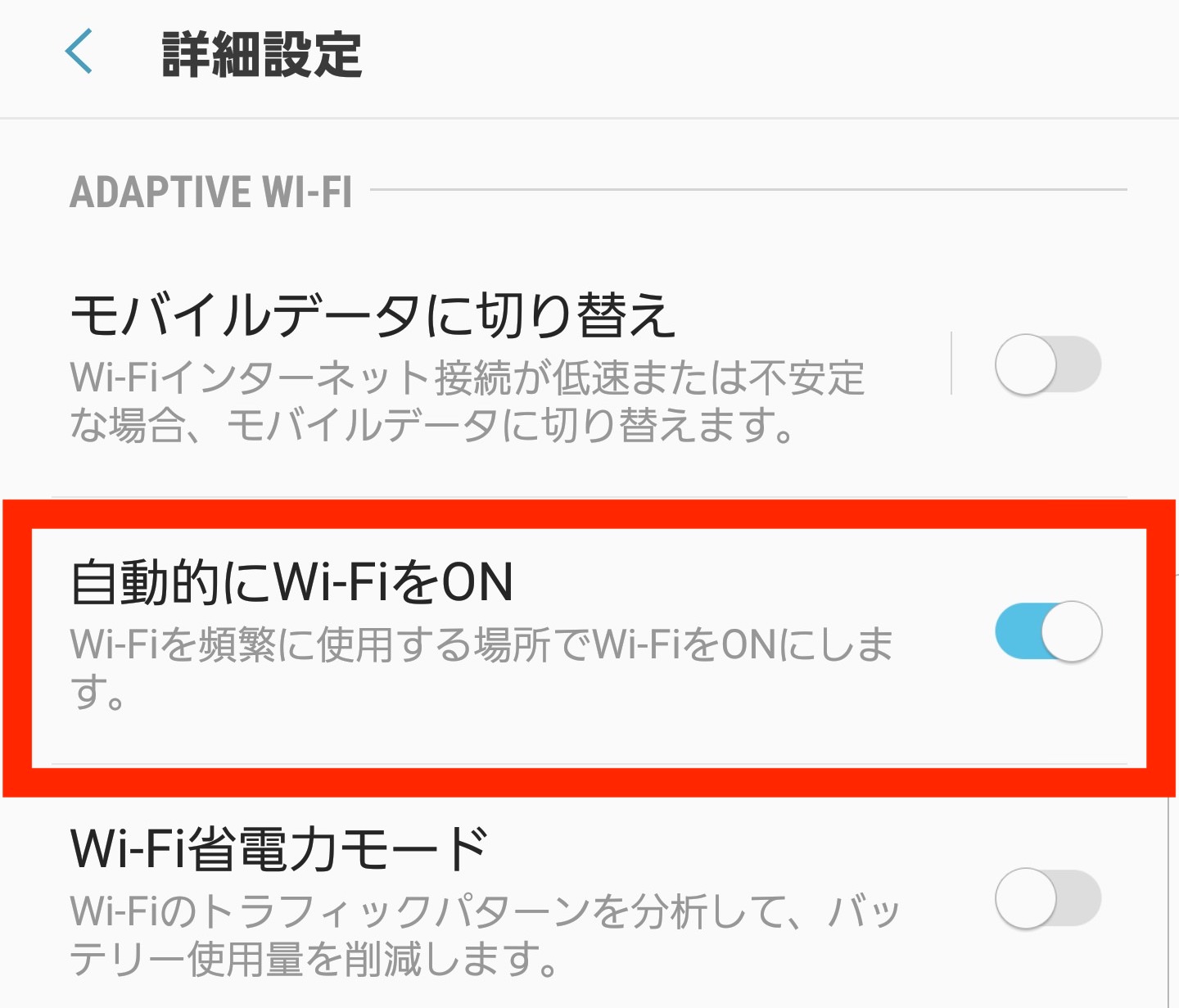
これを行うことで、
- 自宅では家庭内にある Wi-Fi を積極的に利用し、
- 外では、Wi-Fiを利用しない
という設定にすることができます。
また、他の2項目も細かく設定したいというユーザニーズがあるはず。ぜひこちらにも馴染んでいただきたいです。
終わりに
以上、Galaxyスマートフォンをもっと便利にする5つの便利テクニックをご紹介しました。
Galaxyスマートフォンにはこれでもか、というぐらいたくさんのカスタマイズ項目が用意されています。初めてのユーザは面食らうほどといってもいいかもしれません。
しかし、まずはこの5つの項目から設定して見てください。これだけですでにGalaxyの中級者の仲間入りです。
Galaxyスマートフォンを楽しんでください!


