(この記事は2022年1月30日に更新しました)
Galaxy のフラグシップスマートフォンやタブレットには「Bixby」という音声アシスタントサービスが搭載されています。「Bixbyキー」と呼ばれる独立ボタンが端末の側面に付いており、簡単にBixbyを呼び出すことができます。
しかし日本に住む私たちにとってBixbyは依然としてあまりメリットがないのが正直なところです。
そこでGalaxyのBixibyキーを無効化・カスタムする方法をご紹介します。これは「bxActions」というサードパーティ製アプリを用いて実現します。このアプリは基本的に無料で使えますからご安心ください。
bxActionsは、バージョン 6.30 においてAndroid 12 とOneUi 4.0 に最適化されました。
以下、bxActionsの設定を順を追って解説します。
bxActions の設定について、大まかな手順は下記の通りです。
- Galaxy本体から、bxActionsに権限を付与する。
- Galaxyをパソコンに繋ぎ、パソコンからbxActionsに権限を付与する。
ホーム画面でBixbyが起動しないようにする
まずホーム画面(One UI ホーム)の設定をします。
▼ ホーム画面の空いているところで長押しします。
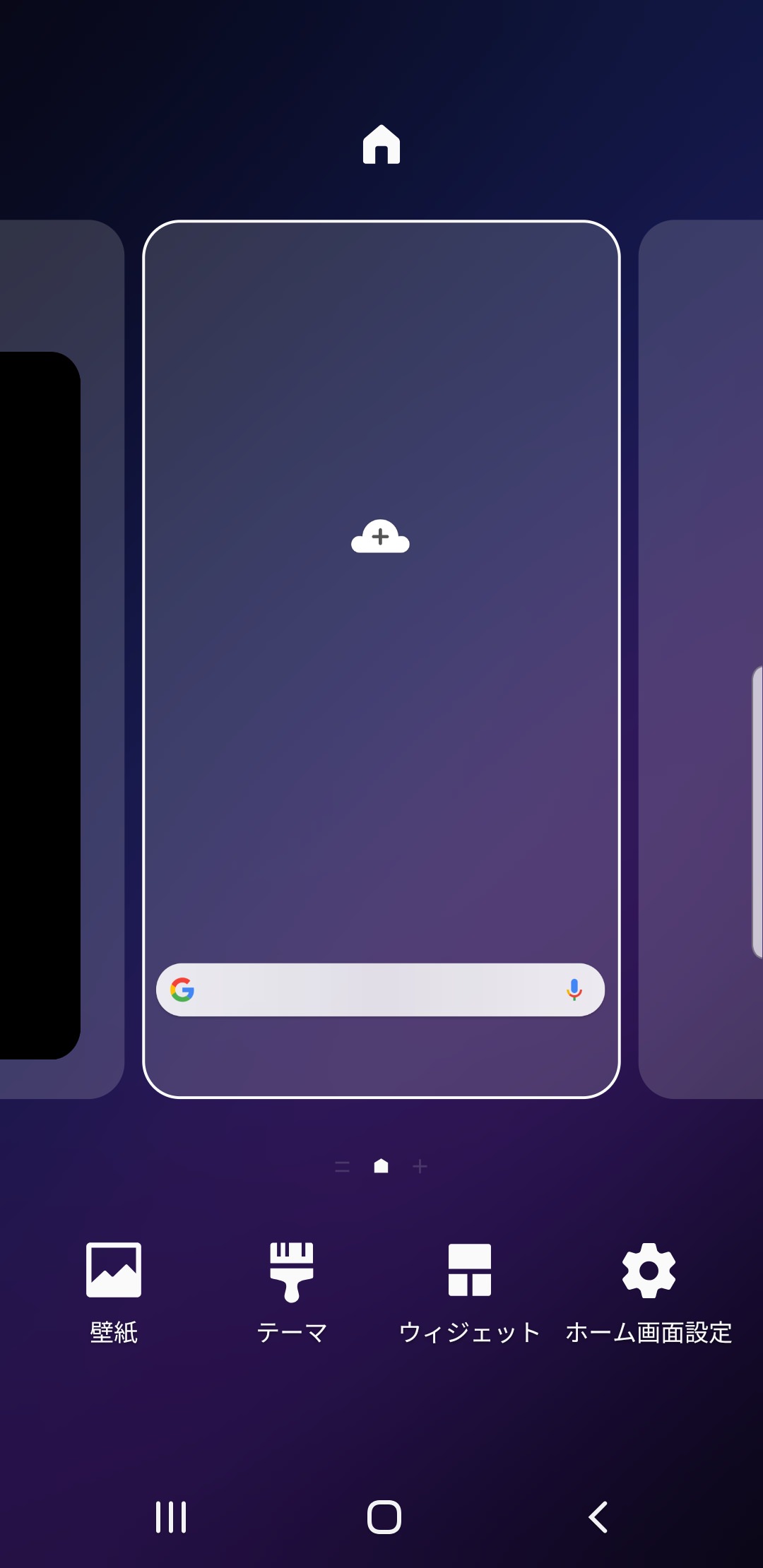
▼ 画面右にスワイプするとBixby Homeのチェックボックスが見えます。
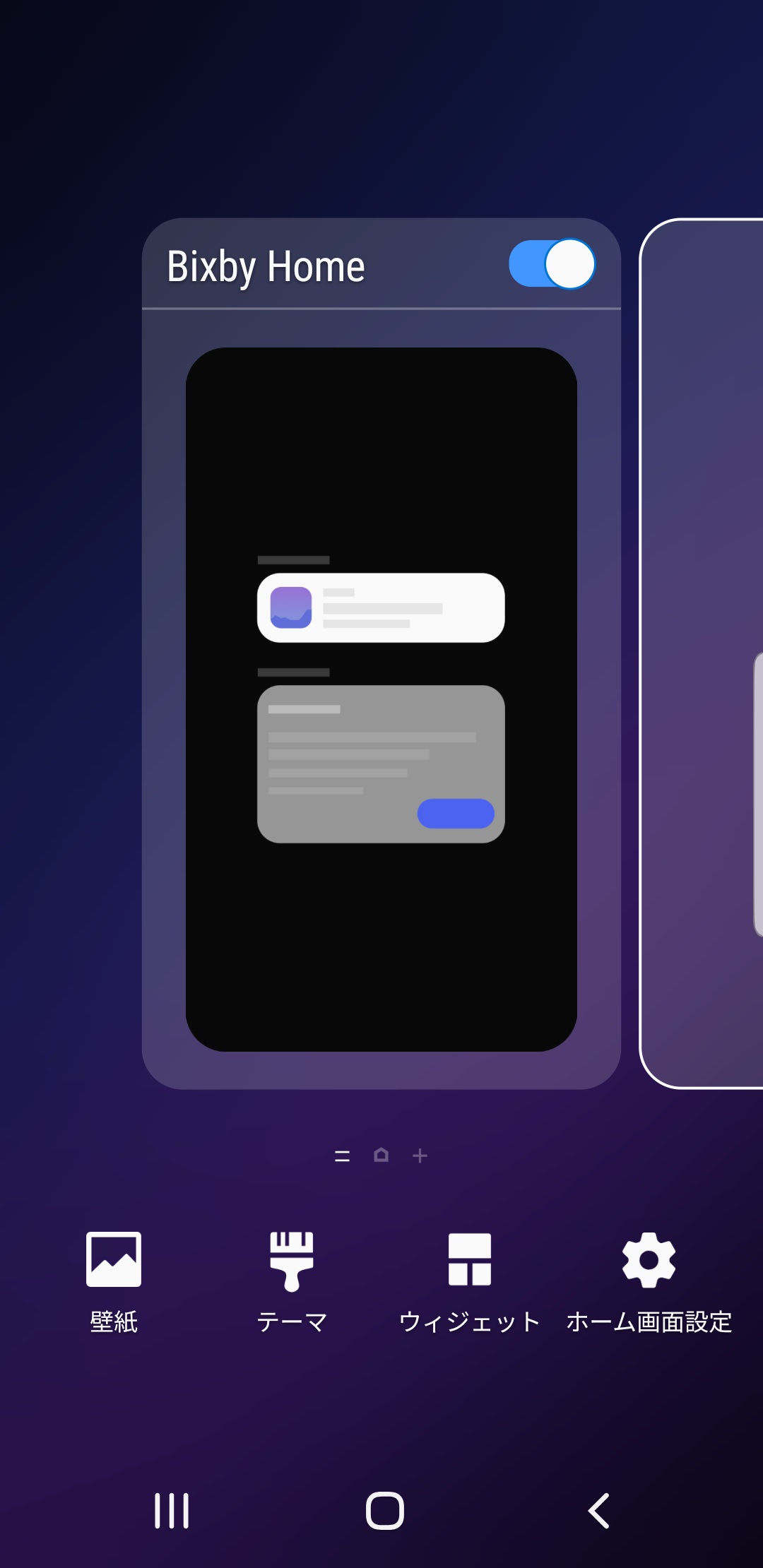
▼ タップしてオフにします。
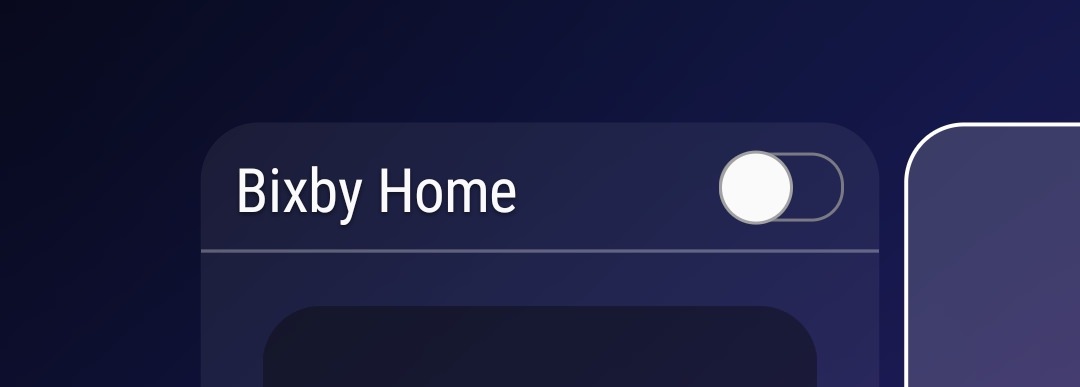
以上でBixby Home の設定は終わりです。
bxActionsの設定をする(Galaxy編)
bxActionsをダウンロードする
Google PlayストアからbxActionsをダウンロードします。こちらは無料でダウンロードできます。
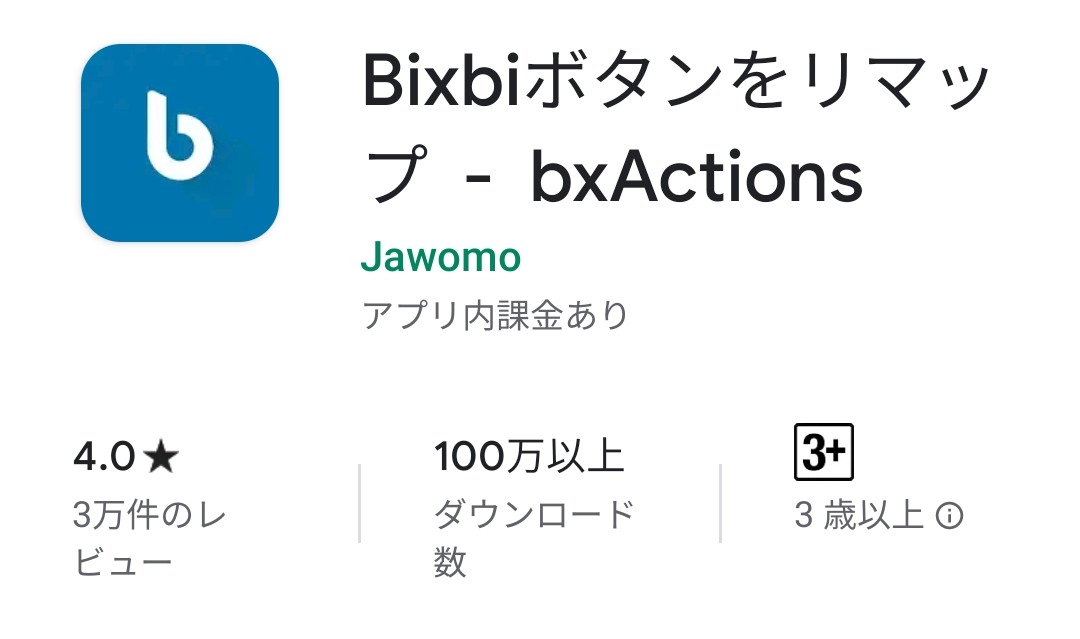
▶︎ Bixbiボタンをリマップ – bxActions をGoogle Playからダウンロードする
▼ インストールして、アプリを起動します。
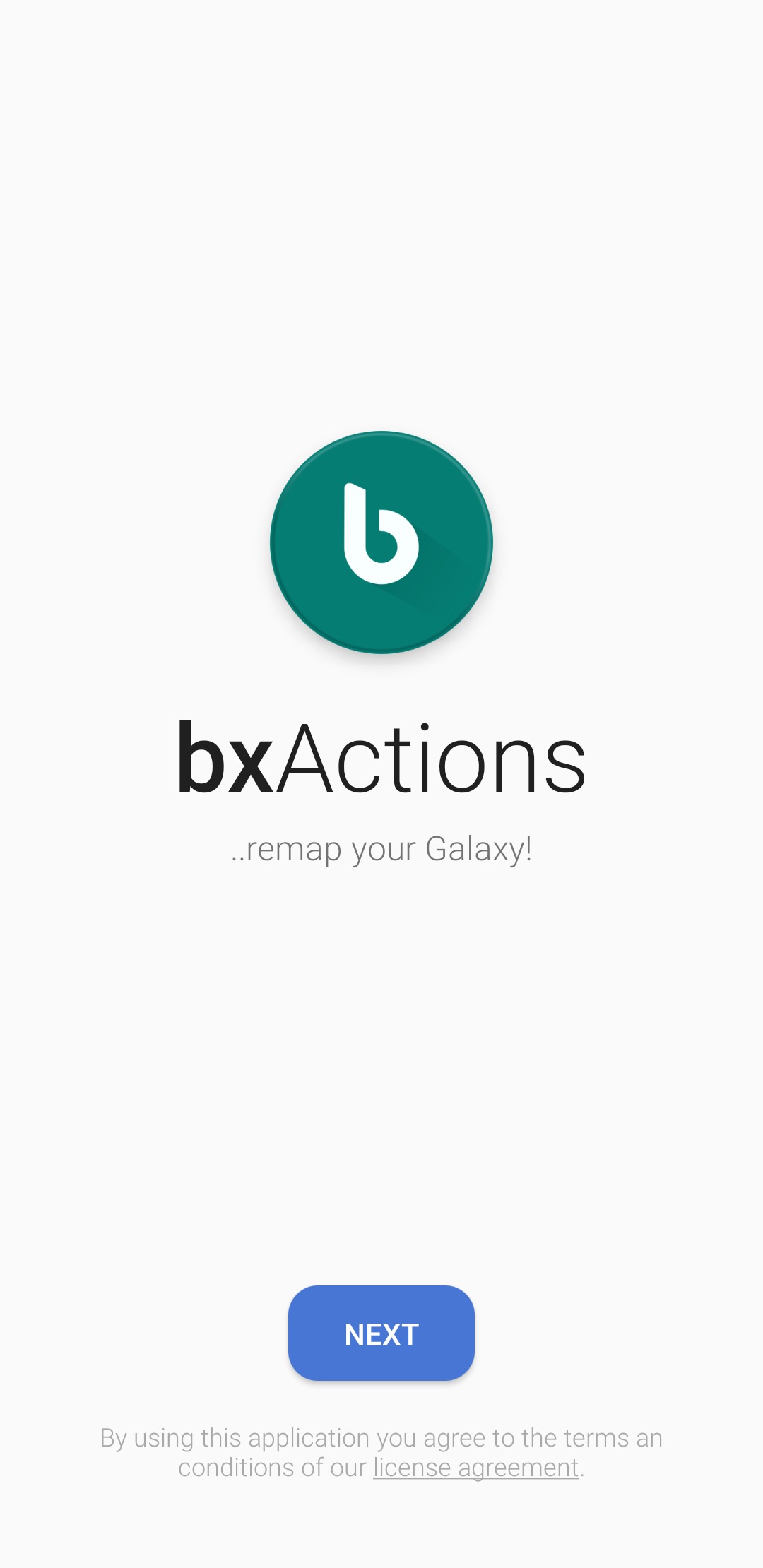
NEXTをタップし、早速設定を進めていきましょう。
bxActionsに権限を付与する
▼下記の画面でチェックを2つ入れて権限を与えます。
- Get foreground app
- Get button events
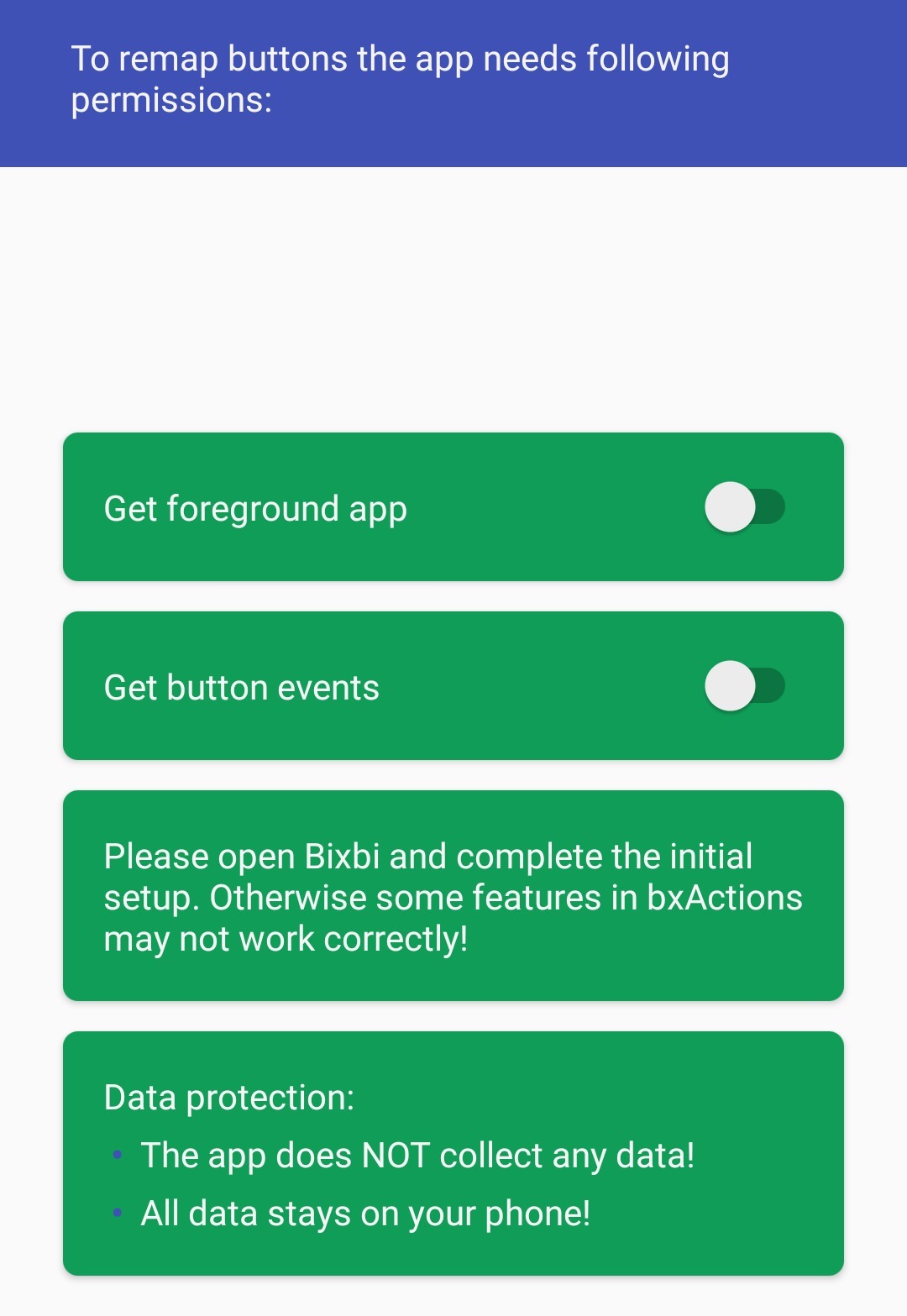
注意書きとして「Bixbyを開いて初期設定を行ってください。さも無いといくつかの機能が正しく動作しないかもしれません。」と書いてあります。私が試したところ、特に何もしなくても構いません。
またデータ保護に関しては、どのようなデータもこのアプリは収集しないこと。全てのデータは端末の外に持ち出さないことが書かれています。一応信用していいでしょう。
▼ 「使用履歴へのアクセス」の権限を与える
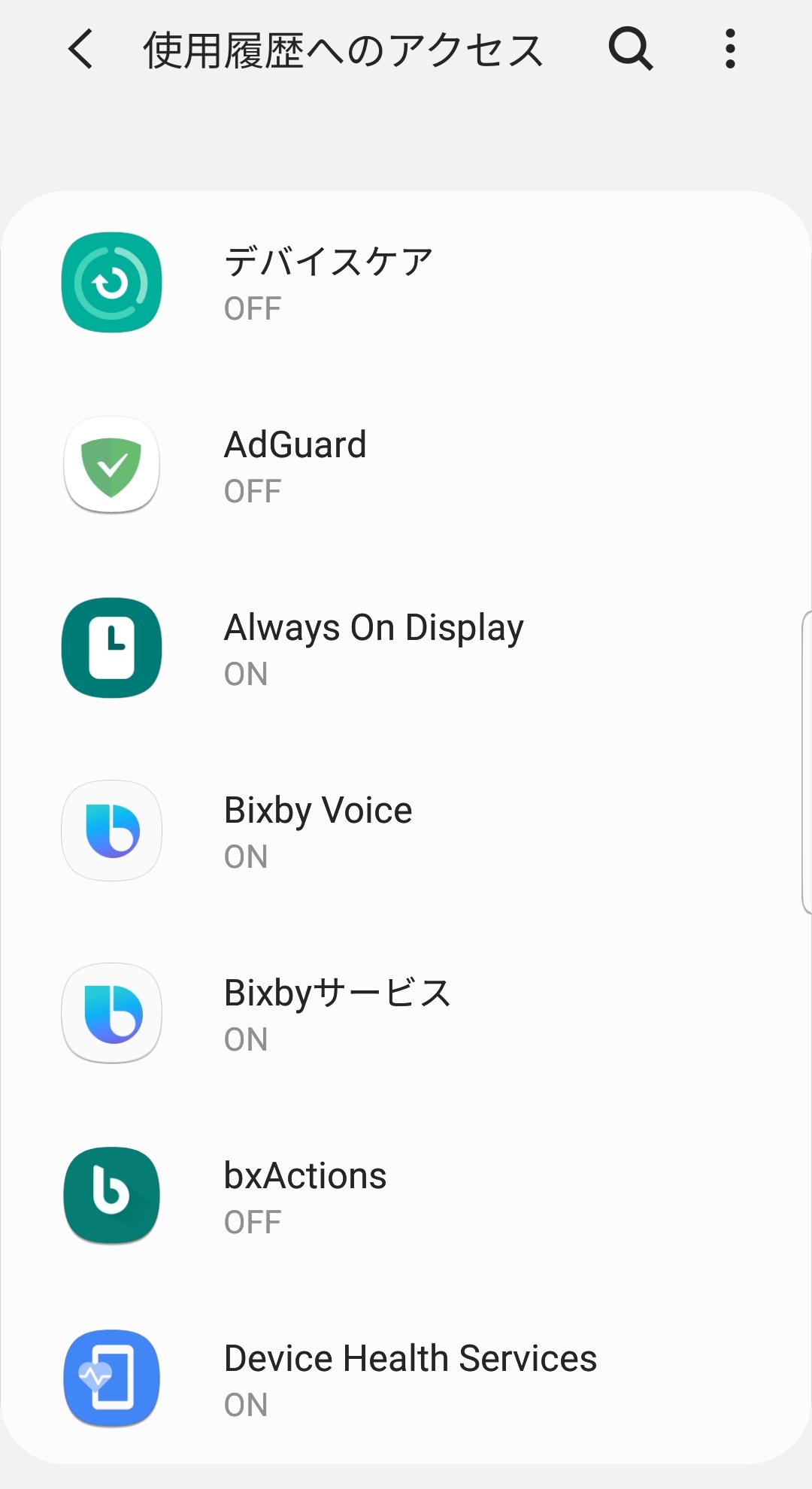
内容を確認しチェックを入れます。
▼ 「インストール済みのサービス」への権限を与える
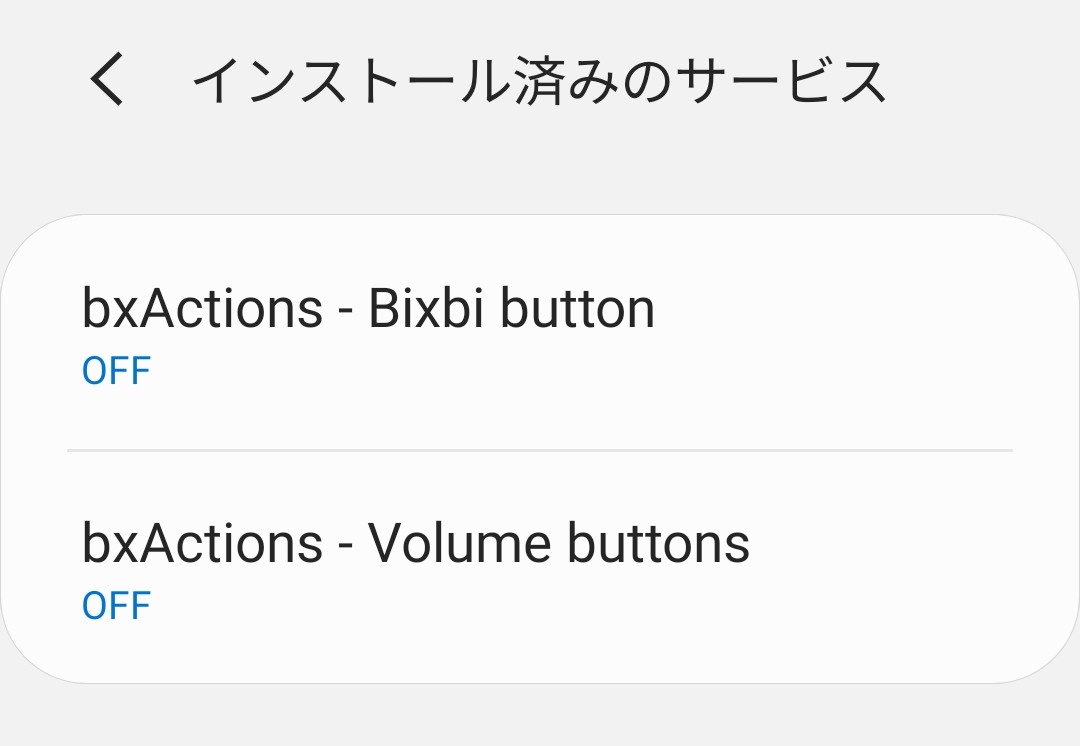
Bixbyキーや音量ボタンが押されたことを認識するためにアプリに権限が必要です。その他のデータはアクセスしません。
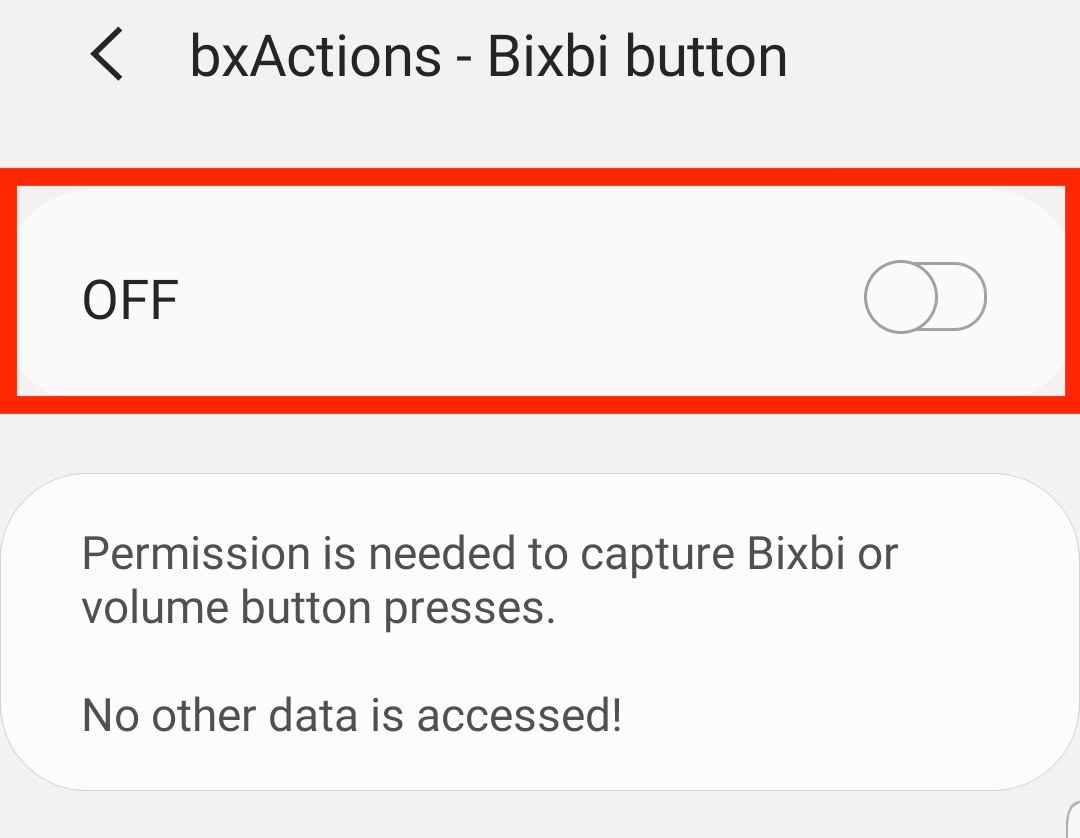
▼ 内容を確認しOKをタップします。
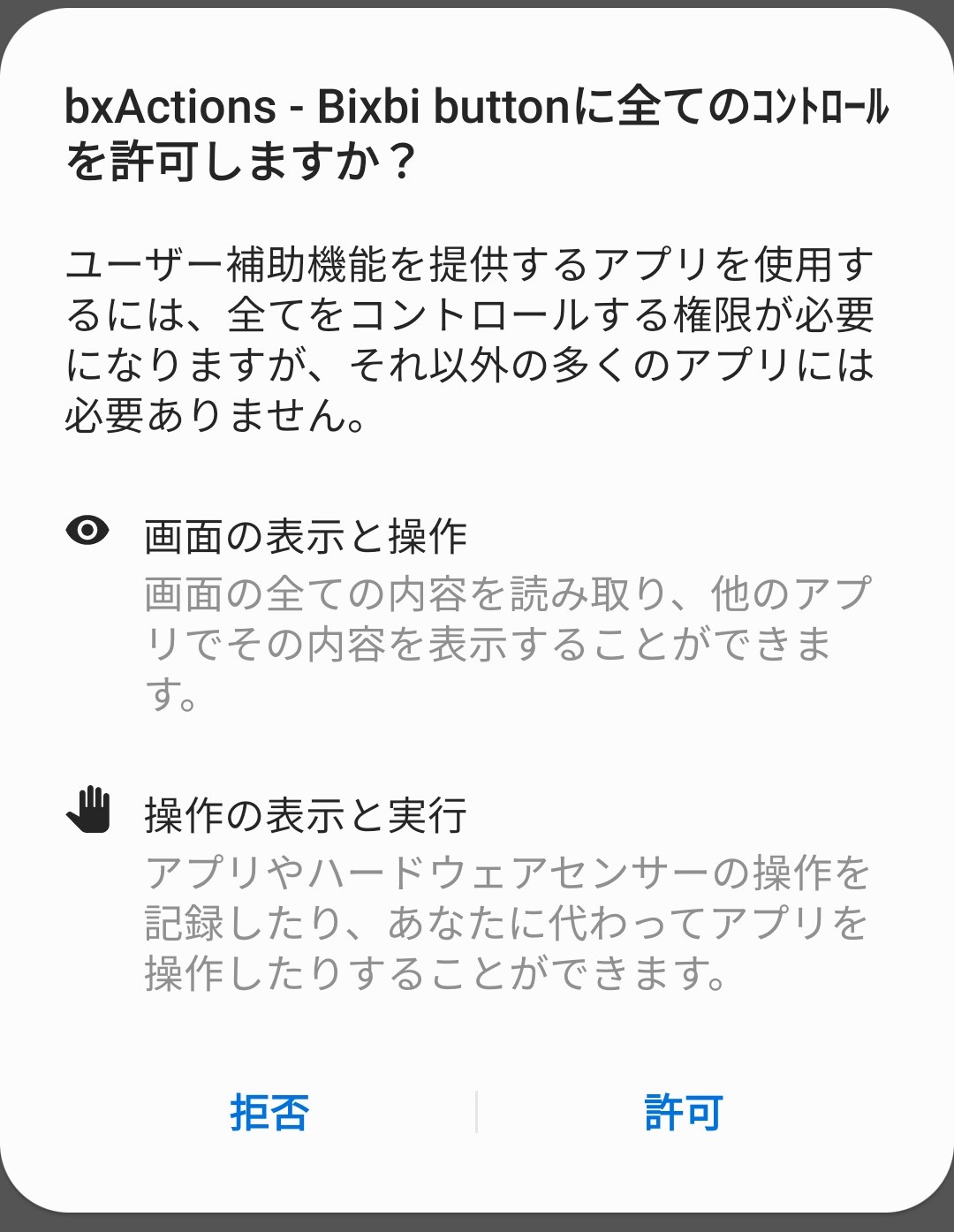
▼ この二つの設定が済むと下記の画面の通りチェックが二つ入ります。
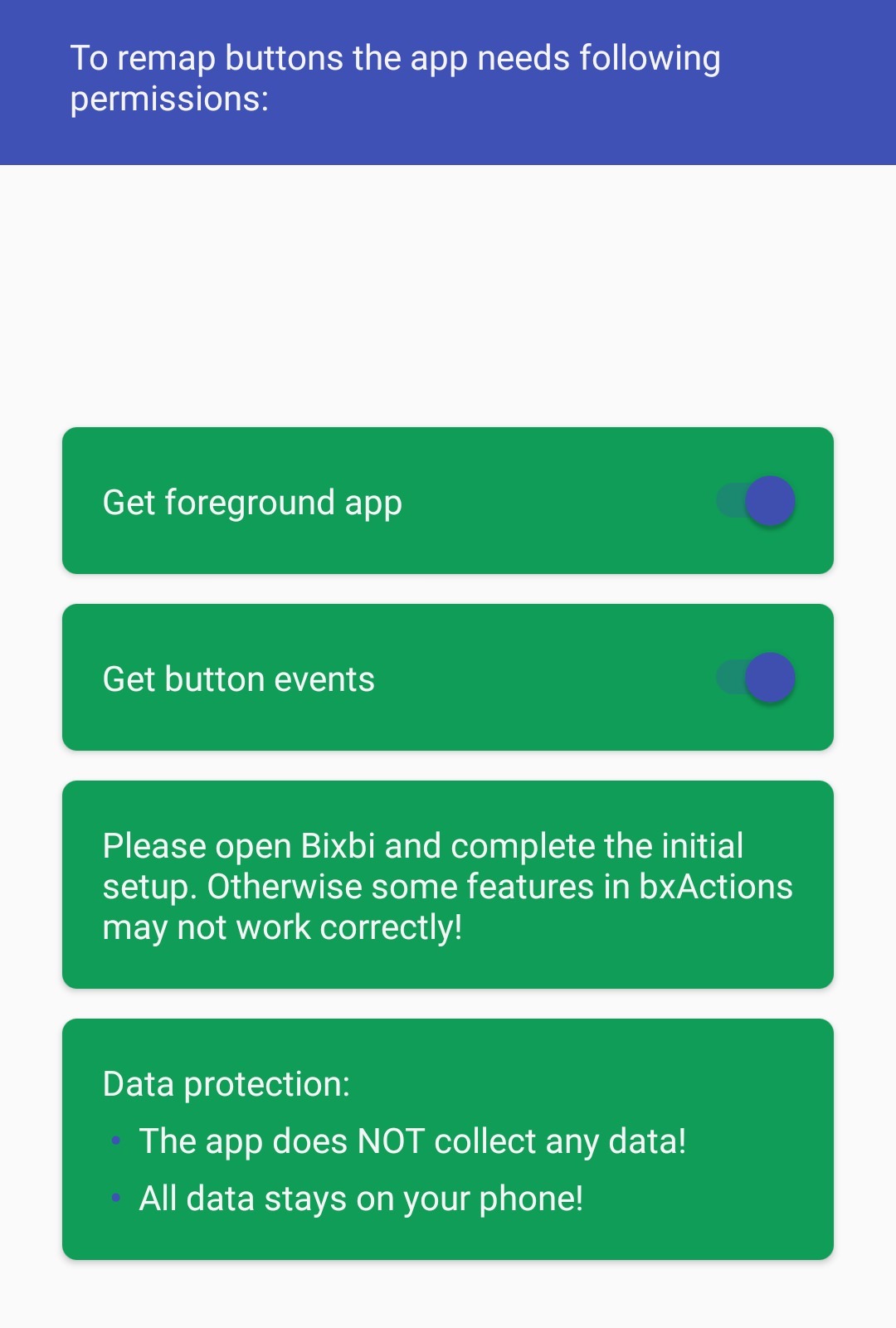
bxActionsの設定をする(パソコン編)
次にパソコンからGalaxyへの設定を行います。以下順を追ってご説明します。
メニュー「Bixbi button」にチェックが入った状態でタップします。
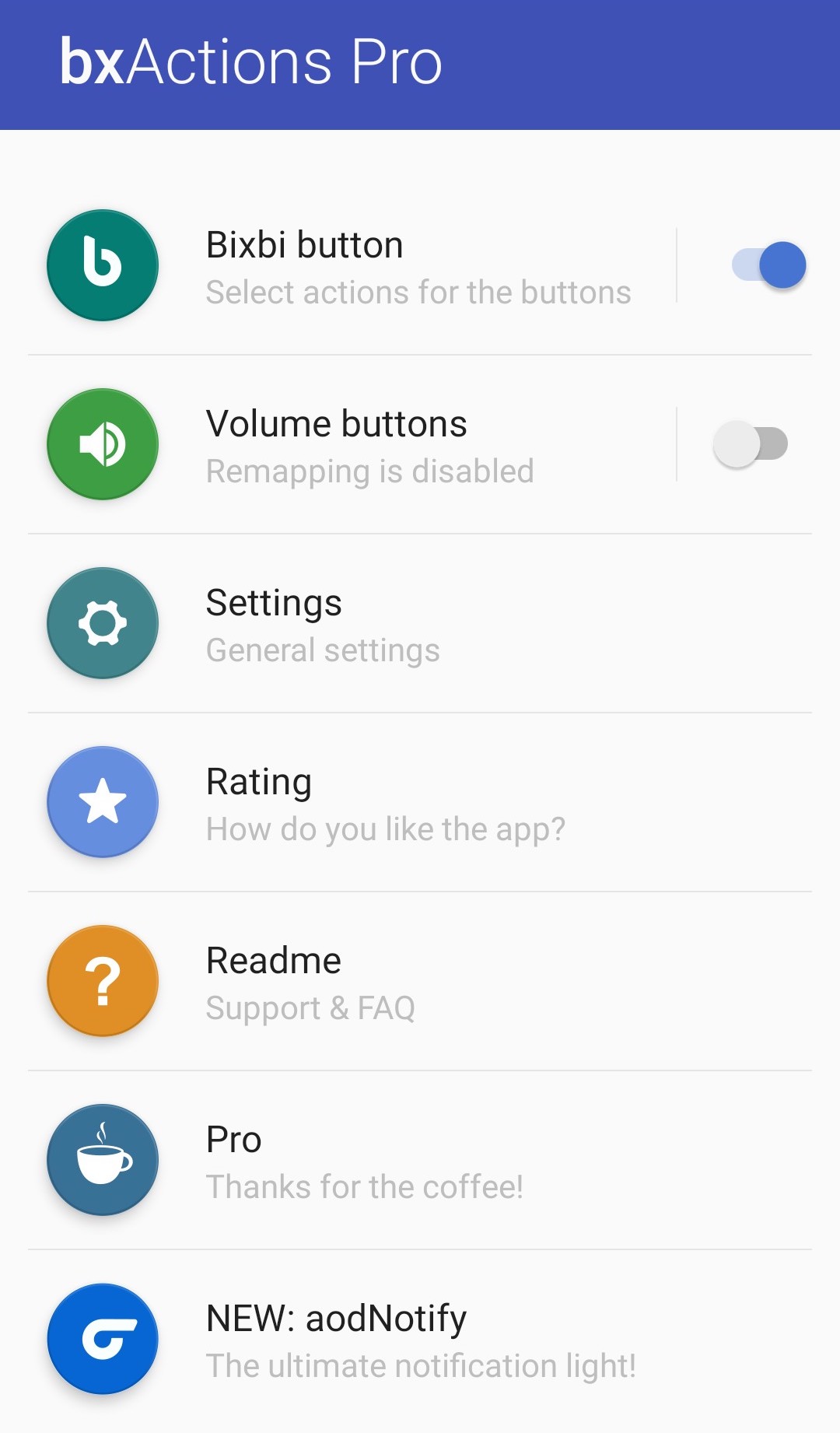
▼ 画面下にある [Tap to continue] をタップします。
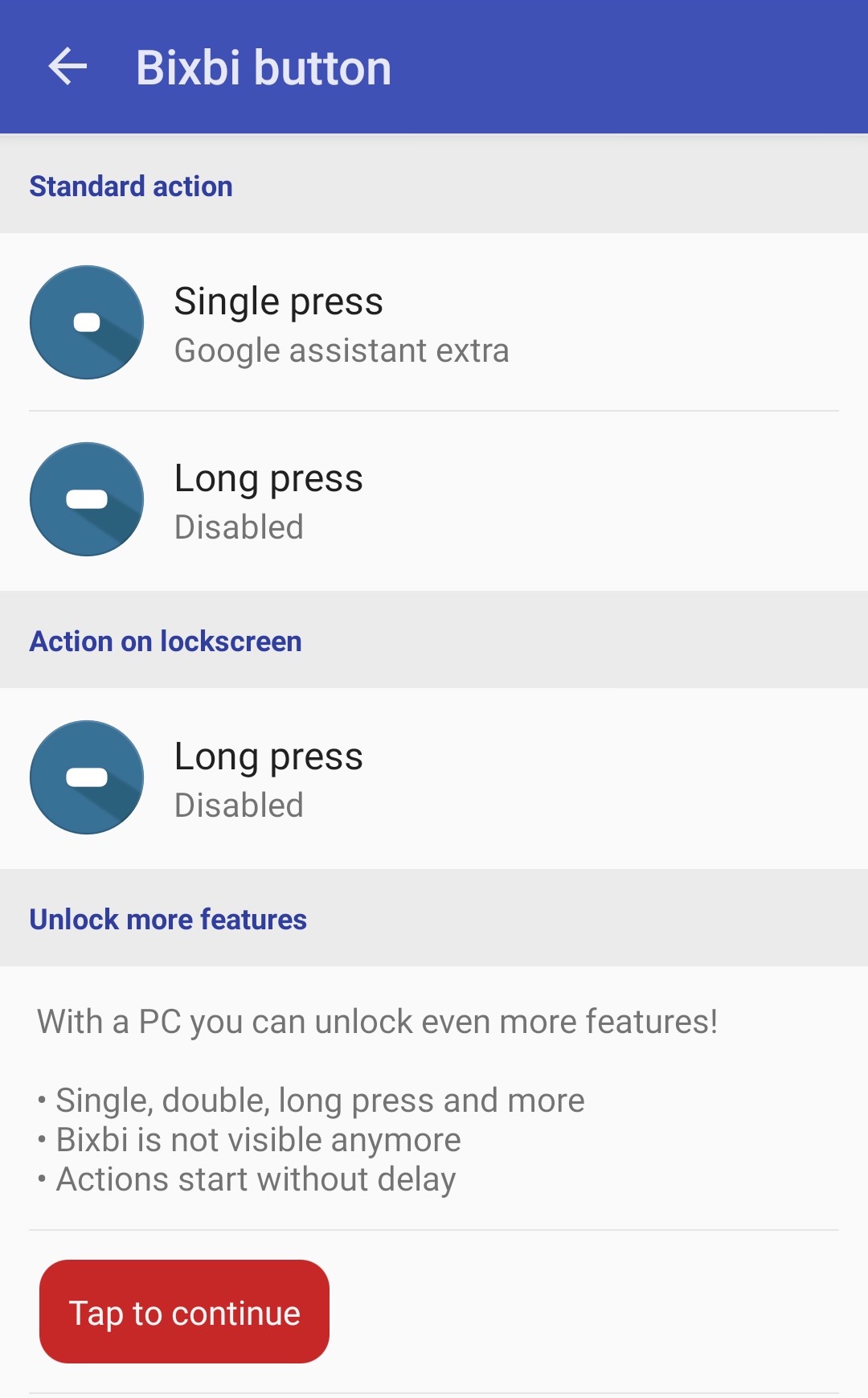
Galaxyをデベロッパーモードにする
▼ 画面下部「Setup」に4つの赤いボタンがあります。上の3つが特に大切です。
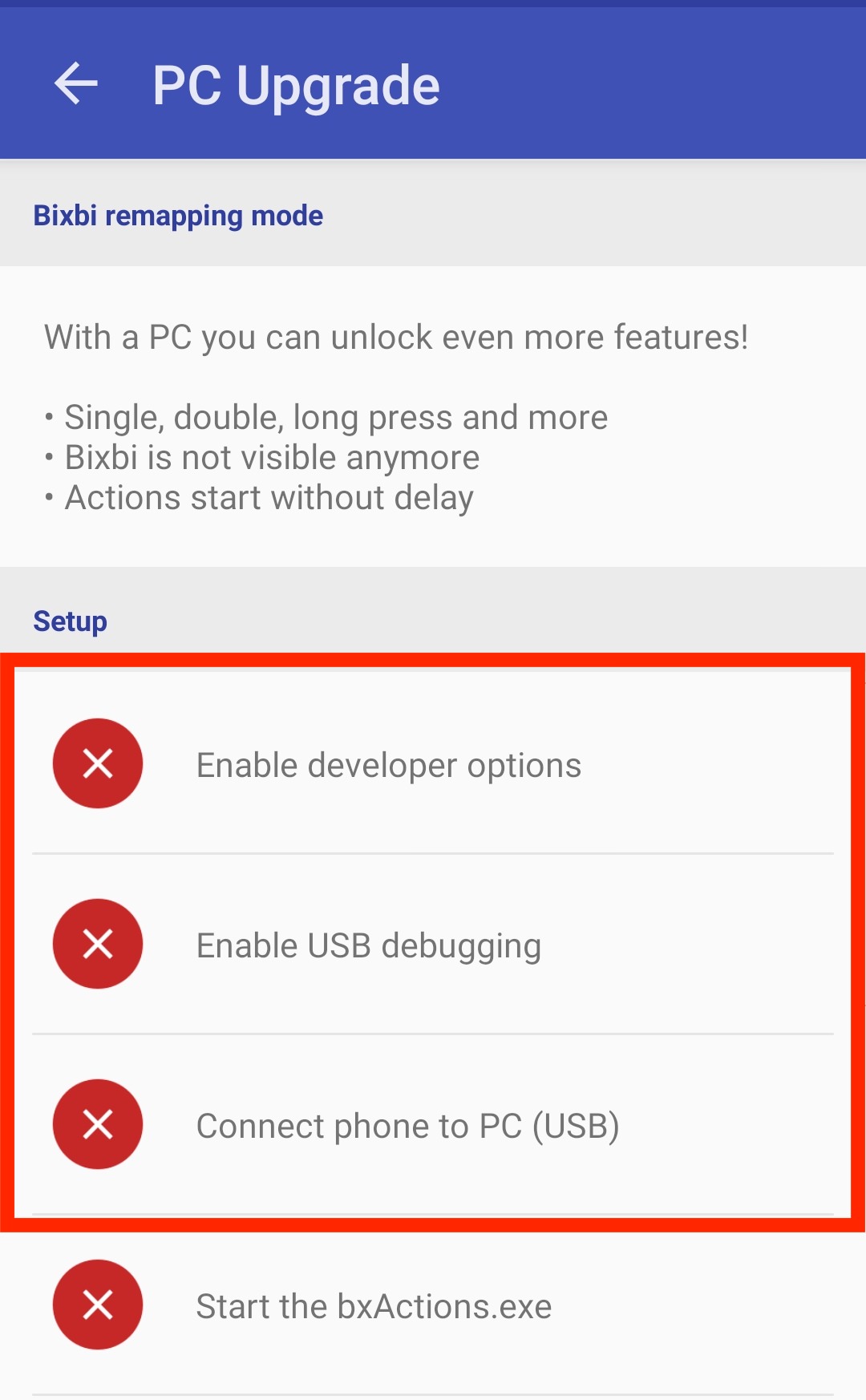
▼ まず最初のメニュー「Enable developer options」をタップすると、デベロッパーモードをオンにするよう促されます。
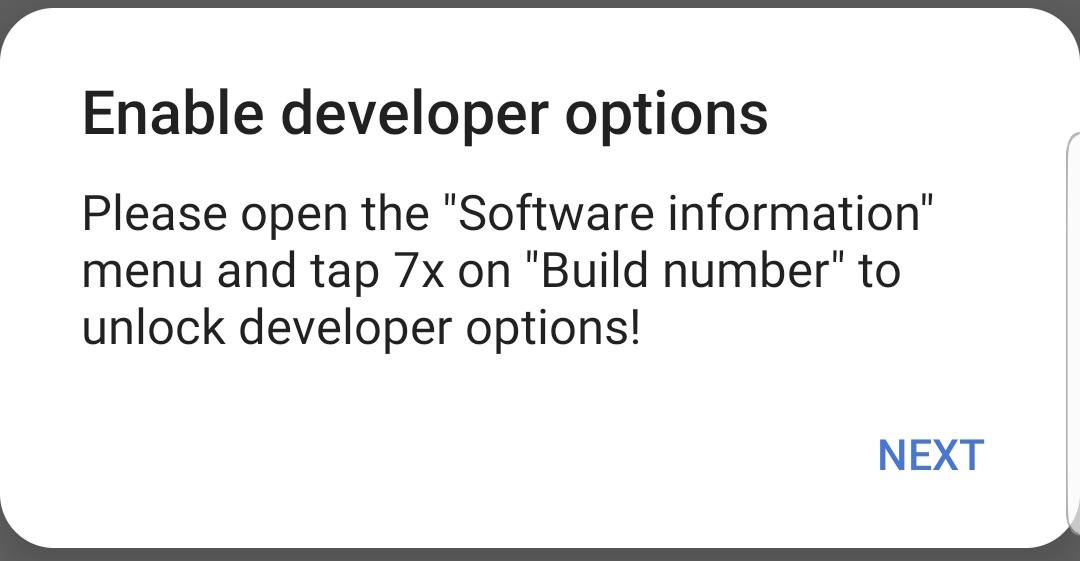
「端末情報」の画面に遷移しますので、「ソフトウェア情報」から「ビルド番号」を連打します。
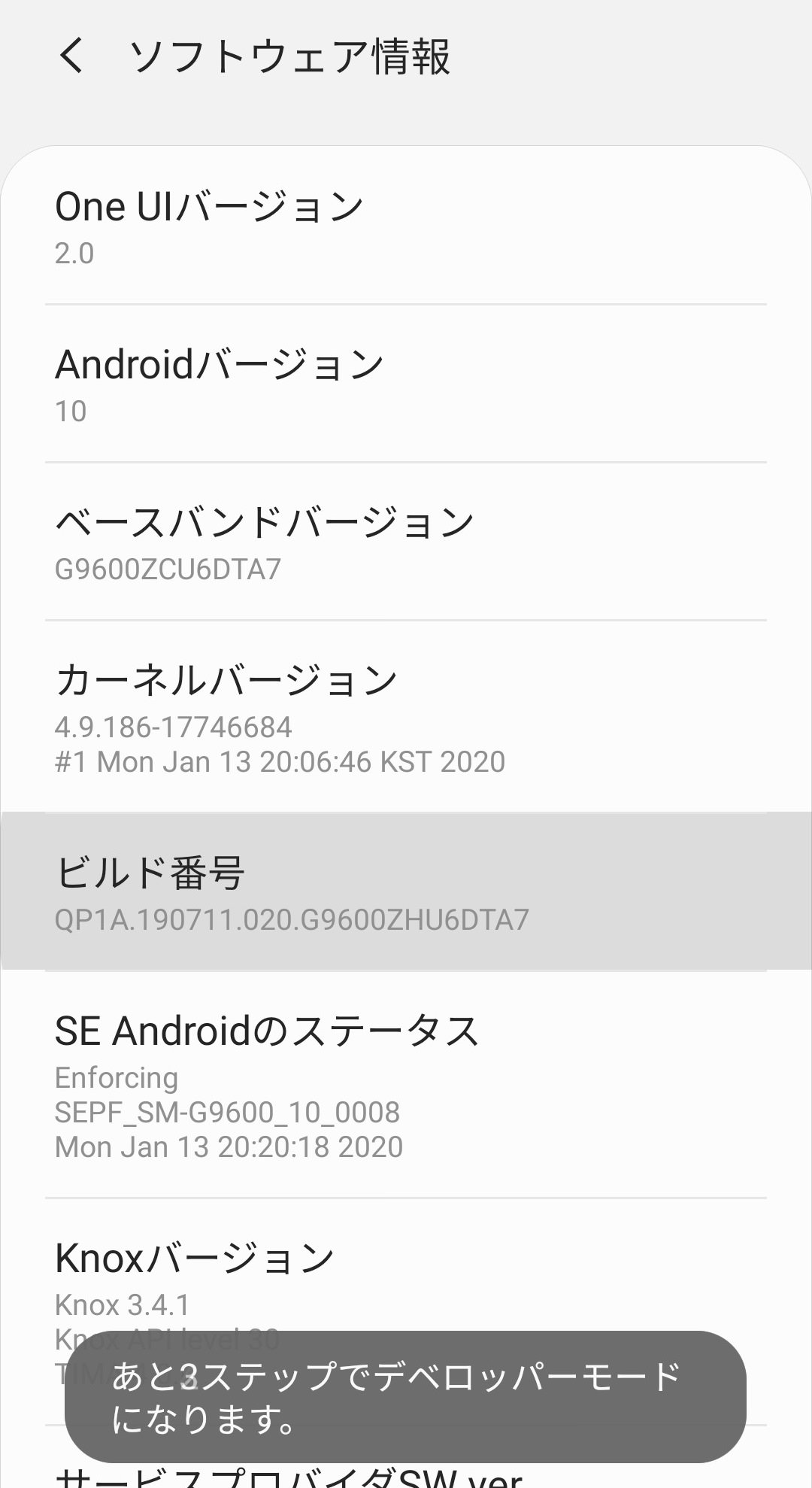
7回タップするとデベロッパーモードが有効になります。
USBデバッグモードにする
次のメニュー「Enable USB debugging」をタップします。
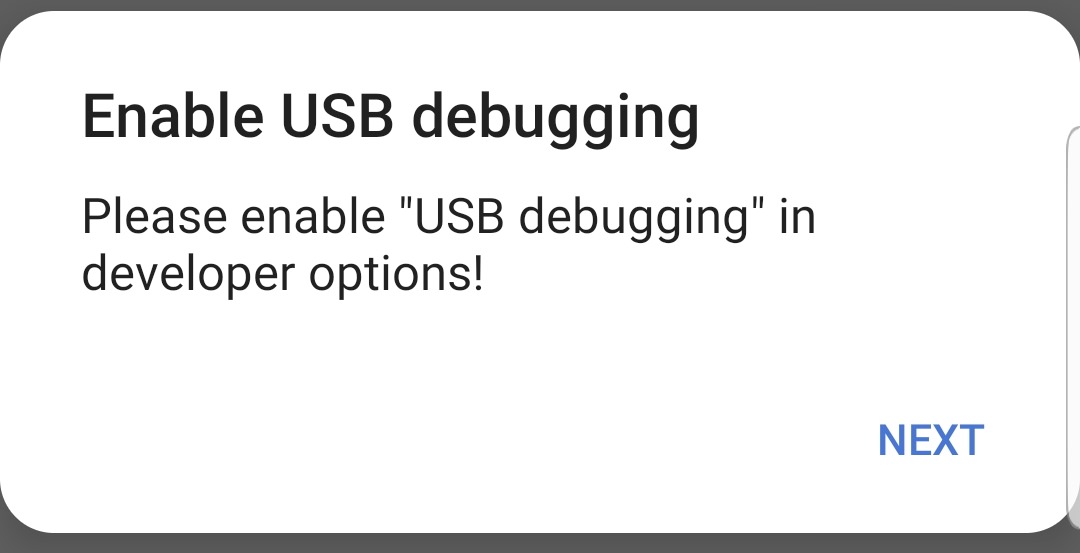
▼ 「開発者向けオプション」に遷移するので、USBデバッグを探します。
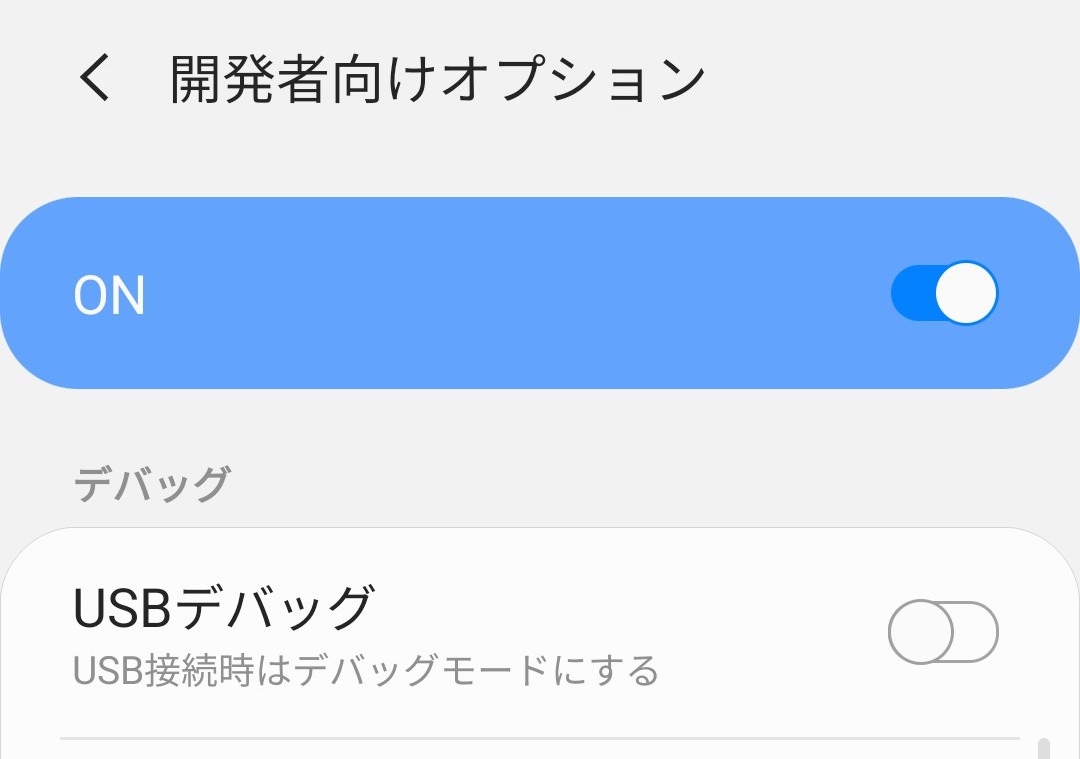
デフォルトではオフになっているので、チェックを入れます。
▼ 下記「USBデバッグを許可しますか?」というダイアログが出たら OK をタップします。
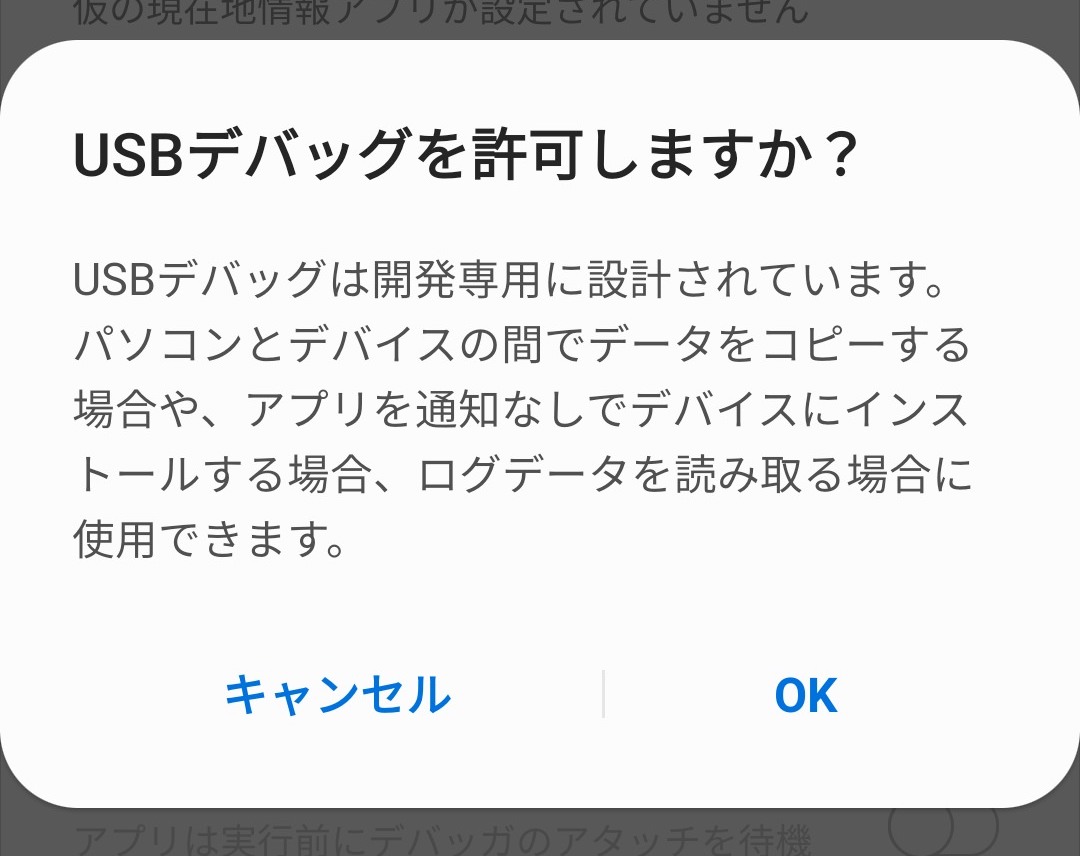
Galaxyをパソコンに繋ぐ
続いてUSB-Cケーブルを用いて、パソコン(Windows、Mac、Linux)にGalaxyを繋ぎます。ここでは最も利用シーンの多いと思われる Windows についてご紹介します。
▼ Galaxyをパソコンに繋ぐと許可を求められます。「許可」をタップします。
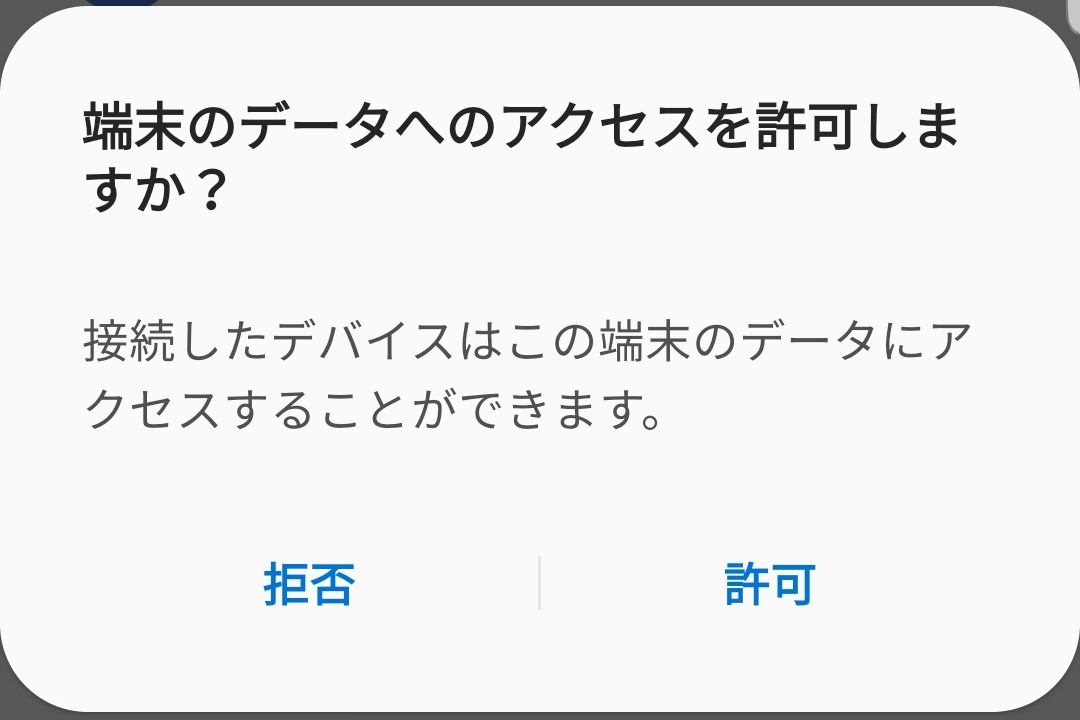
▼ また「USBデバッグを許可しますか?」がでてきたら、常に許可するにチェックを入れて[許可]をタップします。
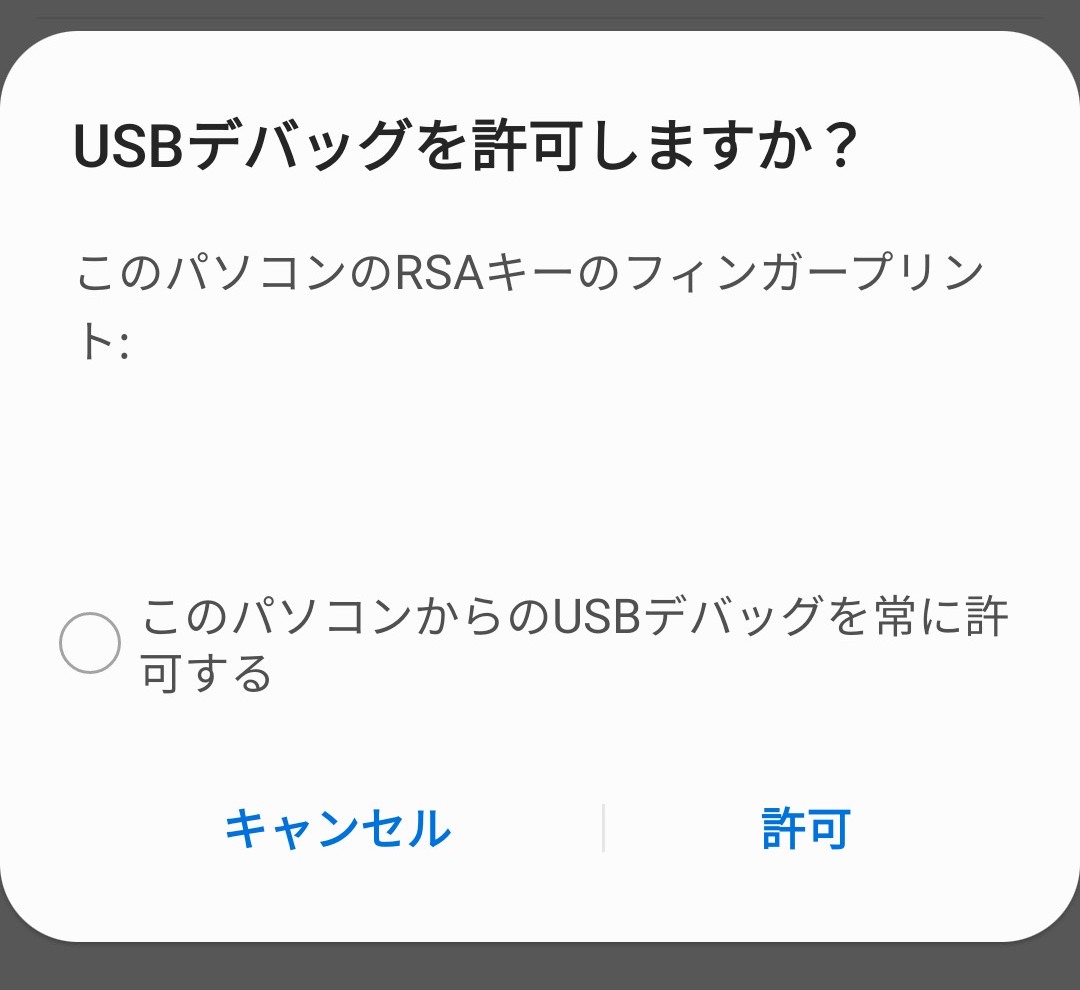
▼ Galaxyをパソコンに繋ぐと下記のような画面になります。一番下のメニュー「Start the bxActions.exe」をタップします。
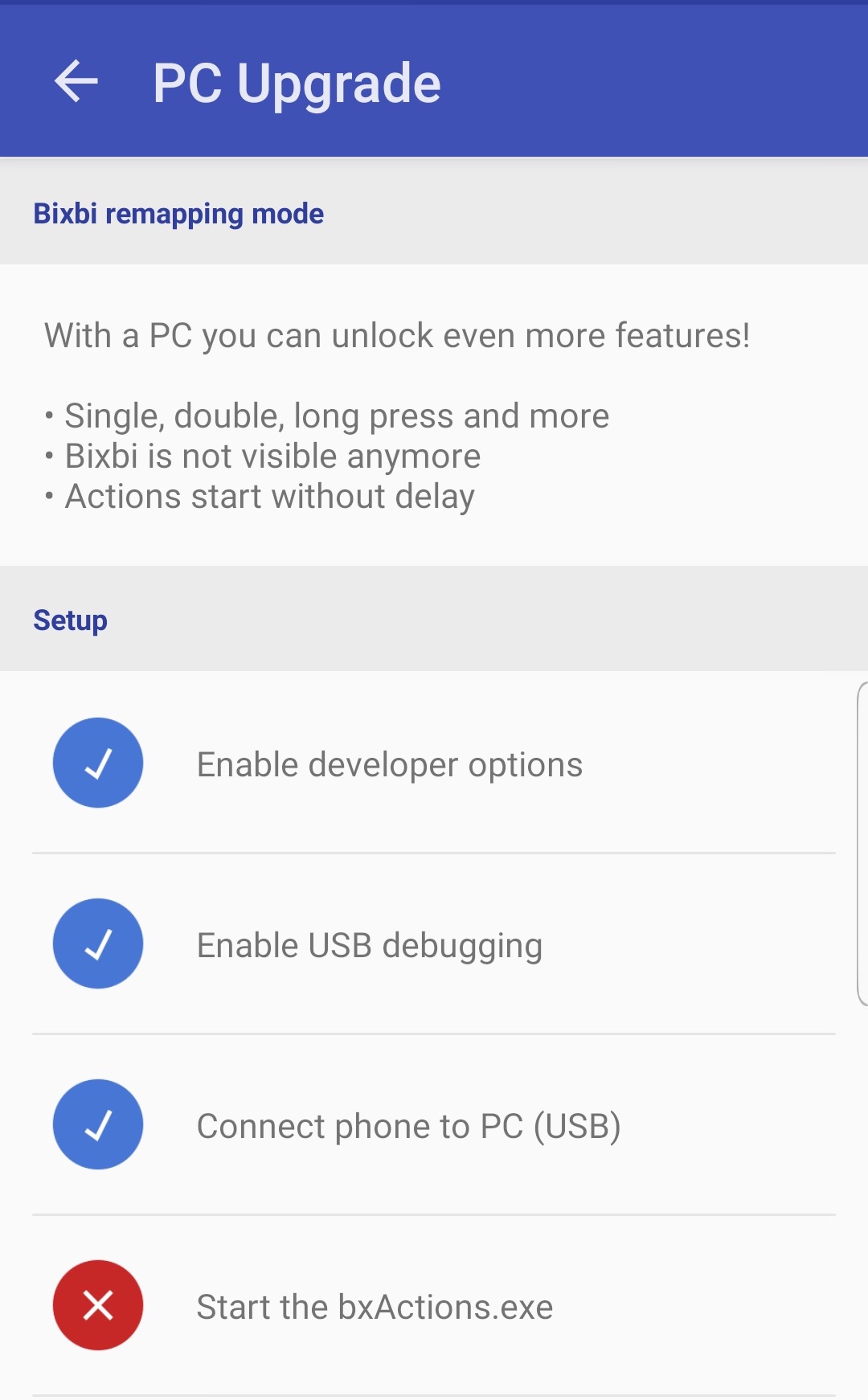
▼ Galaxyに次のような画面が出るので許可をタップします。
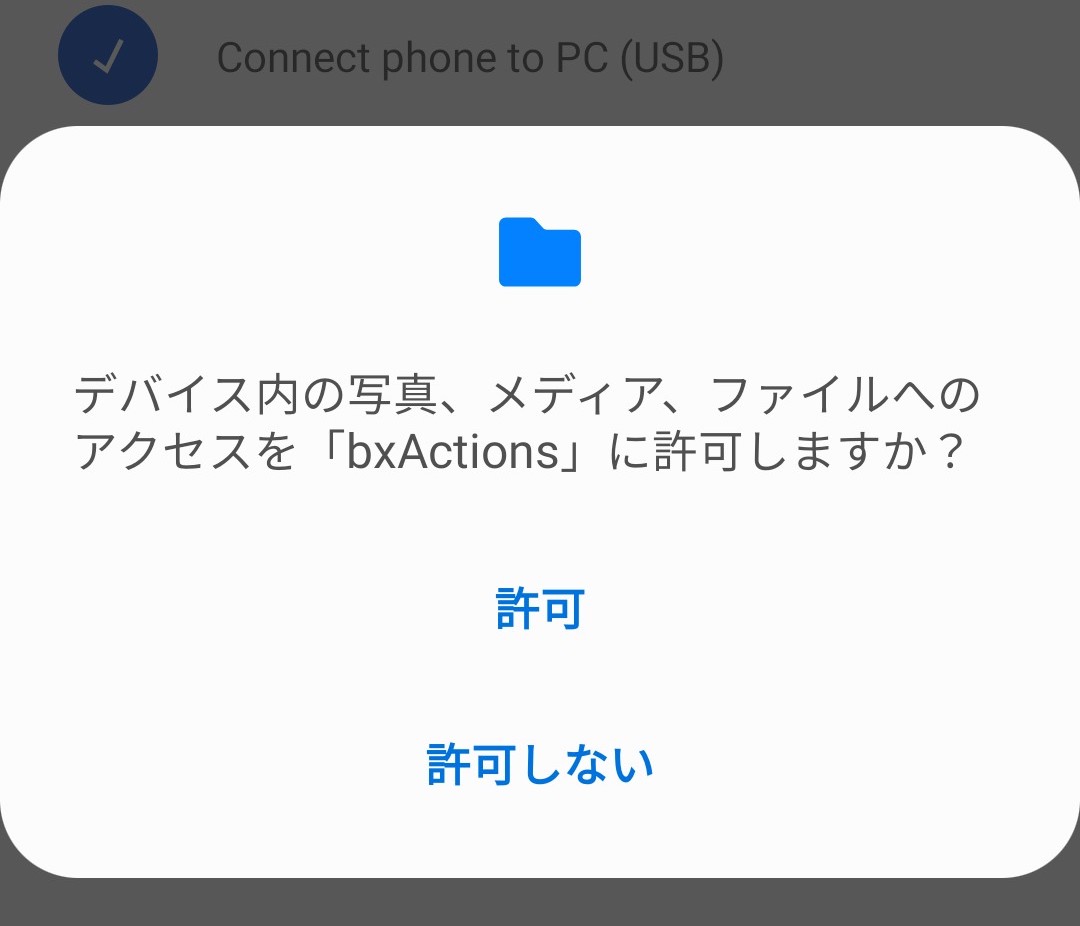
▼ 下記のような画面が出ます。「Windows をご利用の方は、bxActions.exe を起動しろ」と書いてあります。
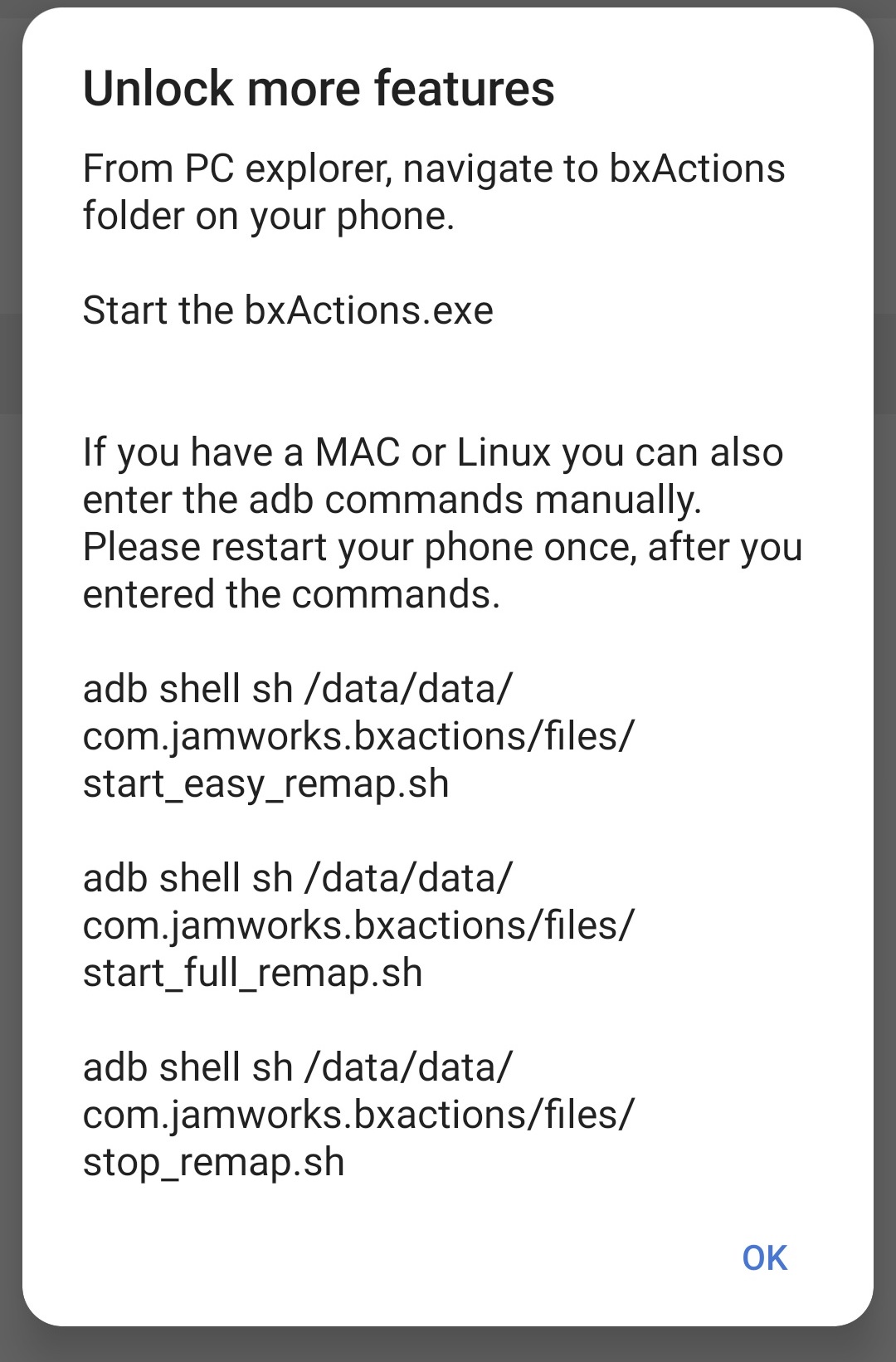
▼ Windows PC側ではGalaxyが認識され、以下のような画面がポップアップします。「デバイスを開いてファイルを表示する」をクリックします。
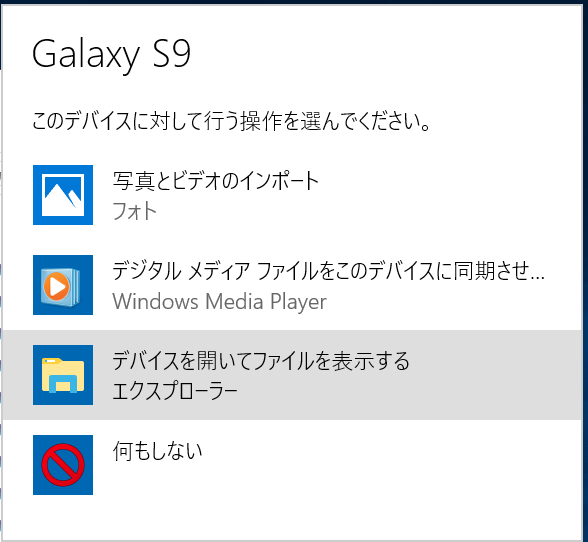
▼ bxActionsを実行します。
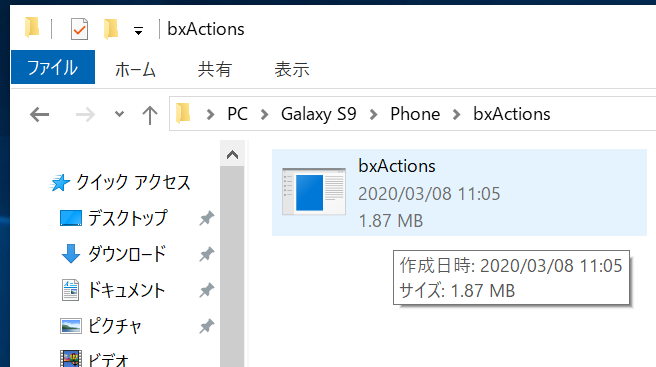
▼ プログラムを実行すると次のような画面が出ます。
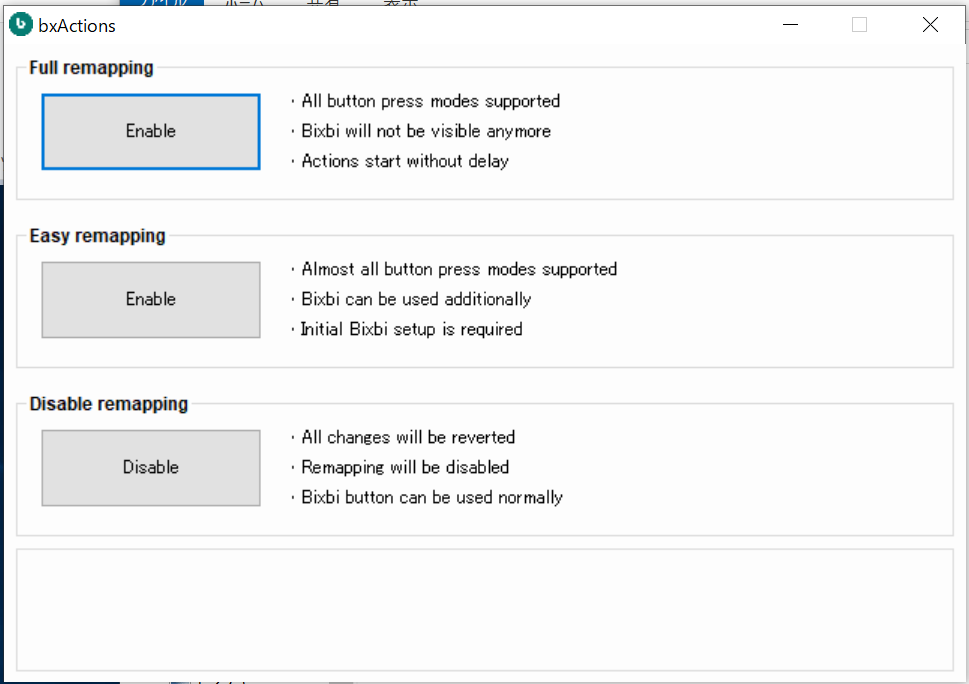
▼ Full remapping の Enable をクリックすると、画面下部に「All done! Remapping successfully enabled! Enjoy!」の文字が出てきます。これで成功です。
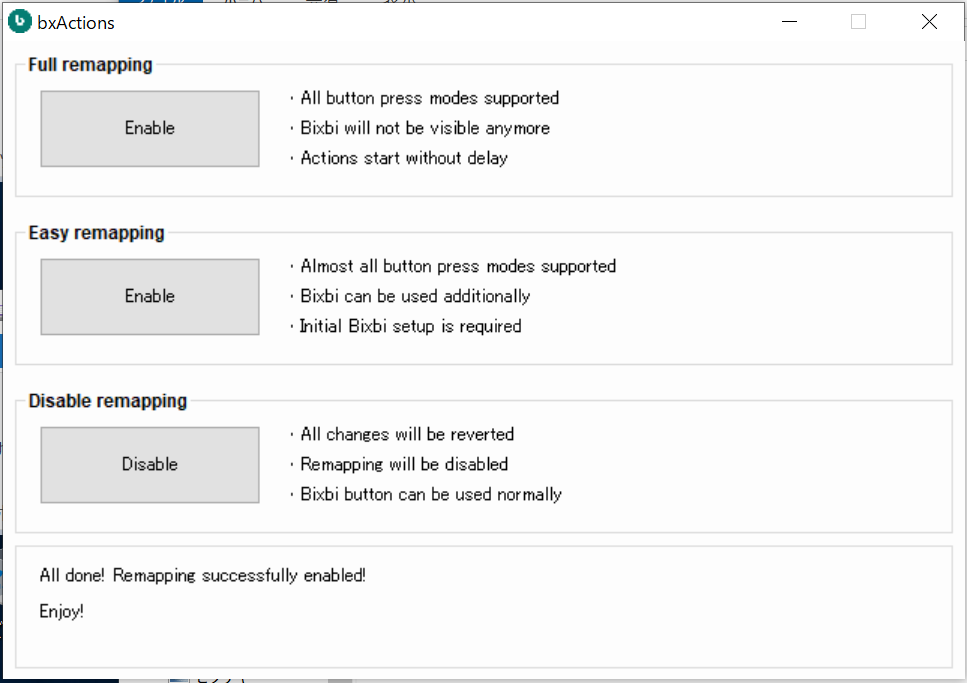
もしうまくいかない場合は、Galaxy 側のアクセス権限を与えるのに失敗している可能性があります。もう一度、パソコンに繋ぐところから進めてみてください。
あるいはまた、うまくいかないときはドライバーのインストールが必要かもしれません。この辺りもチェックしてみてください。
Android USB Driver for Windows (サムスンの公式サイト)
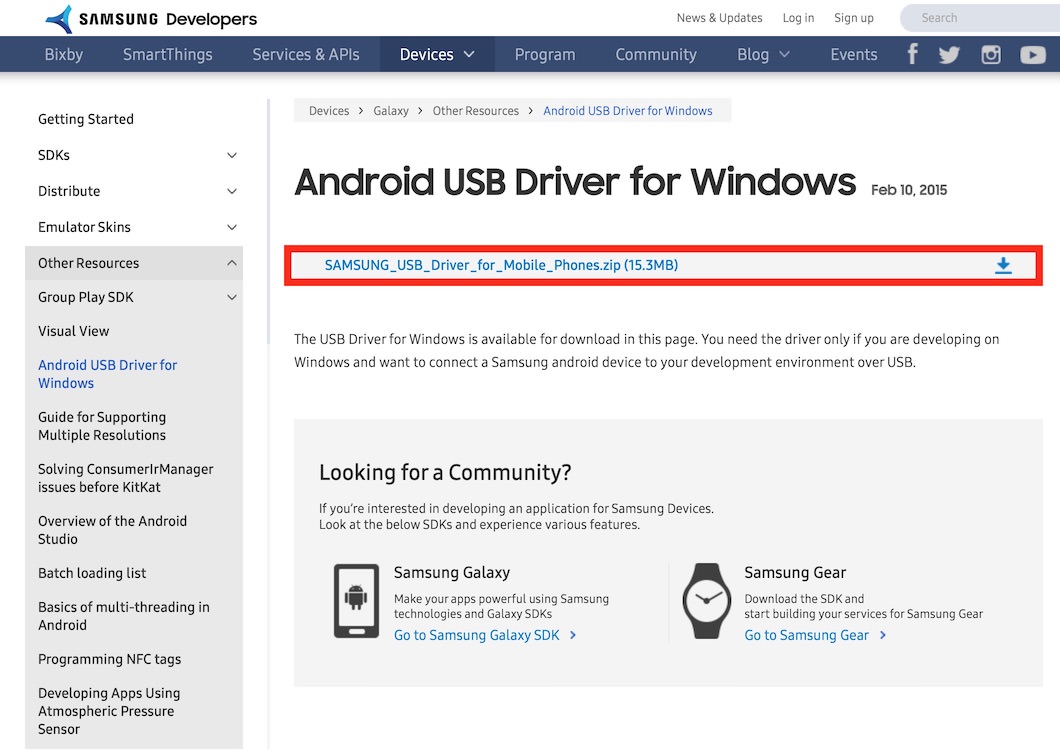
MacやLinuxからはADBコマンドを入力する
Macでadb コマンドを使えるようにしてください。Android Studioをインストールするなどが必要です。この点についてはここでは省略します。(「Mac adb コマンド」などで検索して方法を調べてみてください。)最終的にTerminalでadb コマンドが使えるようにすることが目標です。
MacのTerminalから下記のadb コマンドを入力してください。
Lunixも同様です。
以上が完了すれば、USB-CケーブルをGalaxy から抜いてください。「おまじない」でGalaxy を再起動するといいでしょう。
Galaxyに戻り、bxActionsを起動。もう一度メニュー「Bixbi button 」にチェックが入った状態でタップします。

▼ さきほど Tap to continue というボタンだったのが、権限付与により「Full remapping enabled」に表示が変わります。
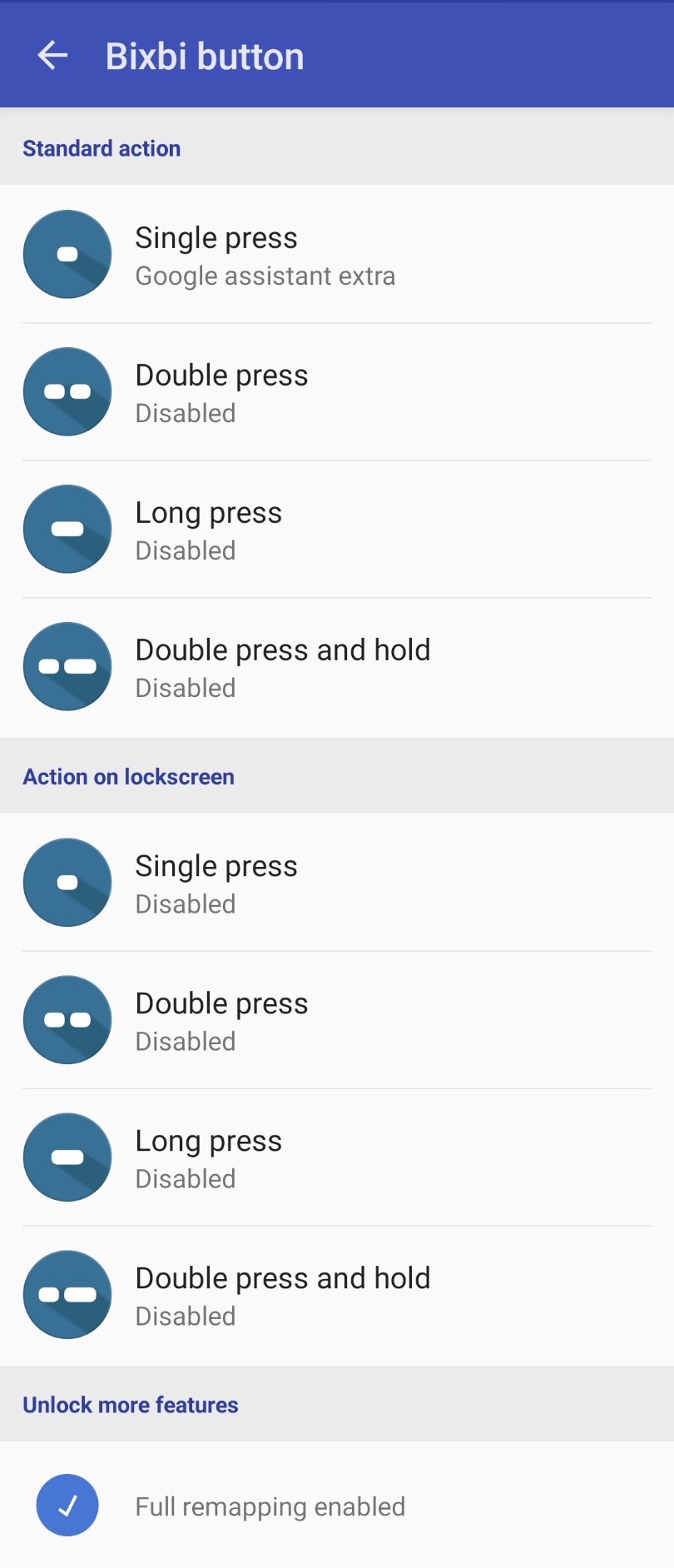
以上で設定は完了です。お疲れ様でした!
bxActionsを使うと何ができるの?
ここまでお読みいただいた方は、すでにbxActionsの設定が終わっていることと思います。
bxActionsを一通りの設定が終わると、Bixbyキーを、使いづらいBixbyからGoogleアシスタントに変更することができるようになります。
あとはユーザの好みに合わせてカスタマイズします。カスタマイズできるのはBixby キー・音量upボタン・音量downボタンです。
それぞれのボタンにシングルプレス・ダブルプレス・ロングプレス(長押し)・ダブルプレス+ホールドを割り当てることができます。
- Bixby
- 無効にする
- ボタン
- ホーム
- 戻る
- アプリ
- カメラ
- 電話(ダイヤラー)
- 任意のアプリを起動
- 任意のショートカットを起動
- 最後に起動したアプリに戻る
- ツール
- 電灯(システム)
- 電灯(さらに強力)
- スクリーンショットを撮る
- Google
- Google Now
- Google アシスタント
- Google アシスタント(画面の表示内容に基づいて関連情報を表示)
- サウンド
- サウンドモード:振動
- サウンドモード:サウンド
- サウンドモード iOS (サウンド、振動)
- サウンドモード(サウンド、振動、無音)
- 邪魔しない(無音)
- メディア再生/一時停止
- メディア送り
- メディア戻り
- ボリューム上げる
- ボリューム下げる
- システム
- タスクマネージャー
- 電源メニュー
- 通知パネル
- クイック設定パネル
- 片手モード(move down)
- 片手モード(reduce size)
- カメラ(シャッターボタン)
- スクリーン
- スクリーンオン・オフ
- 画面分割
- 自動回転(縦)
- 自動回転(横)
- 自動回転をトグル
- 全画面オン・オフ
- 現在のアプリを全画面に
- 通知
- 全てをキャンセルする
- 全てをキャンセルし、既読にする
- 既読にする
- ヘッドアップ通知
非常にたくさんの機能を割り当てることができるばかりか、任意のアプリを起動できるたり、シャッターボタンになったりなど、多くのカスタマイズが可能です。
bxActionsでBixbyキーをカスタマイズしよう
まず bxActionsを起動して、メニューから Bixbi button にチェックを入れてからタップします。
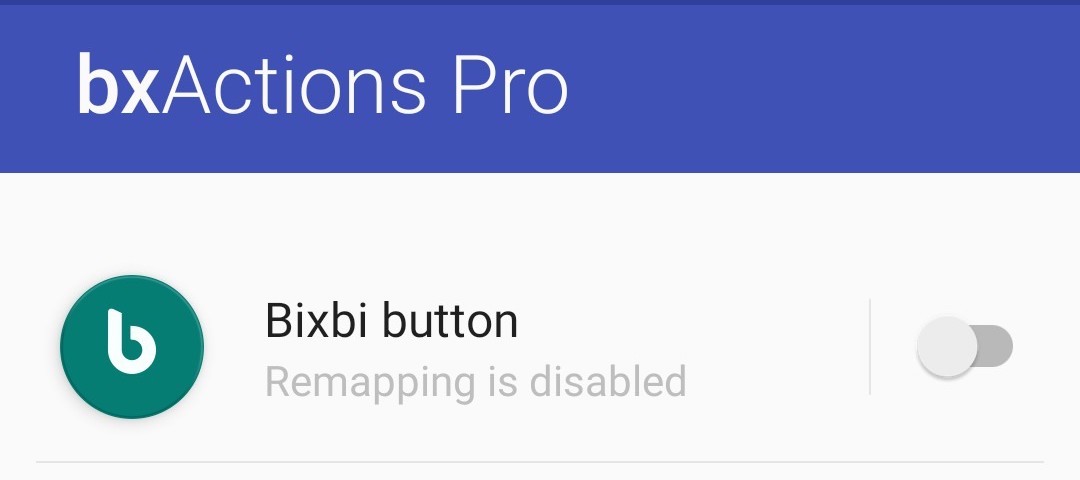
初期状態ではBixbyキーが「Google アシスタント(Google Assistant Extra)」に割り当てられています。これを変更しましょう。
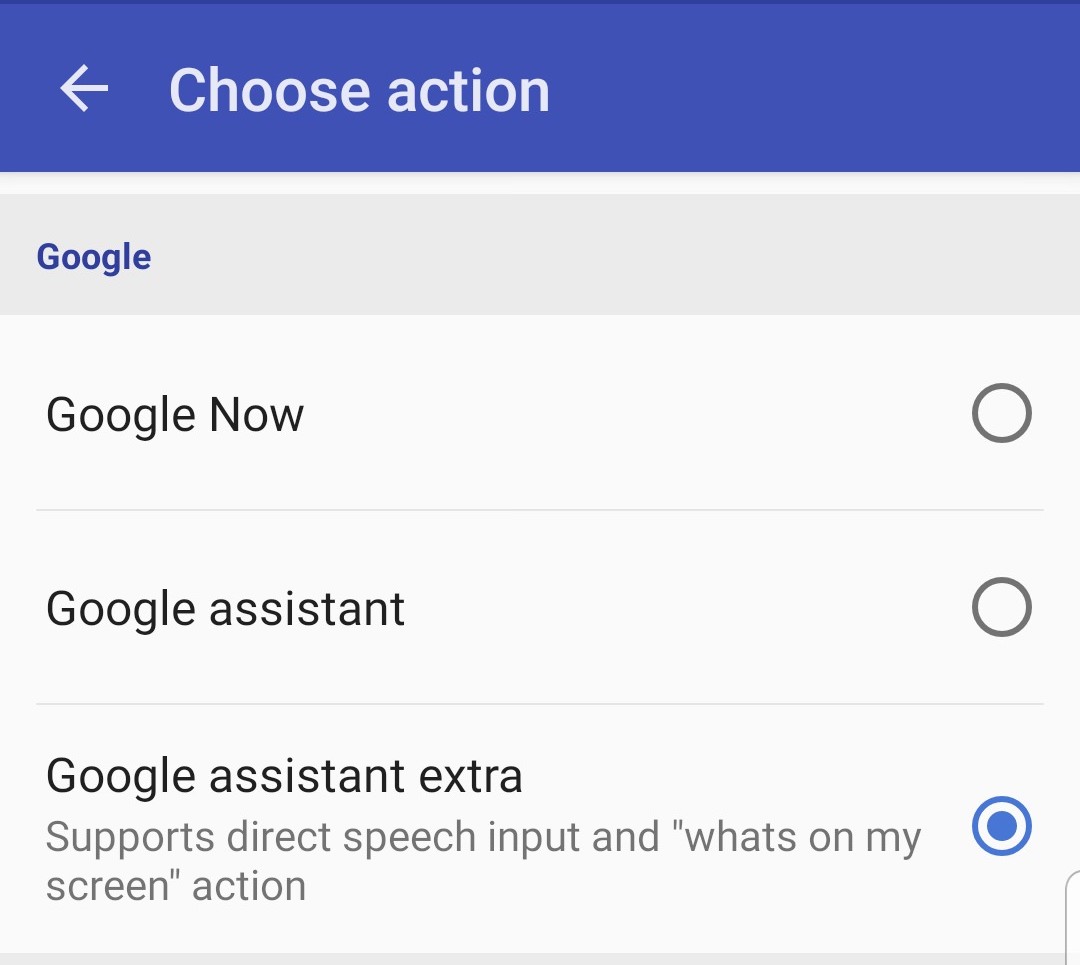
「ホーム」や「戻る」、「カメラ」など、様々な機能に割り当てることができます。キー自体を無効にすることもできます。
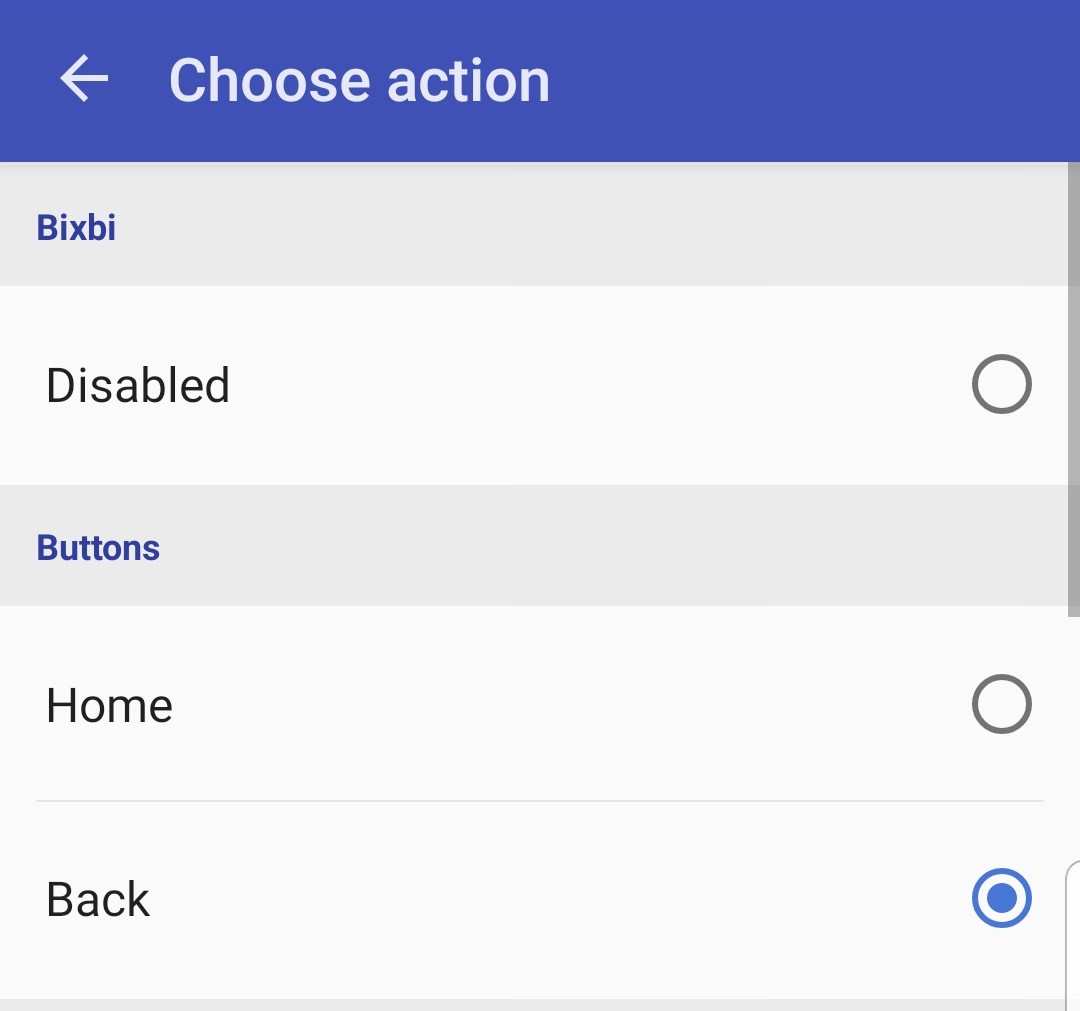
以上で、bxActionsの基本的なカスタマイズは終了です。
bxActionsはPro版を購入すると何ができるの?
bxActionsは無料版でも驚異的な便利さをもたらしてくれます。
もしbxActionsが気に入ったらPro版を購入してみてください。こちらは有料ですが、ダブルプレス、ロングプレスに機能を割り当てられるようになります。
また音量ボタンもカスタマイズできるようになります。通常は音量の上げ下げに使いますが、長押しの時のカスタマイズをするととても便利だと感じています。
まとめ:GalaxyのBixbyキーに他の機能を割り当てる方法
bxActionsを用いてBixbyキーをリマップ(他の機能を割り当てる)する機能は便利です。課金すると音量ボタンでも他の機能を割り当てられます。
他にも Bixbyキーをリマップことができるアプリもあるのですが、bxActionsが最も熱心に開発されております。
パソコンが必要なところがちょっとハードルが高いかもしれませんが、ぜひこのハードルを乗り越えてください。もしパソコンをお持ちでなければだれかに借りて設定すればいいです。2分で終わります。
Galaxyスマートフォンが生まれ変わるアプリがこのbxActionsです。ぜひ試してください。
なおさらにbxActionsを使いこなしたい方のために、カスタマイズの記事をご用意しました。ぜひこちらも合わせてご覧ください。



