(この記事は2025年3月20日に更新しました)
Minecraftが世界的な人気を呼んでいます。Android版Minecraft(旧称: Minecraft PE)であればいつでもどこでもクラフトが可能です。
このAndroid版Minecraftは外部コントローラーを用いてプレイすることができます。バーチャルコントローラーでもプレイできますが、外部コントローラーがあるとスマホのような小さな画面ではより一層Minecraft を楽しむことができます。

この記事では、Android版Minecraftでゲームコントローラーを使ってプレイする方法について、最新の情報をご紹介します。
Android版Minecraftでゲームコントローラーを使ってプレイするのに必要なもの
まず最初に必要なものです。
- Android版Minecraftスマートフォン
- 市販のゲームコントローラー
必要なものはたったのこれだけです。
ゲームコントローラーは、無線タイプのものでも有線タイプのものでもどちらでもOKです。
▶︎▶︎【純正品】Xbox ワイヤレス コントローラーをAmazon.co.jpで見てみる
これから買うならワイアレス(無線)タイプがおすすめです。
実例 (1) Google Pixel 5a にXbox Wireless コントローラーをつないでみた
具体的にゲームコントローラーを使ってプレイする方法を写真を交えてご紹介します。
今回私が用意したのはこちら3点です。
- スマートフォン:Google Pixel 5a
- ゲームコントローラー:Xbox One ワイヤレスコントローラー (型番: 6CL-00003)
Google Pixel 5a

Xbox One ワイヤレスコントローラー
Android版のMinecraft バージョン 1.17.11 (2021年9月11日で最新のもの)で試しました。
まず最初にGoogle Pixel 5a にMinecraftをインストールします。
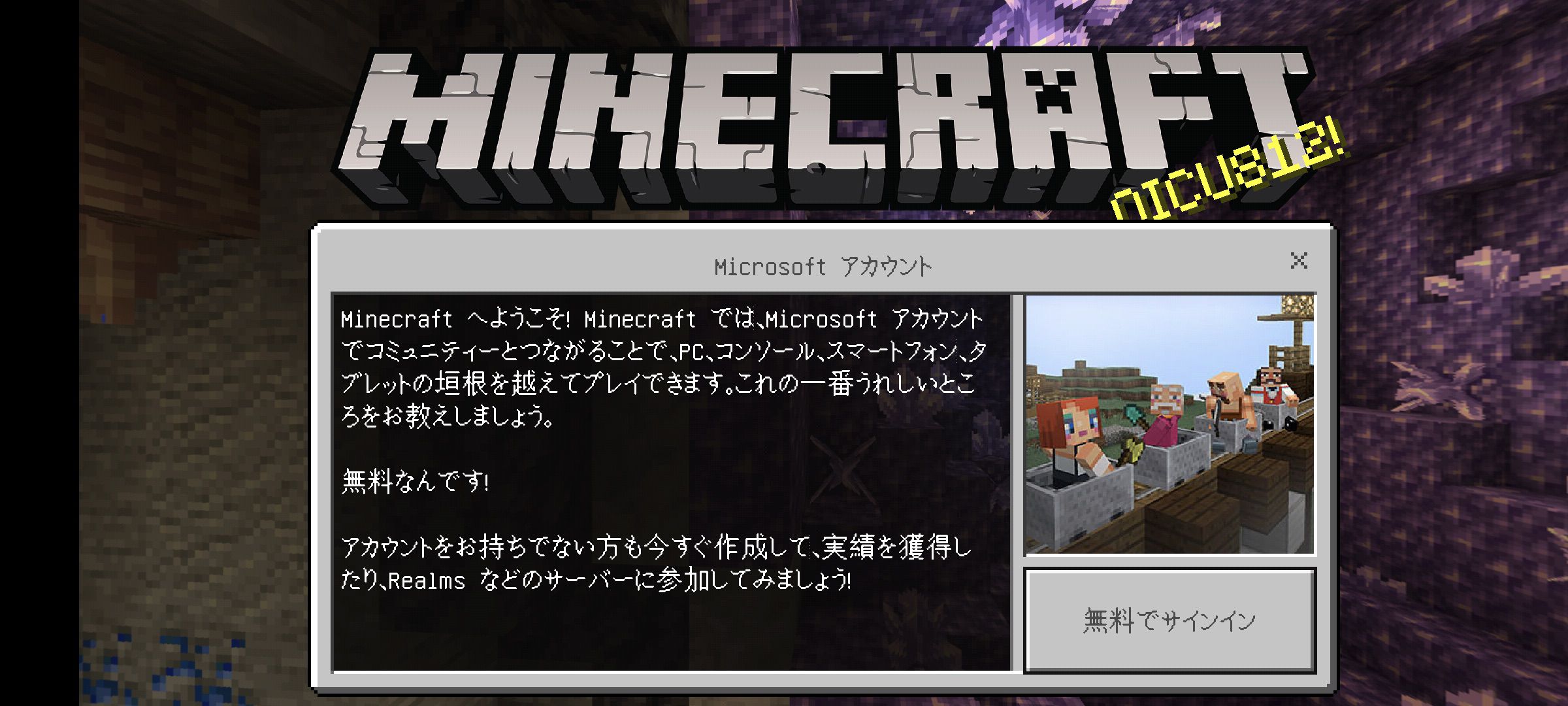
次に、Xbox One ワイヤレスコントローラーをスマホとBluetoothでペアリングします。
Bluetooth を使用して Xbox ワイヤレス コントローラーをAndroidデバイスに接続する
- コントローラーがアップデートされていることを確認してください。
- box ボタン を押して、コントローラーの電源を入れます。
- コントローラーの [ペアリング] ボタンを 3 秒間長押しした後に離します。
- Android デバイスで、[アプリ]、[設定]、[接続]、[Bluetooth]、[オン] の順に選択して、Bluetooth を開きます。
- 携帯電話のウィンドウに、ペアリングが可能な付近の Bluetooth デバイスのリストが表示されます。リストから [Xbox ワイヤレス コントローラー] を選択します。
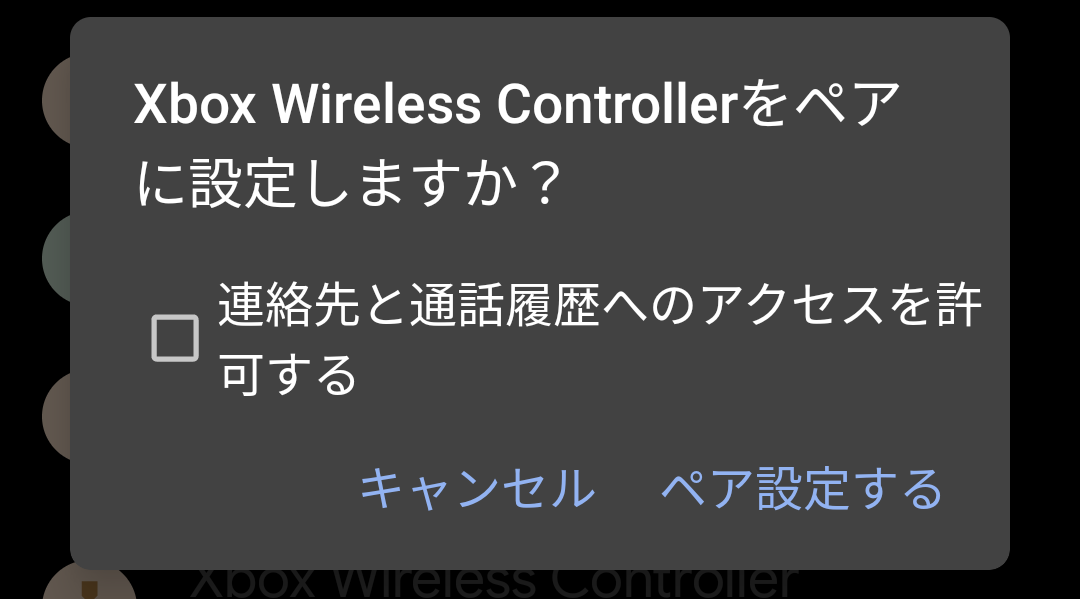
- コントローラーが正常にペアリングされると、Xbox ワイヤレス コントローラーの下に [接続済み] と表示されます。
Bluetoothによるペアリングが成功すると、コントローラーを用いて操作することができます。
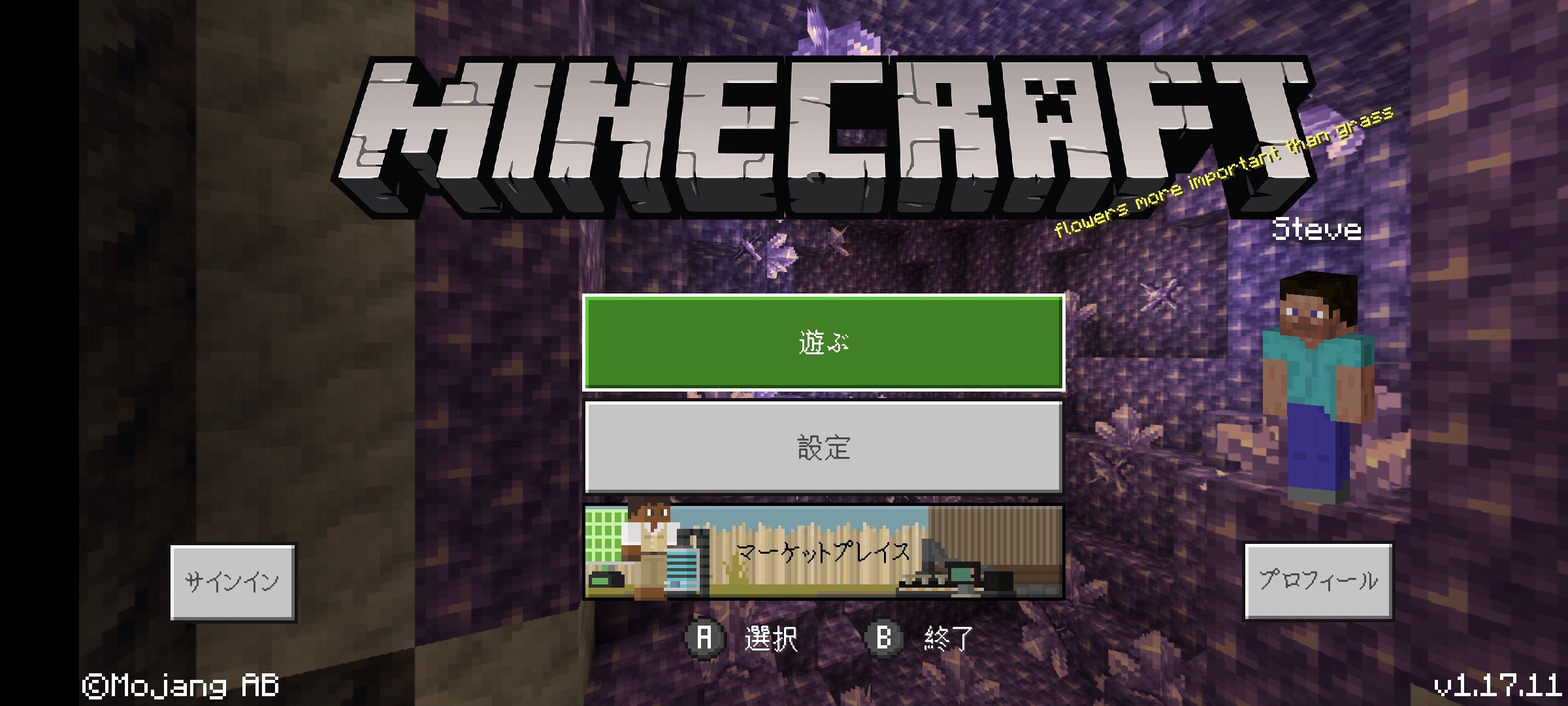
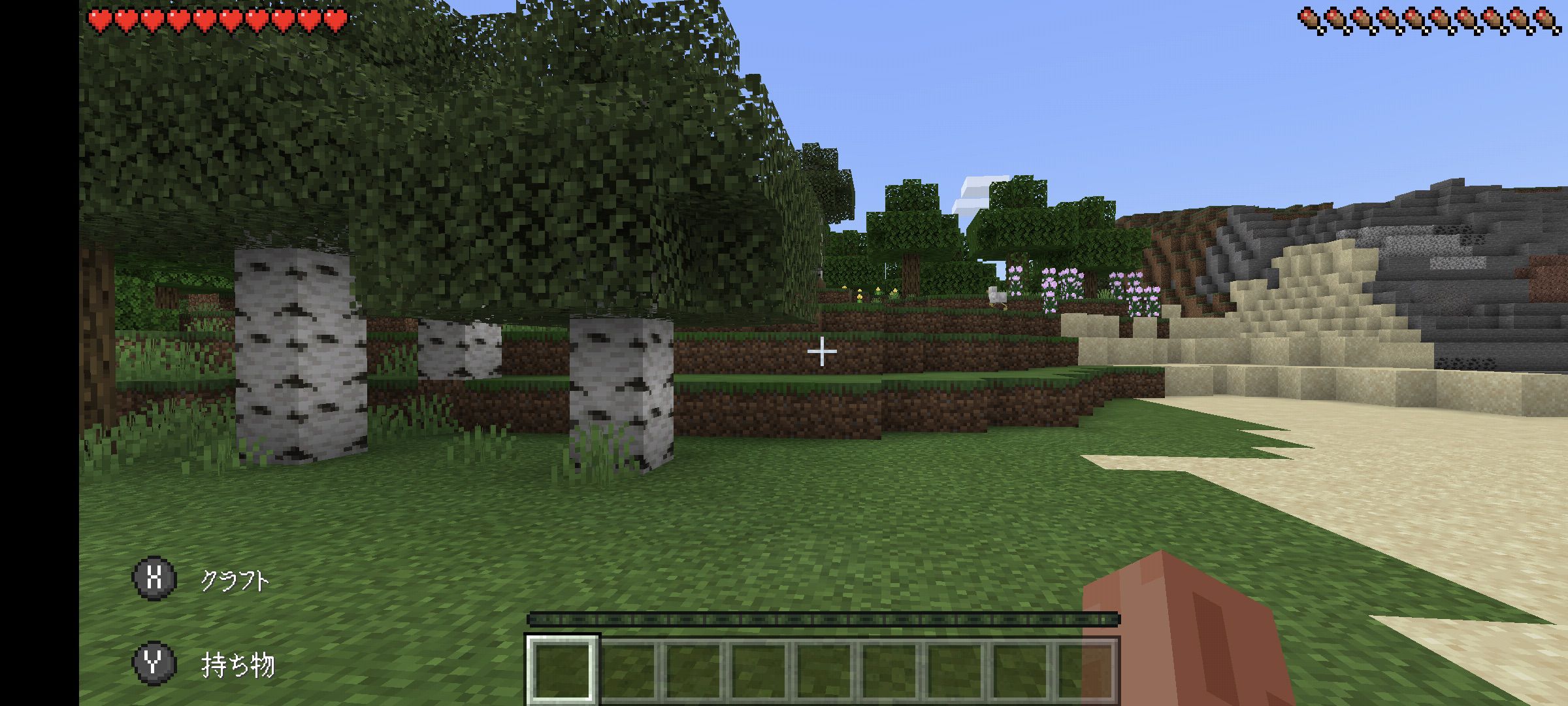
▶︎▶︎【純正品】Xbox ワイヤレス コントローラーをAmazon.co.jpで見てみる
実例 (2) Galaxy S8にXbox 360 コントローラー (有線)をつないでみた
もう一つの例をご紹介します。用意したのはこちら3点です。
- スマートフォン:Galaxy S8
- ゲームコントローラー:Xbox 360 コントローラー (有線)
- USBホストケーブル(OTGケーブル)
最初にGalaxy にMinecraftをインストールします。
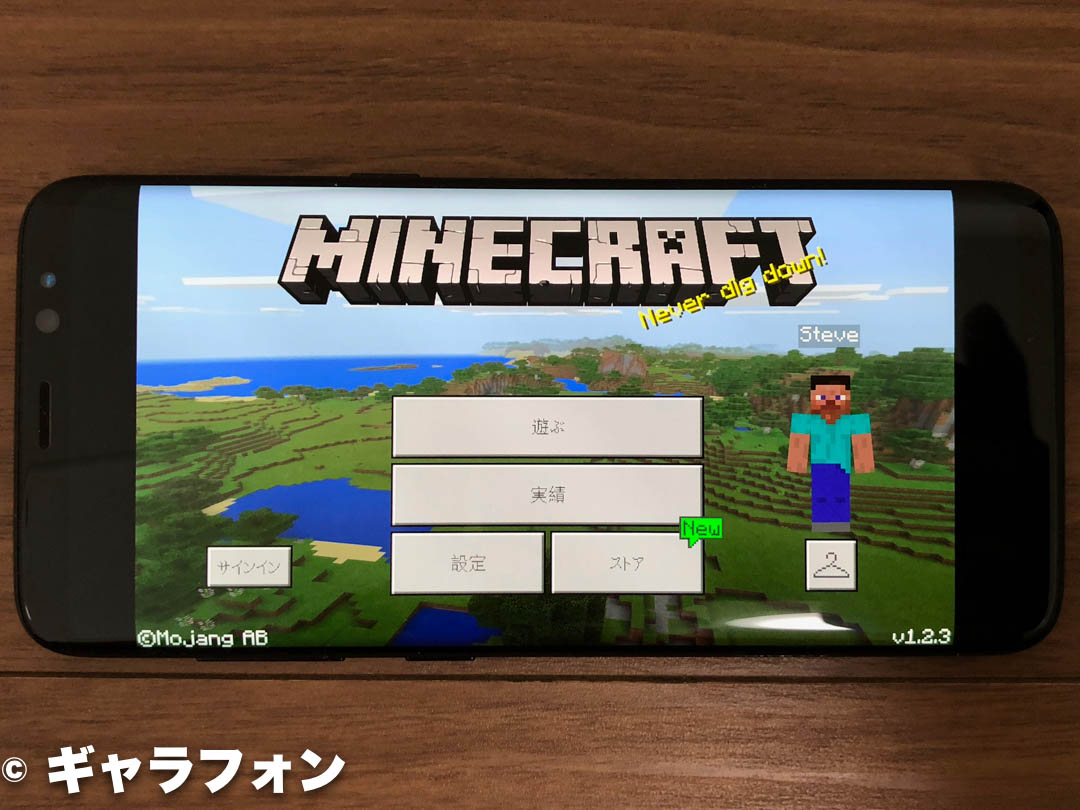
そして少々古いのですが、Xbox 360 コントローラーを接続してみました。こちらは有線タイプのもの。
Galaxy S8は端子がUSB-C対応なので、USB-Cのホストケーブル(OTGケーブル)を用意する必要があります。

なお上の写真の下に写っているのは「Micro USB BのUSBホストケーブル(OTGケーブル)」です。こちらを使えば、Galaxy Feelなどに繋げることができます。
[box color=”pink-cream” title=”有線タイプのゲームコントローラはUSBホストケーブル(OTGケーブル)が必要です”]有線タイプのゲームコントローラをご利用になる場合は、Android スマートフォンまたはAndroid タブレットを充電するさいに使っている端子を確認してください。最新のハイエンドAndroidデバイスの多くがUSB-Cを採用しています。
またMicro USB Bを採用している機種も多くあります。

写真:上がUSB-C、下がMicro USB B
有線タイプのゲームコントローラをAndroidデバイスに接続する場合、それぞれの端子にあったUSBホストケーブル(OTGケーブル)を入手する必要が有ります。[/box]
OTGケーブルはとても安価に売られています。下記がおすすめです。
USB-Cの方はこちら OTG ケーブルをAmazon.co.jpで見てみる
Micro USBの方はこちら OTGケーブルをAmazon.co.jpで見てみる
Minecraftはゲームコントローラーでプレイすると超快適です
Androidデバイスに接続したゲームコントローラでMinecraftを早速起動しました。

Minecraft の画面は最初は変化ありません。
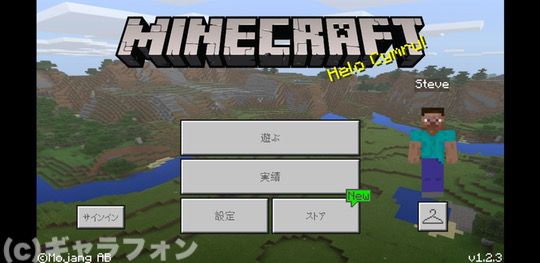
しかしゲームコントローラーのボタンを押すと、コントローラーのボタンが表示されます。

Minecraftのほとんどすべての操作をゲームコントローラーから行えます。これはとても素晴らしい操作体験ですわー!

画面をタッチするのは、チャットしたりするときのみで済みます。
ゲームコントローラを導入してよかったこと
これまでMinecraftに夢中になって気がつくとAndroidデバイスが熱くなってしまったということがありました。
しかし、ゲームコントローラーであればそのような不快な体験は一切ありません。ゲームコントローラーは本当に快適です。
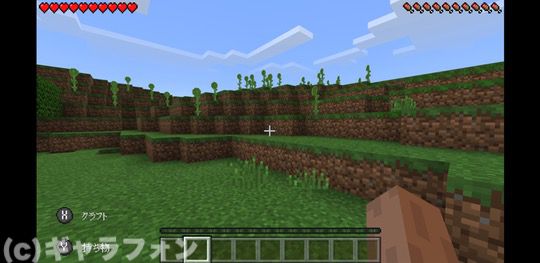
視点切り替えも、ゲームコントローラーから簡単に行えます。
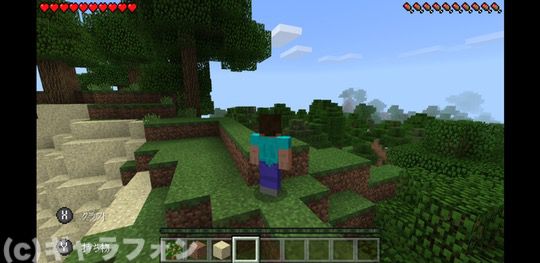
クラフトも簡単です。
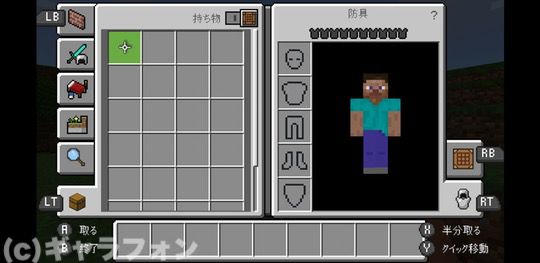
Minecraftのゲームコントローラーをカスタマイズしよう
ゲームコントローラーをAndroidデバイスに接続すれば、Minecraftが快適に遊べるようになります。
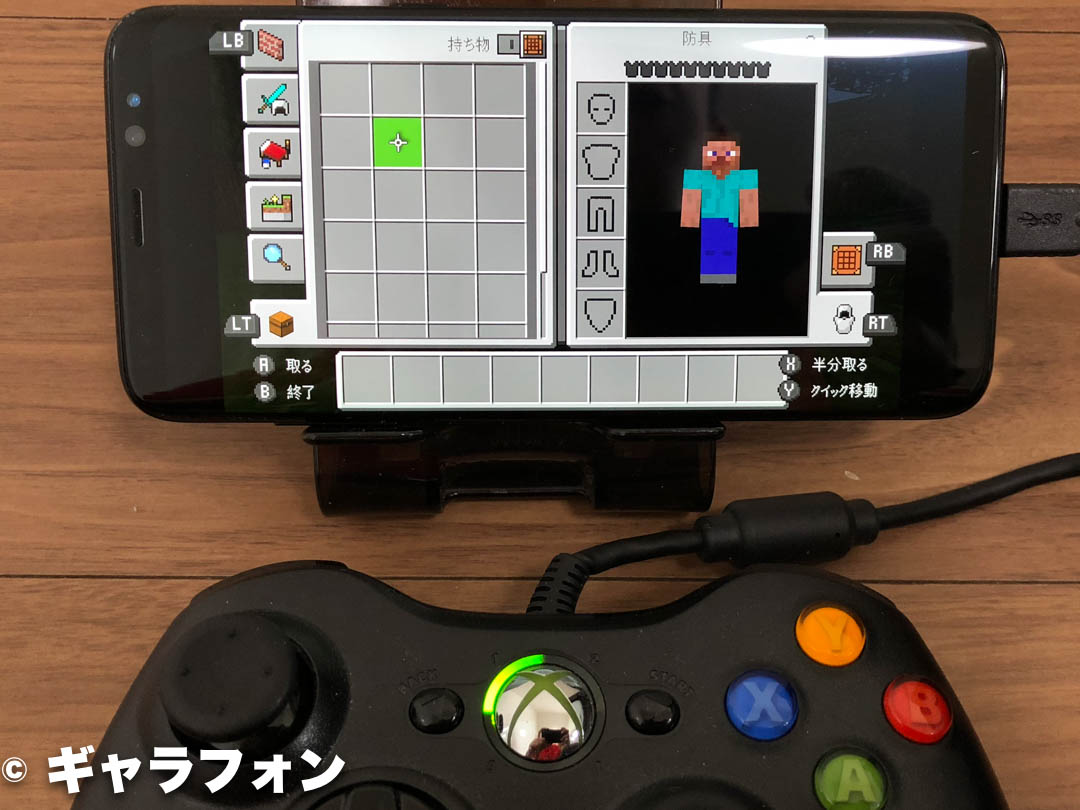
標準状態でとても快適にプレイすることができます。
もし好みのボタン割り当てがあれば、オプションコントローラーのレイアウトを変更することができます。

特にジャンプボタンなど、割り当てについては好みがあるかと思います。
「変な設定などしたらいけない」などと臆する必要は全くありません。リセットボタンを押すことで初期状態に簡単に戻せますので、ガンガンカスタマイズして大丈夫です。
ぜひ最適なレイアウトを発見なさってください。
Android用Minecraftのおすすめゲームコントローラーは何か?
Androidデバイスで、Minecraftを楽しむ時におすすめしたいゲームコントローラーをご紹介します。
ゲームコントローラー選びで最も大事なことは稼働実績があるものを選ぶことです。
「どんなゲームコントローラーでもAndroidデバイスで簡単に接続できる」とはお考えにならないでください。Androidデバイスはソフトウェアの対応など、相性問題が存在するからです。
おすすめできるゲームコントローラーは下記です。
▶︎▶︎【純正品】Xbox ワイヤレス コントローラーをAmazon.co.jpで見てみる
ぜひゲームコントローラーを入手して、Minecraft を楽しんでください!


