(この記事は2019年7月14日に更新しました)
Galaxy スマートフォンを購入したら、真っ先に設定したいのがアプリ「bxActions」です。bxActionsがあれば、Bixby キーがとても使いやすくなります。
この記事では、bxActionsの便利な設定方法についてご紹介します。是非この記事を熟読して、bxActionsの機能に親しんでいただきたいと思います。

* 本記事はbxActionsにすでに親しんでいる方向けの内容です。bxActionsをこれから導入しようという方は、当サイトの下の記事をまず目を通してください。

bxActionsの基本テクニック
bxActionsのインストールおよび一連の操作が完了したら、bxActionsを立ち上げてください。Actions をタップすると、Bixbyキーにアクションを割り当てることができます。
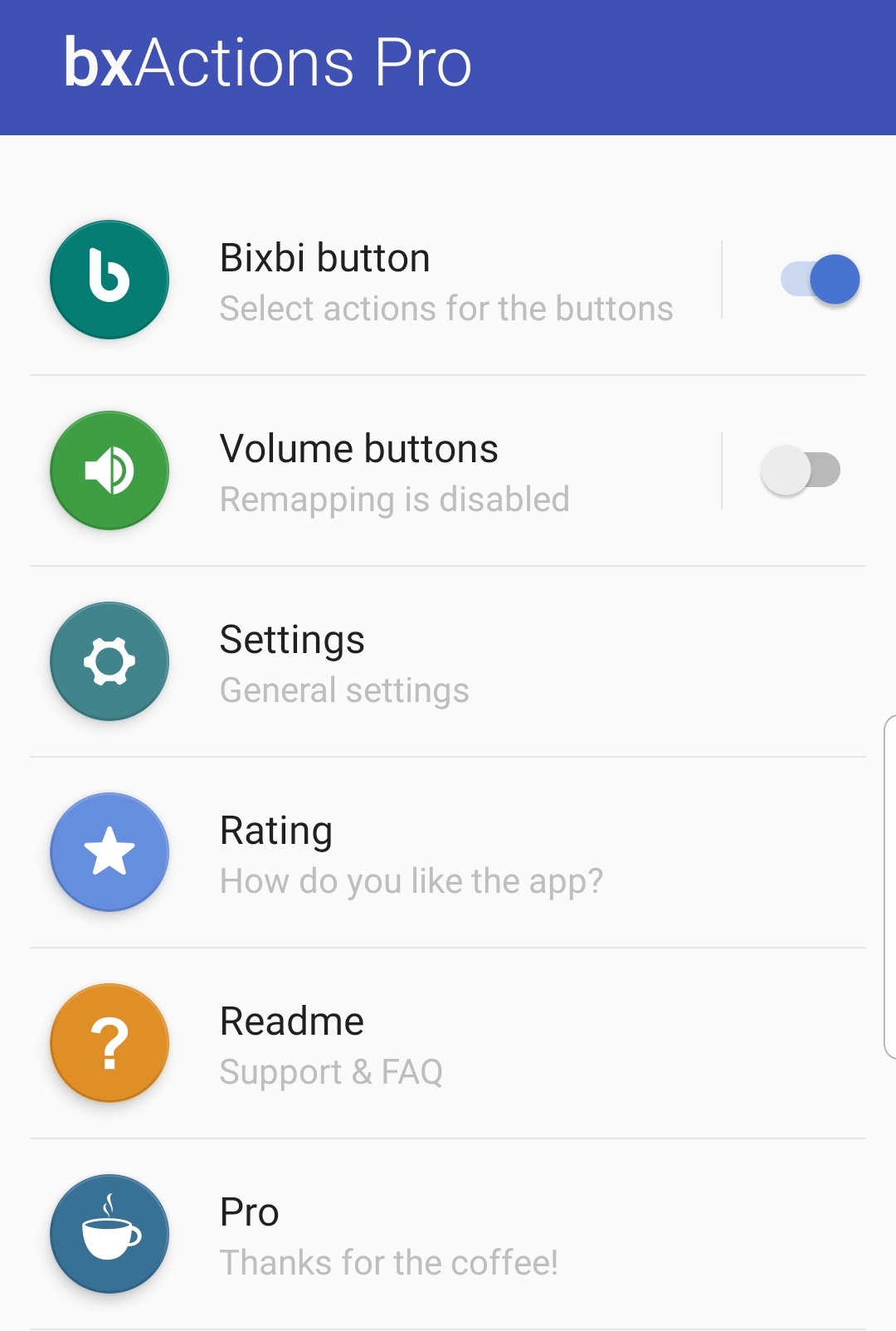
Bixbyキーに「Google アシスタント」を割り当てる
まず最初にご紹介するのは、Google アシスタントです。これはデフォルトで設定されております。
▼ 初期状態では、BixbyキーにGoogle アシスタントが割り当てられている。
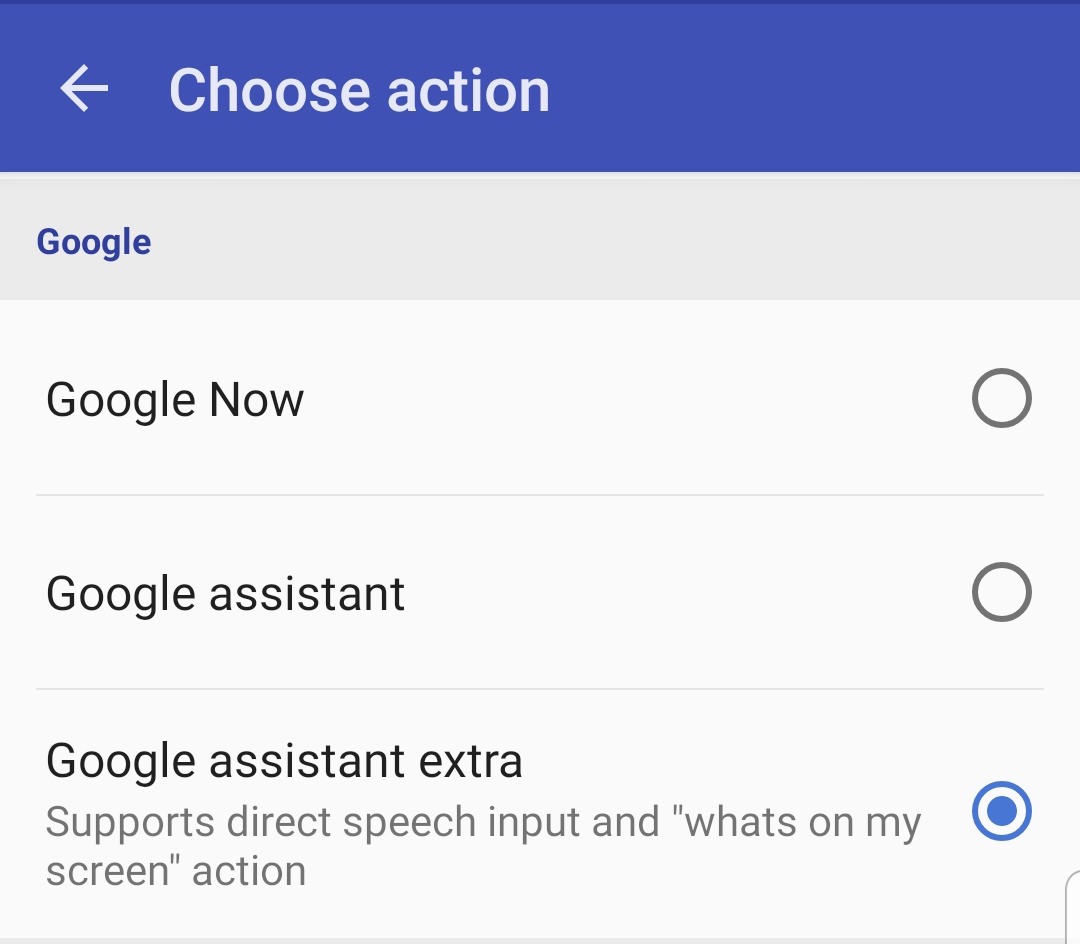
なぜ Galaxy にわざわざ Bixby 専用のボタンがついているかというと、これからのスマートフォンは音声ナビゲーションが重要になると予測されているためです。
Google版Bixbyといっても良いGoogle アシスタントはダントツに使いやすいです。これがBixbyキーを押すだけで起動するのはとても便利。
Bixbyキーを無効化する
そもそも「Bixbyキーが嫌いだ」という方がいらっしゃるかもしれません。そんな方は、ぜひこちらの設定をお試しください。
▼ Bixbyキーを無効化する
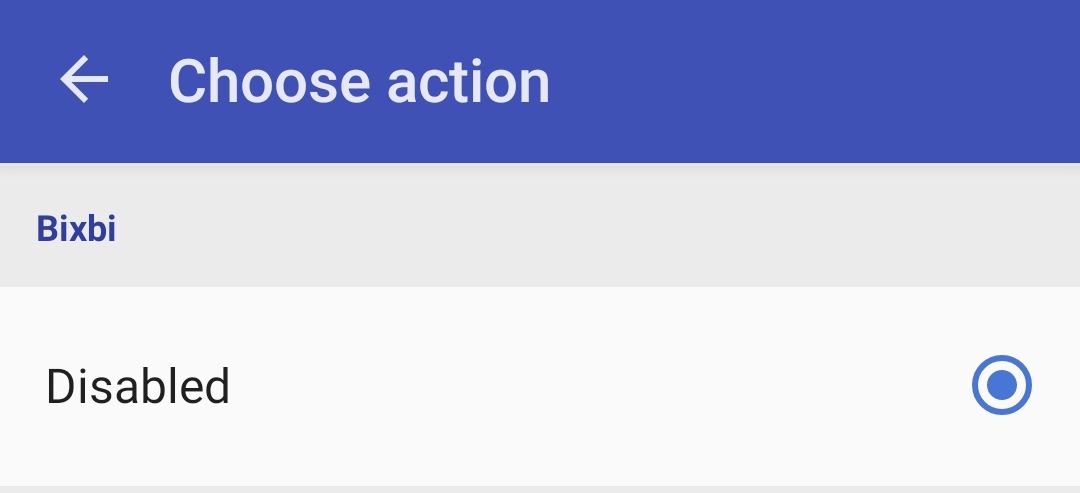
うっかり Bixbyキーを教えて、変な動作がした、などということがなくなります。
Bixbyキーに「戻る」を割り当てる
私が好きな設定は、Bixbyに「戻る」を割り当てること。いちいち画面下部の戻るボタンを押す必要がなくなります。全体的な操作がとてもラクになりますよ。
▼ Bixbyキーに「戻る」を割り当てる
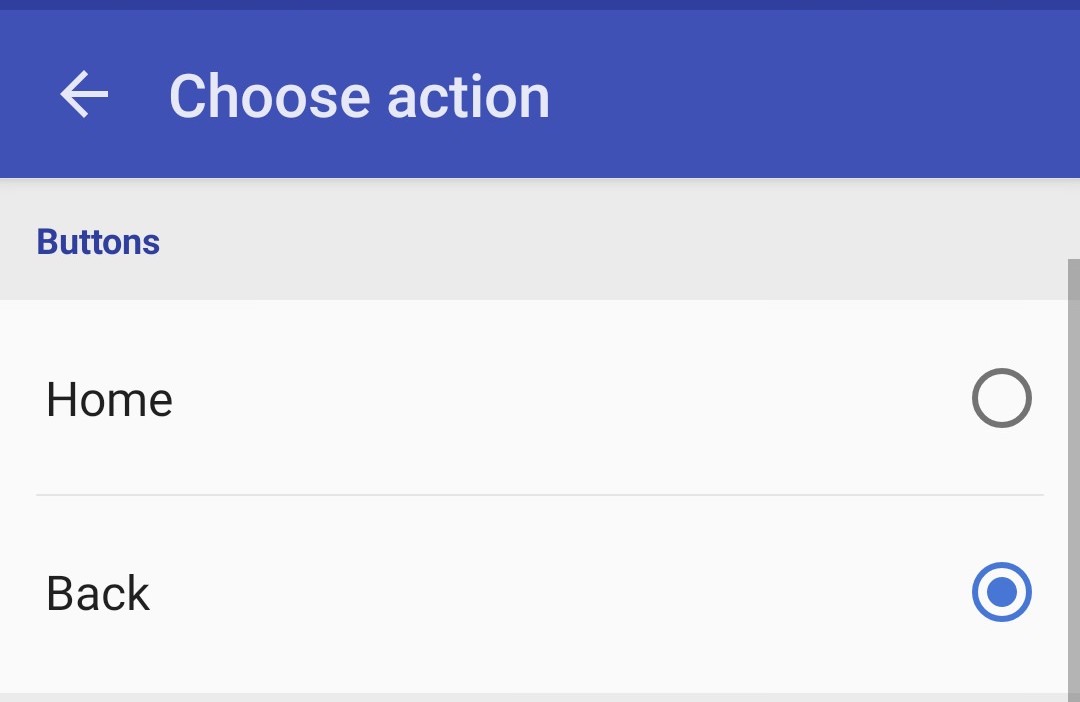
▼「戻る」が左と右に配置されてラク。
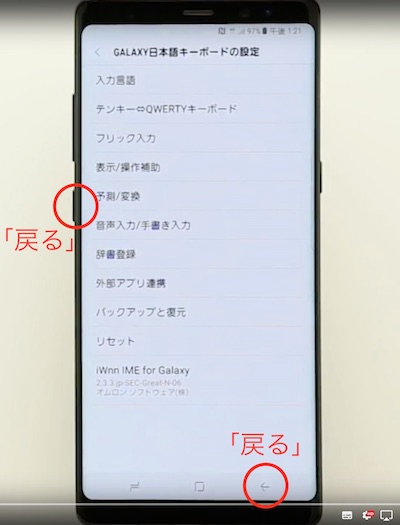
Bixbyキーに「ホーム」を割り当てる
Biby にホームを割り当てることができます。ホーム画面を多用する方は多いのではないでしょうか。是非こちらの設定を試して見てください。
▼ Bixbyキーに「ホーム」を割り当てる
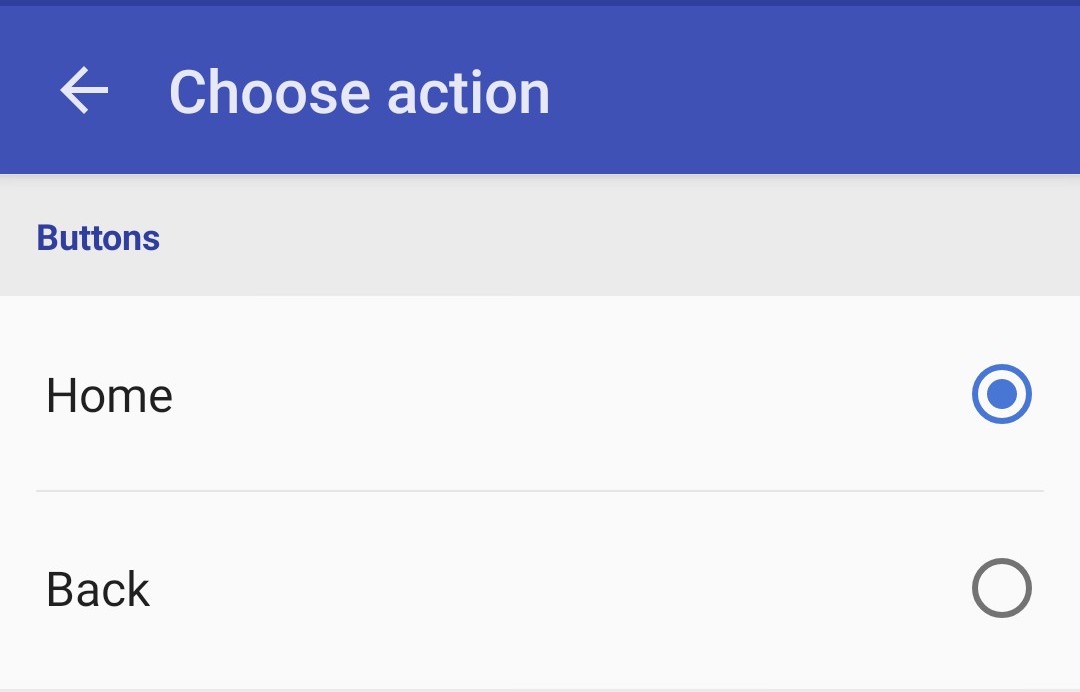
Bixbyキーに「最後に起動したアプリに戻る」を割り当てる
私のもう一つのお気に入りが「最後に起動したアプリに戻る」です。こちらも大変有用な機能で、重宝しています。
▼ Bixbyキーに「最後に起動したアプリに戻る」を割り当てる。
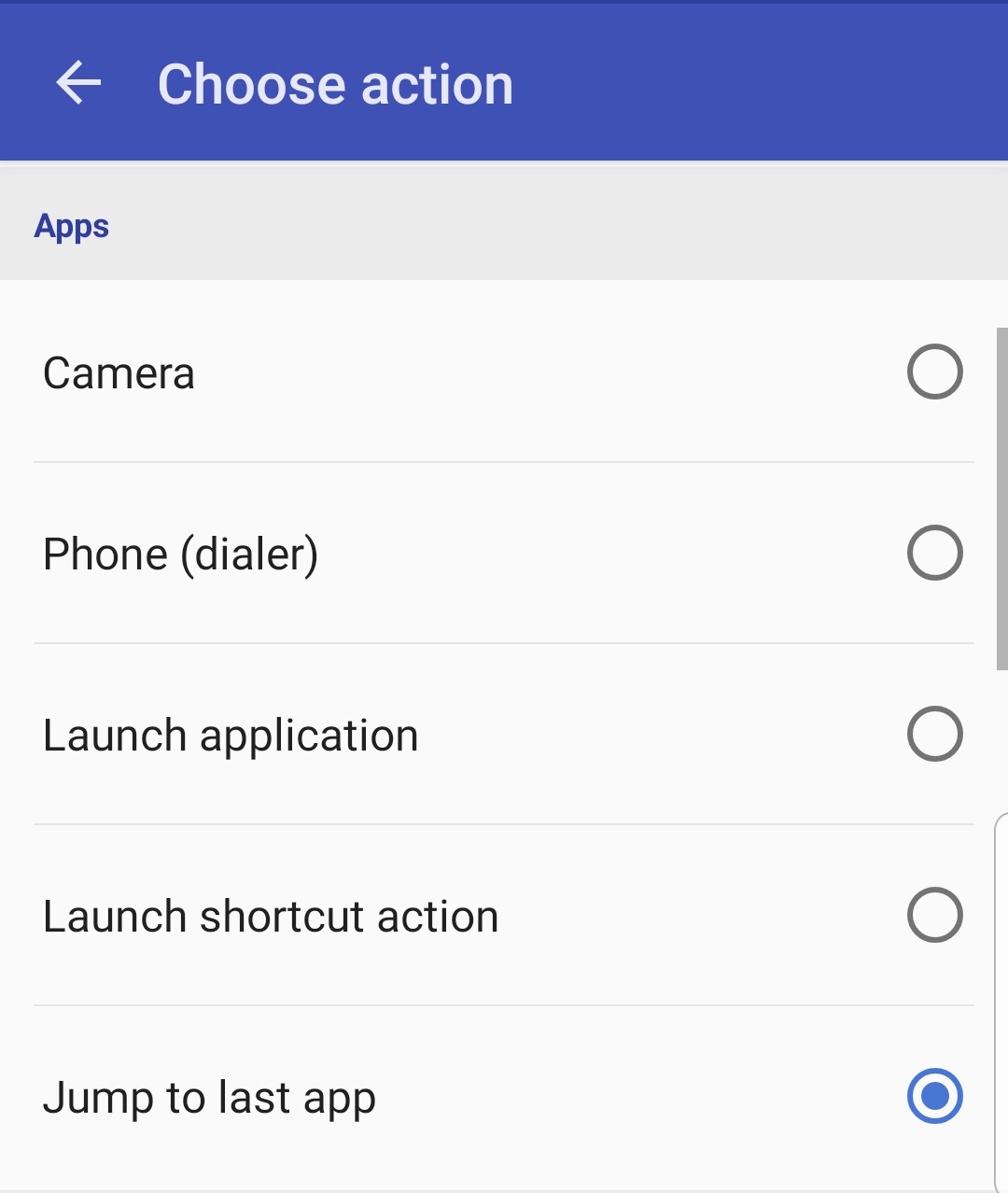
Bixbyキーに「懐中電灯」を割り当てる
Galaxyスマートフォンの懐中電灯機能を多用されている方はいらっしゃいますでしょうか。Bixbyキーに「懐中電灯」を割り当てることができます。
「懐中電灯(エクストラパワー)」を選ぶとさらに強力な光を放射できますよ。
▼ 懐中電灯(システム)」と「懐中電灯(エクストラパワー)」がある。
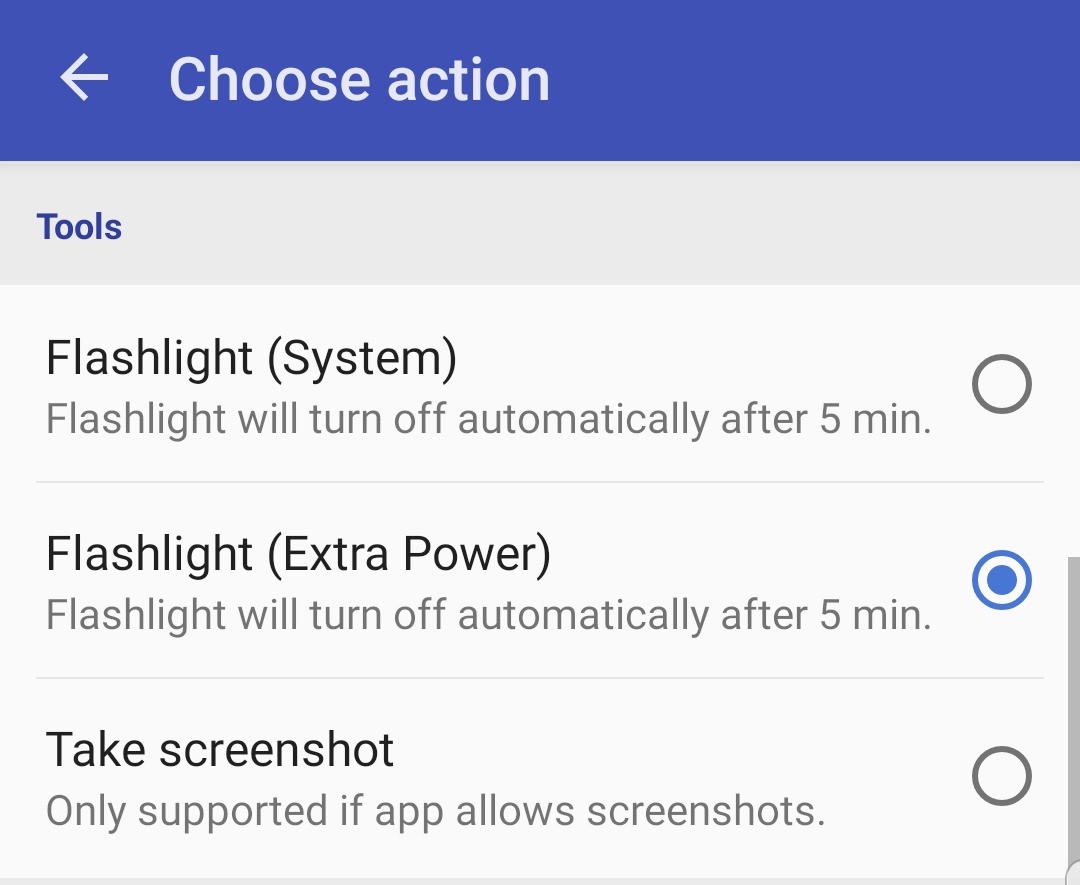
「懐中電灯(エクストラパワー)」の方が光は強いが、バッテリーを消費する。
▼ 懐中電灯(システム)」と「懐中電灯(エクストラパワー)」がある。
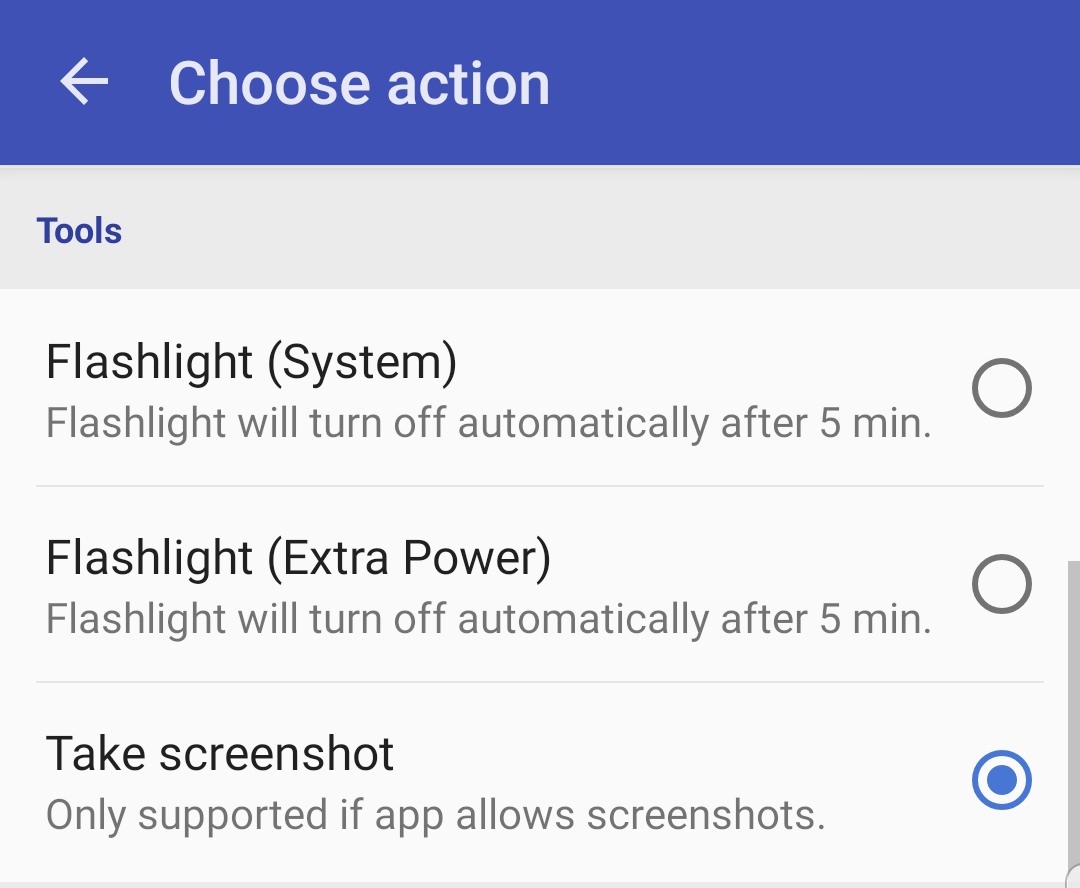
スクリーンショットを多用する方はぜひご利用してみてください。ものすごーく簡単にスクショが取れるようになります。
Bixbyキーに「スプリットスクリーンに切り替える」を割り当てる
Galaxy には大きなディスプレイが採用されているため、スプリットスクリーン(分割画面)に切り替えることができます。Galaxyユーザにとってはこの機能はめちゃくちゃ重宝しますよ。
▼「スプリットスクリーンに切り替える」を割り当てる
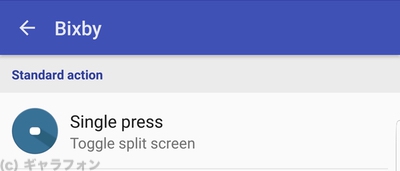
スプリットスクリーンは多くのアプリで利用可能です。具体例をあげてご説明しますね。
▼ (例)ウェブサイトを見ているとします。
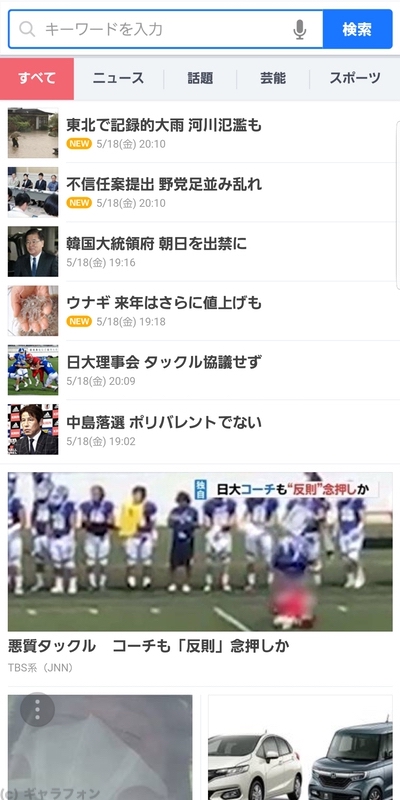
「おっ! なんかいいぞ。これはメモっておこう」
そんなときはBixbyキーを押して「スプリットスクリーンに切り替える」を起動してください。
▼すると画面が分割されます。
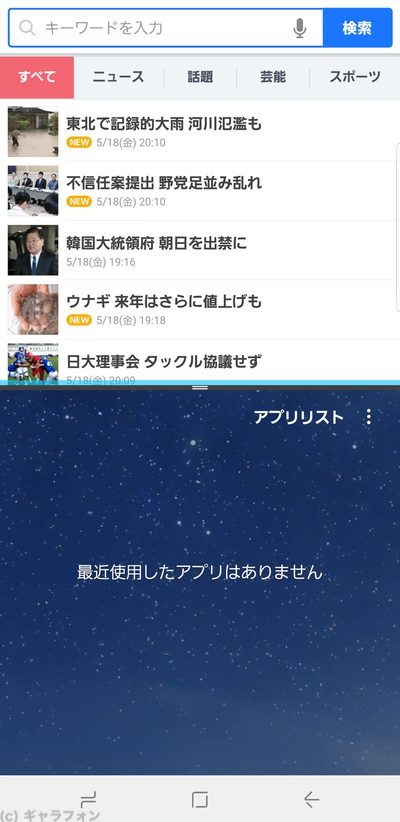
▼[アプリリスト]をタップしてください。
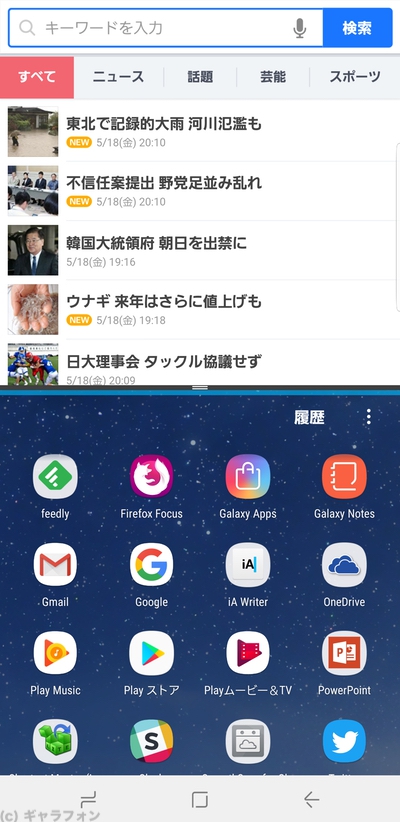
▼[Galaxy Notes] をタップして起動します。ウェブを見ながらメモを取ることができます。超便利。
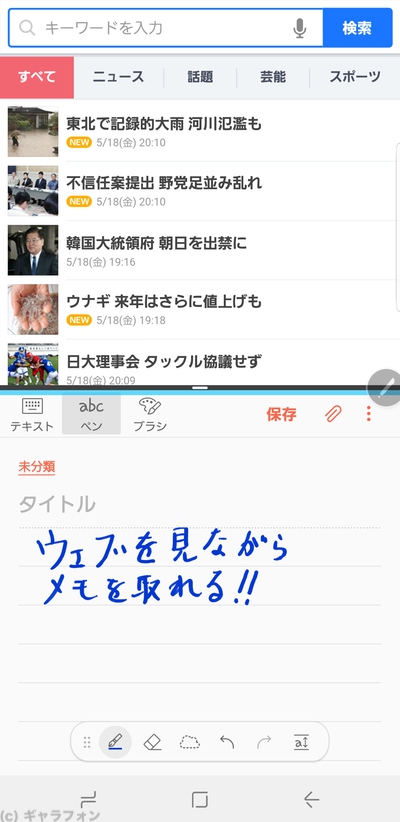
スプリットスクリーンは大画面Galaxyスマートフォンの真骨頂です。
bxActionsにはProバージョンがあります。わずかコーヒー一杯程度の料金を支払うとプレミアム機能が使えるようになります。
そのうちのいくつか有用なものをご紹介します。
音量ボタンに「一曲送る」「戻る」「再生する・一時停止する」をを割り当てる
bxActionのアプリ内課金を購入するか、あるいはbxActions Proを購入するか、いずれかにより、無料版ではできない様々な機能が解除されます。そのうちの一つが音量ボタンをカスタマイズすること。こちらのボタンにもさまざまな機能を割り当てることができます。
私は「音量を上げる」「音量を下げる」という機能はそのままにしてあります。
その代わり、二回押しや長押しに「一曲送る」「戻る」「再生する・一時停止する」を割り当てています。
▼音量ボタンのカスタマイズ
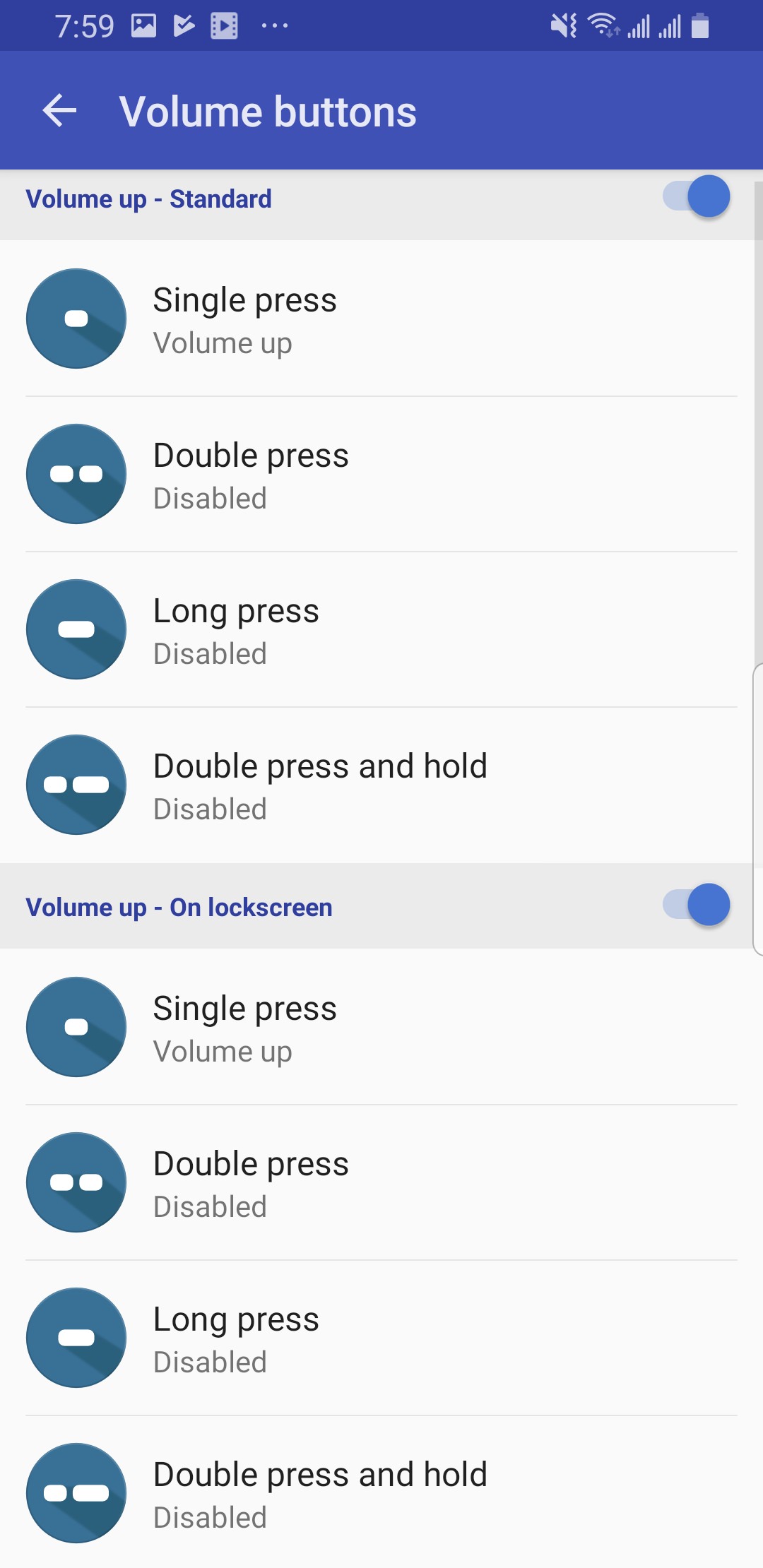
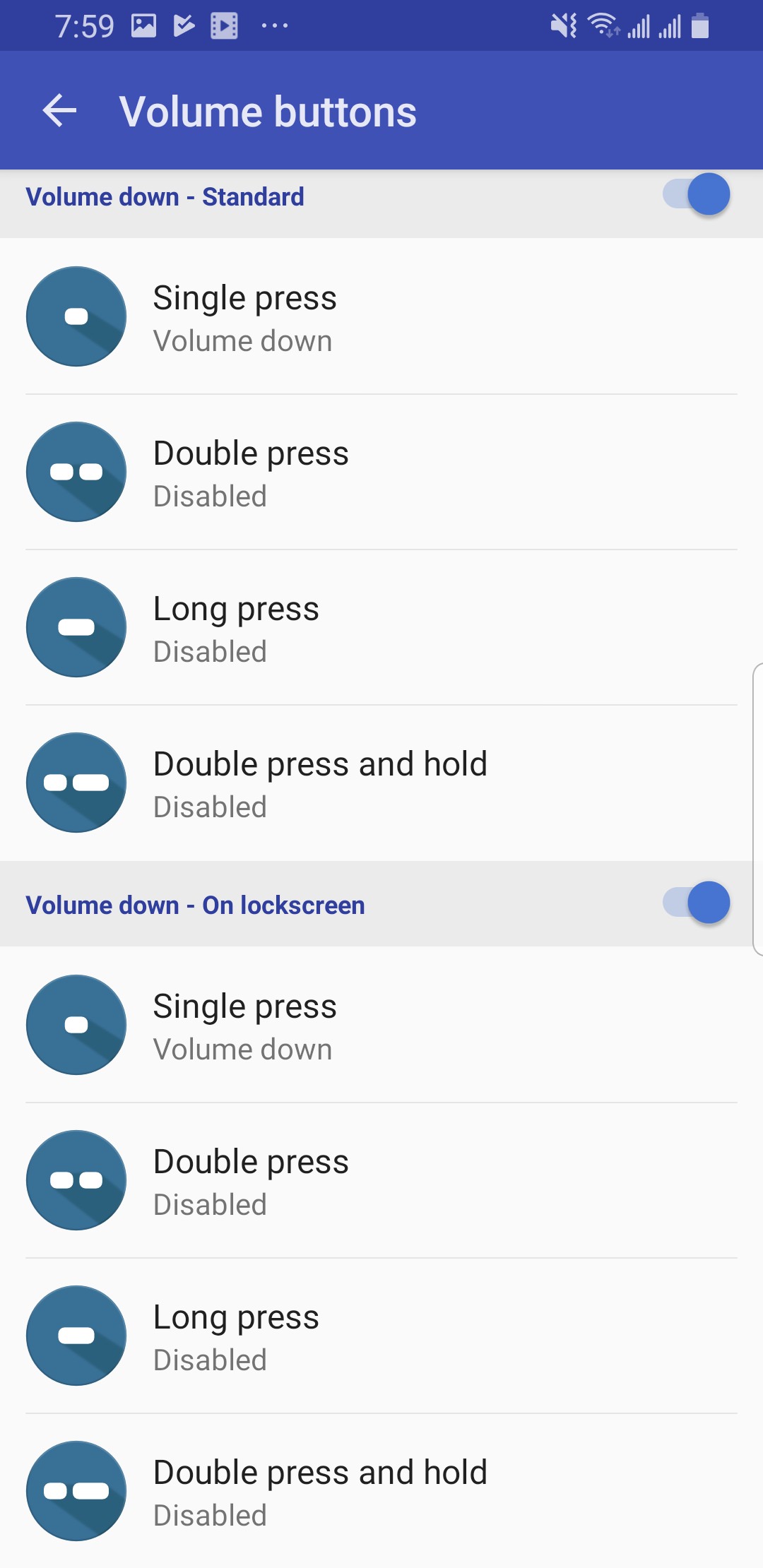
Galaxy で音楽を聞いている方は是非このカスタマイズを施して見てください。
Bixbyキーに「スクリーンショット」を割り当てる
Galaxyでスクリーンショットを撮るには、電源ボタンと音量↓ボタンを同時に押します。
ただ中には「二つのボタンを同時に押すのが苦手なんだけど」という方もいらっしゃるかもしれません。
その場合、Bixbyキーに「スクリーンショット」を割り当てる機能が有効です。ワンボタンでスクショがバンバン取れます。非常に快感です。
以上、bxActionsの基本テクニックをご紹介しました。
bxActionsの応用テクニック(撮影時だけBixbyキーをシャッターにする)
ここからは応用テクニックについてご紹介します。
最新バージョンの bxActions では、アプリ毎に割り当てる機能を決めることができるようになりました。
具体例を用いてご説明します。
(例)平常時はBixbyキーに「戻る」を割り当てる。ただし撮影時のみ「シャッター」を割り当てる。
写真撮影を行うとき、「Bixbyキー」がシャッターボタンになったらいいなぁと思う時がありませんか? 写真撮影時以外は、シャッターボタンは不要なので、何か別のこと(例えば「戻る」)に割り当てておきたいです。
以下の方法で設定ができます。
▼ 「Settings」をタップします。
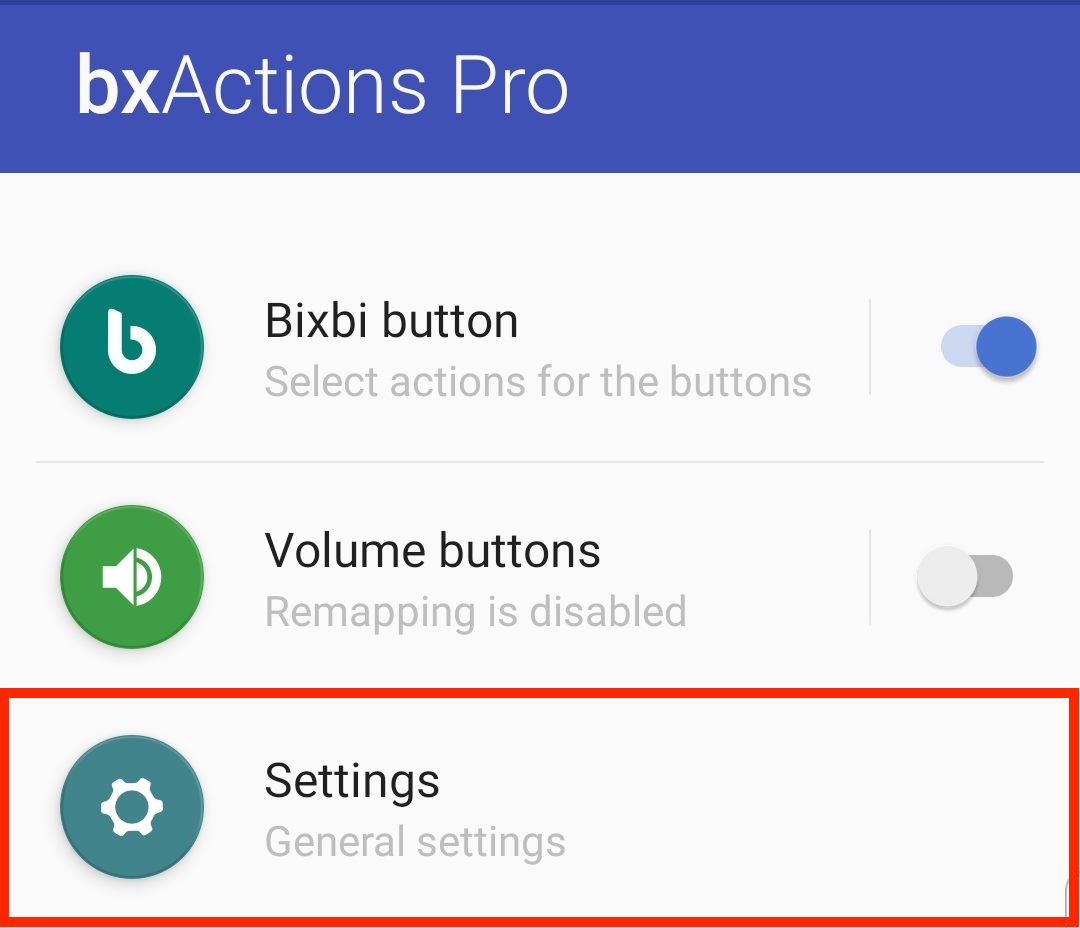
▼ Appsの「App settings」をタップします。
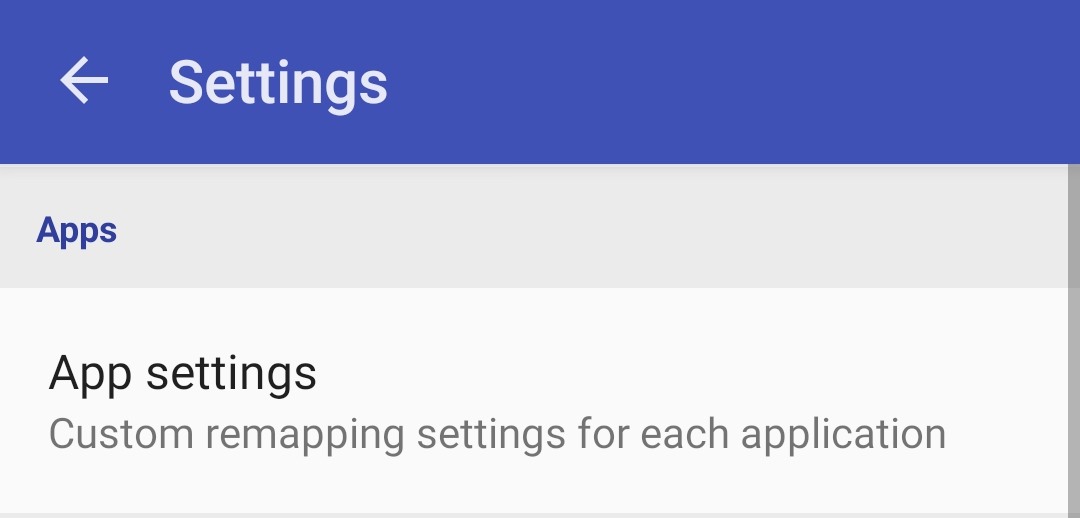
それぞれのアプリに割り当てる設定をカスタマイズできます。
▼ 「+」をタップします。
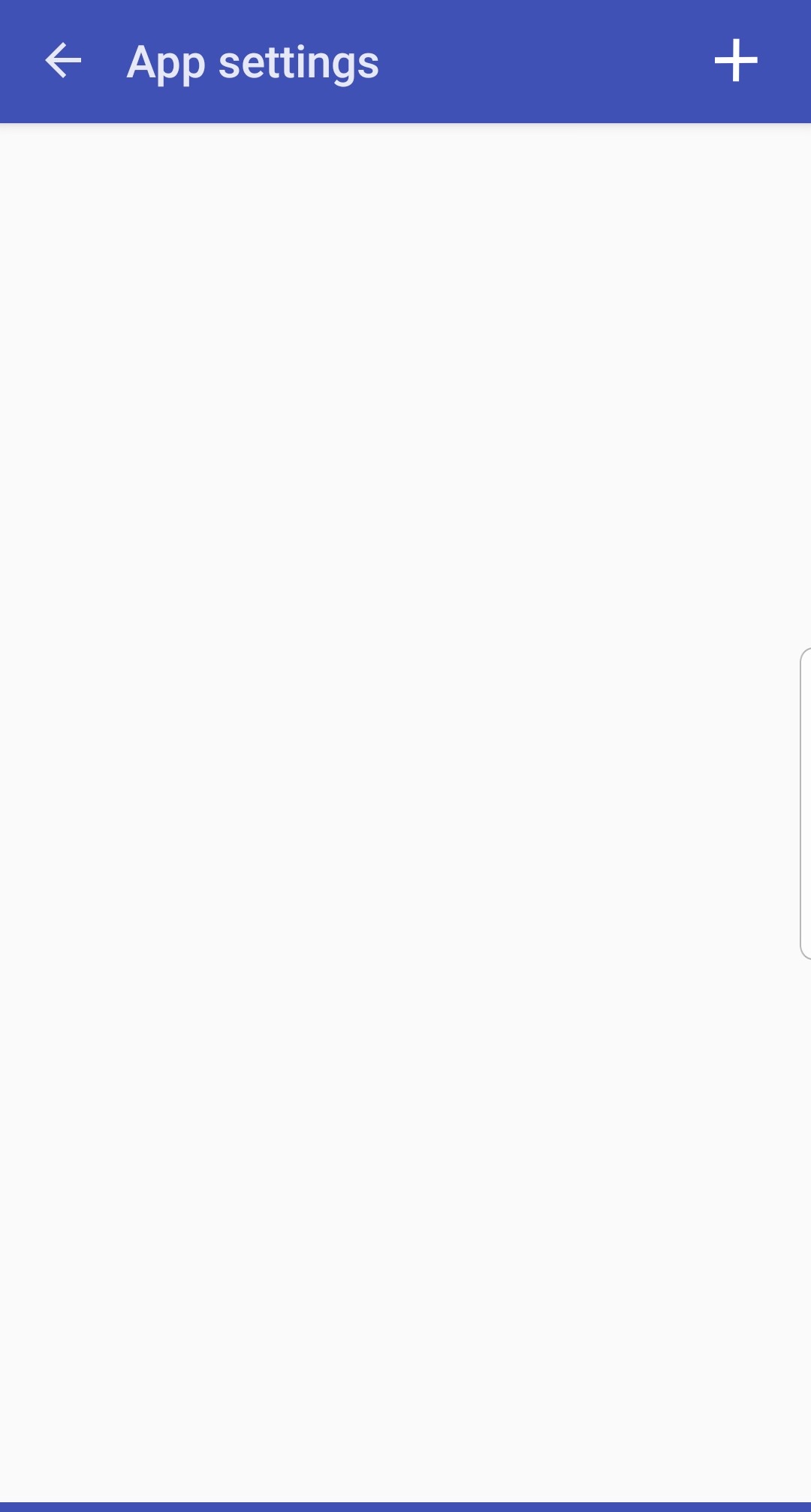
▼ 「カメラ」をタップします。
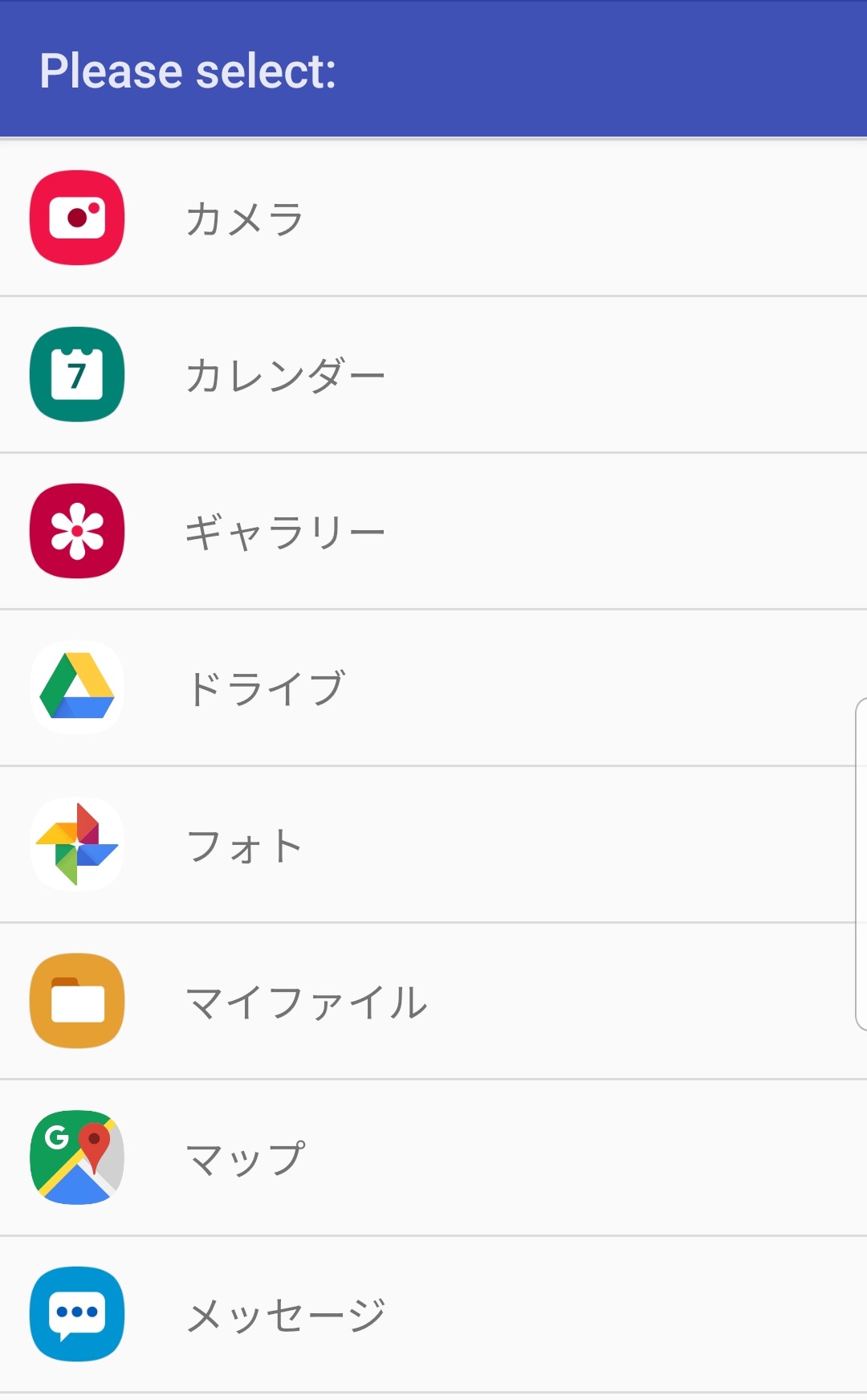
カメラ起動時における Bixbyキーの機能をカスタムしたいので、カメラを選びます。
▼ 「Bixby」にチェックを入れます。
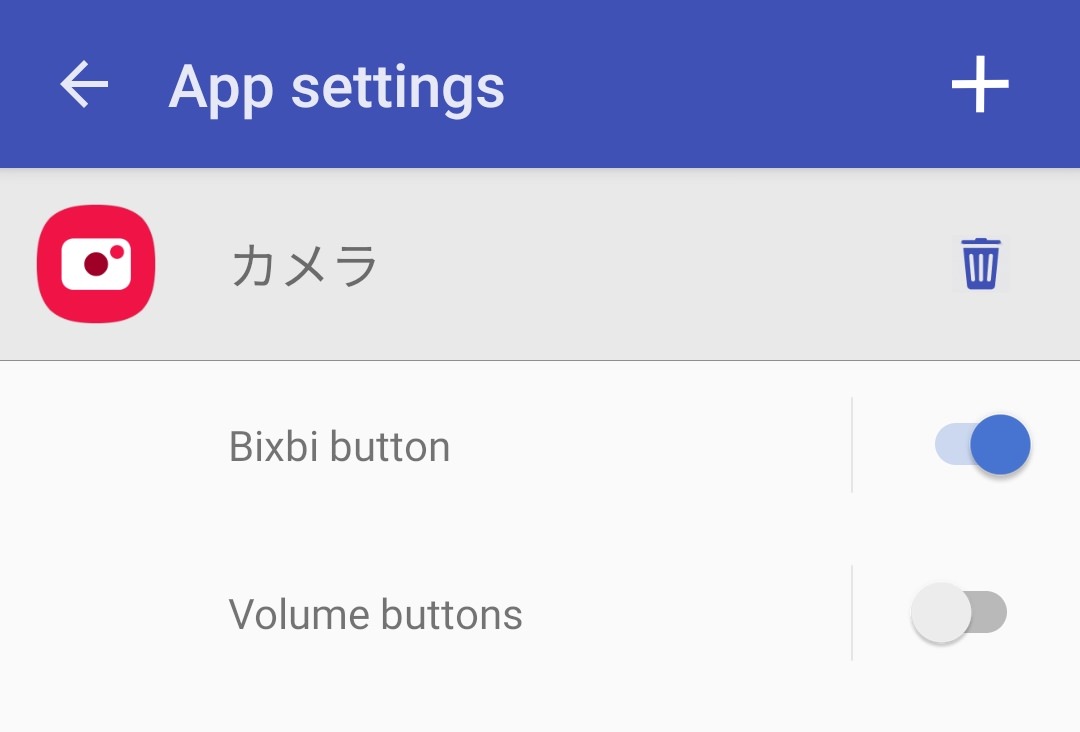
▼ 「Camera (shutter button)」を選択します。
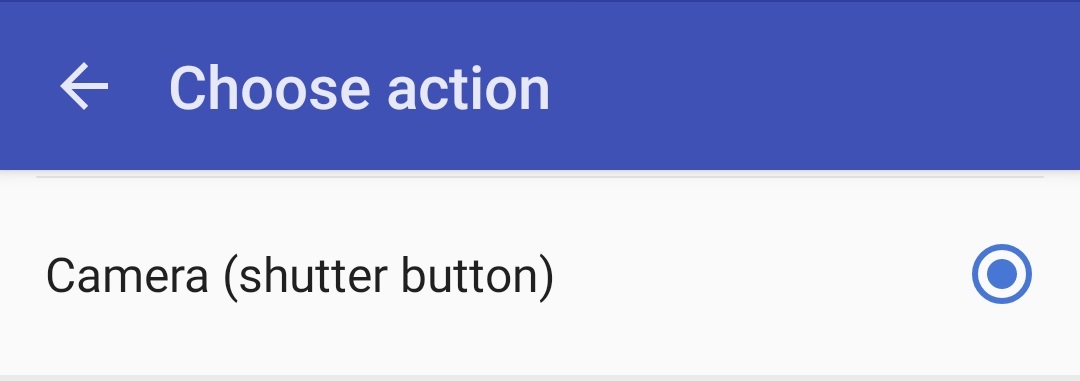
▼ 下記のような表示になれば成功です。
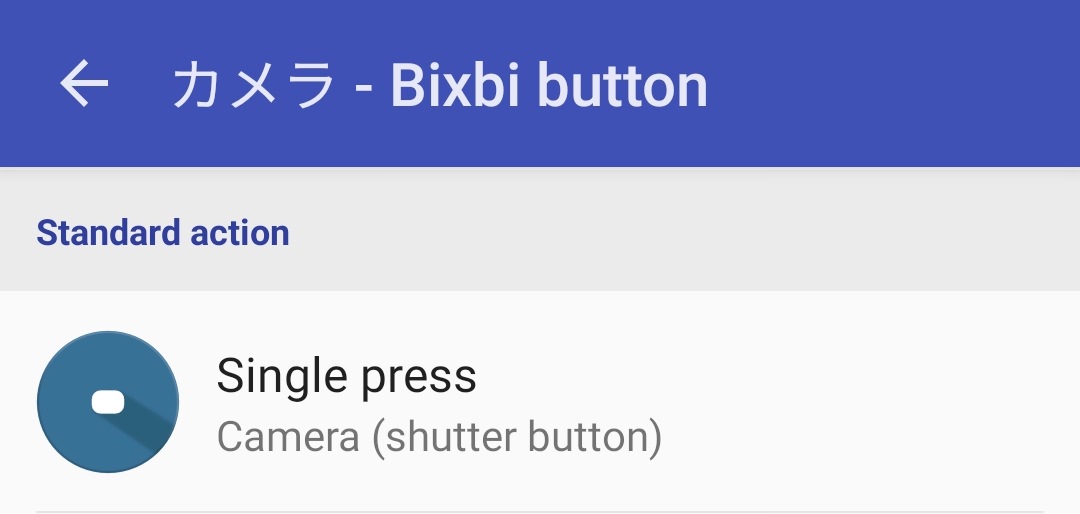
(確認方法)Galaxy でカメラアプリを起動して、Bixbyキーでシャッターが切れるかどうか確認してみてください。
物理ボタンの方がブレることなくシャッターが切れますよ。
bxActionsとNova Launcherを組み合わせた活用法(アクティビティ)
最後にご紹介するのは、Nova Launcherを組み合わせる方法です。
Nova Launcherはホームアプリの一種です。Androidの世界では老舗の定番アプリといってもいいでしょう。
▼ Nova Launcher とその有料版Prime。

まずはNova Launcherをインストールします。
▶︎ Nova Launcher をGoogle Playからインストールする(無料)
注:ホームアプリはNova Launcherに変更する必要がありません。ご自身がお好きなものを継続してご利用ください。Galaxy ホームがオススメです。
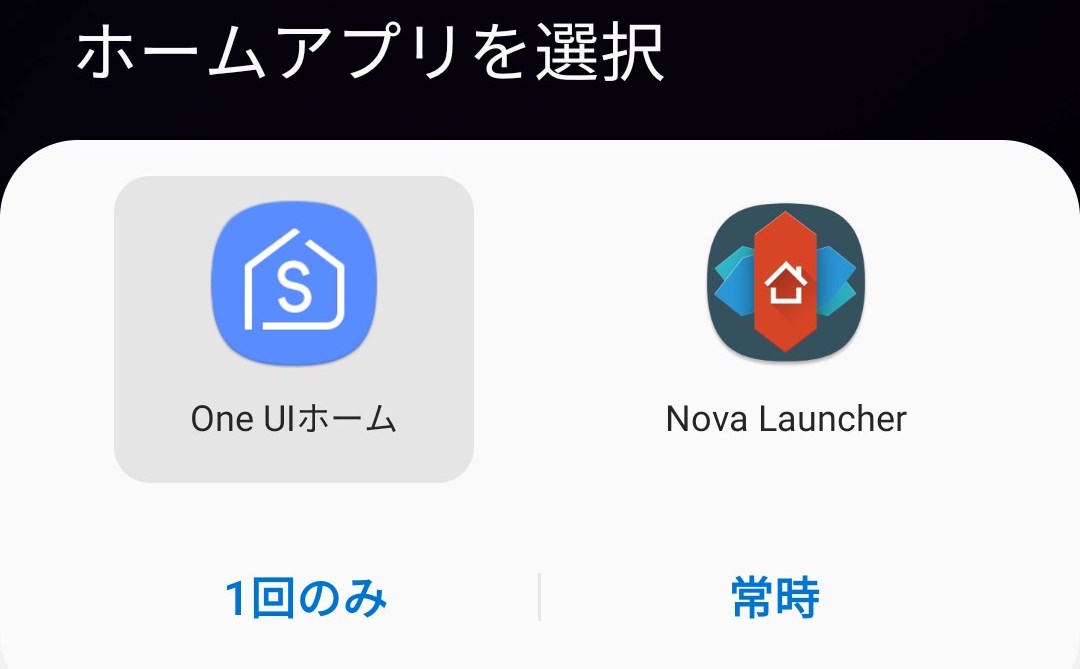
続いてActions から「Launch shortcut action (ショートカット アクションを起動する)」をタップします。
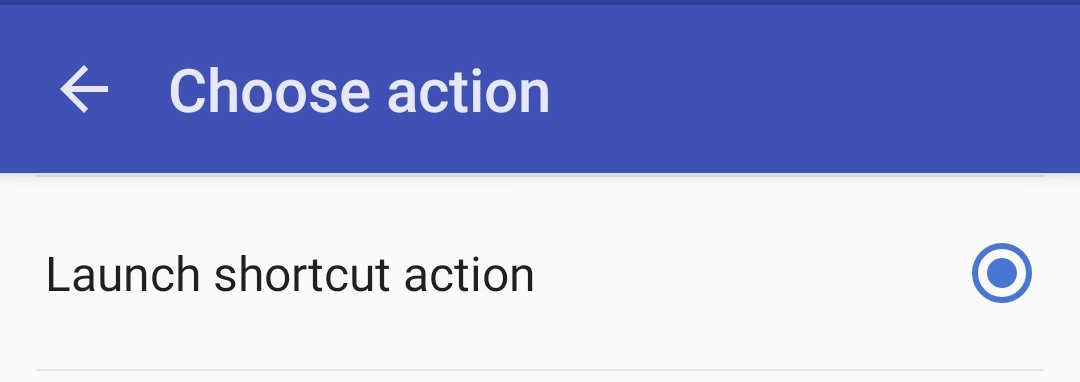
▼さまざまなショートカットを選択できます。
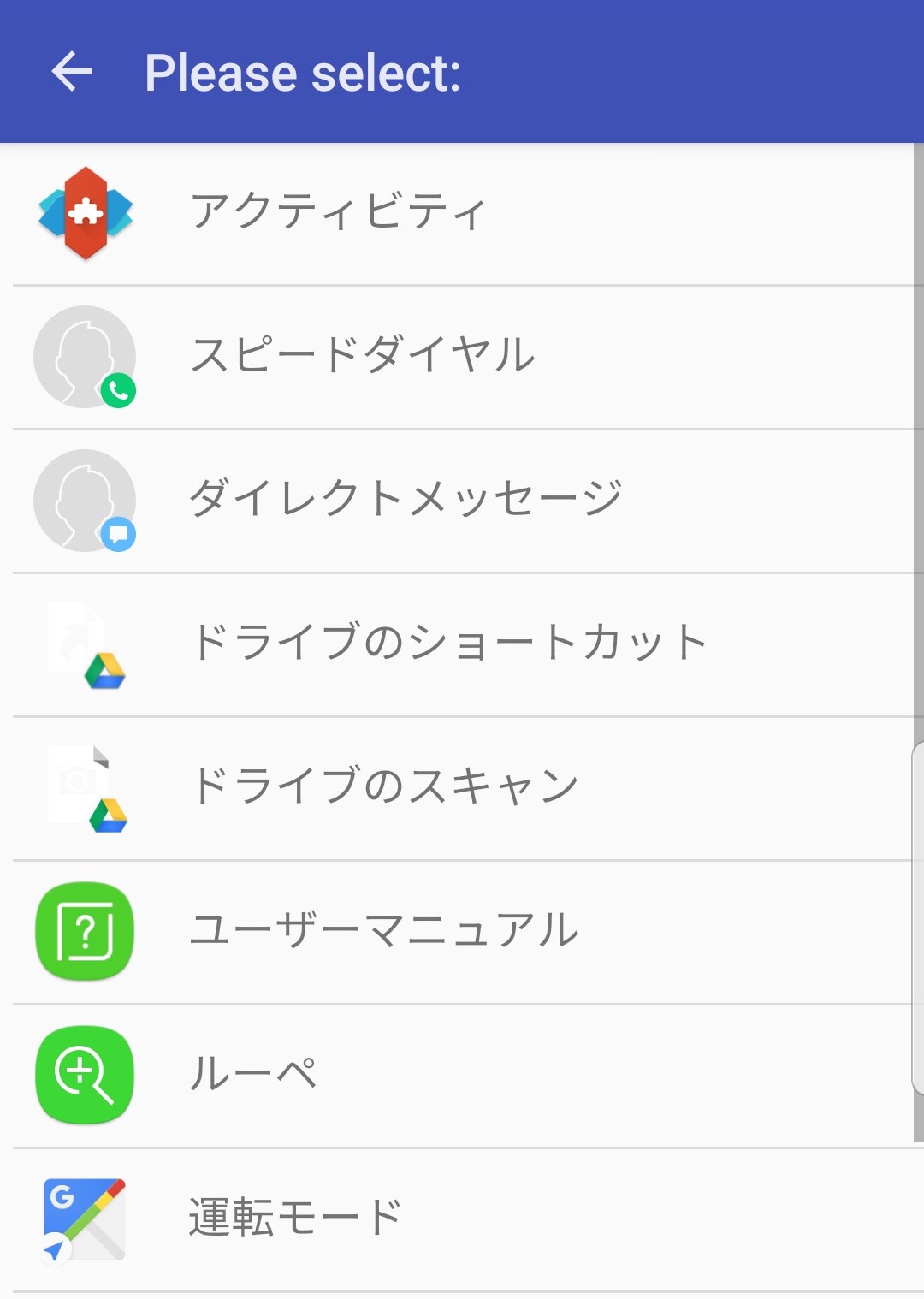
さまざまなショートカットがGalaxyにはあります。これをBixbyキーに割り当てることができます。
▼ルーペを割り当てた様子。

Bixbyキーから一発でルーペが起動します。ちょー便利です。
Nova Launcherのアクティビティと組み合わせる
しかし、さらに便利にする方法があります。Nova Launcherのアイコン「アクティビティ」を利用する方法です。
「Launch shortcut action 」をタップし、Nova Launcherのアイコン「アクティビティ」を選んでタップしてください。Galaxyのアクティビティを選択できるようになります。
▼Galaxyにインストールされているさまざまなアクティビティが閲覧・選択できる
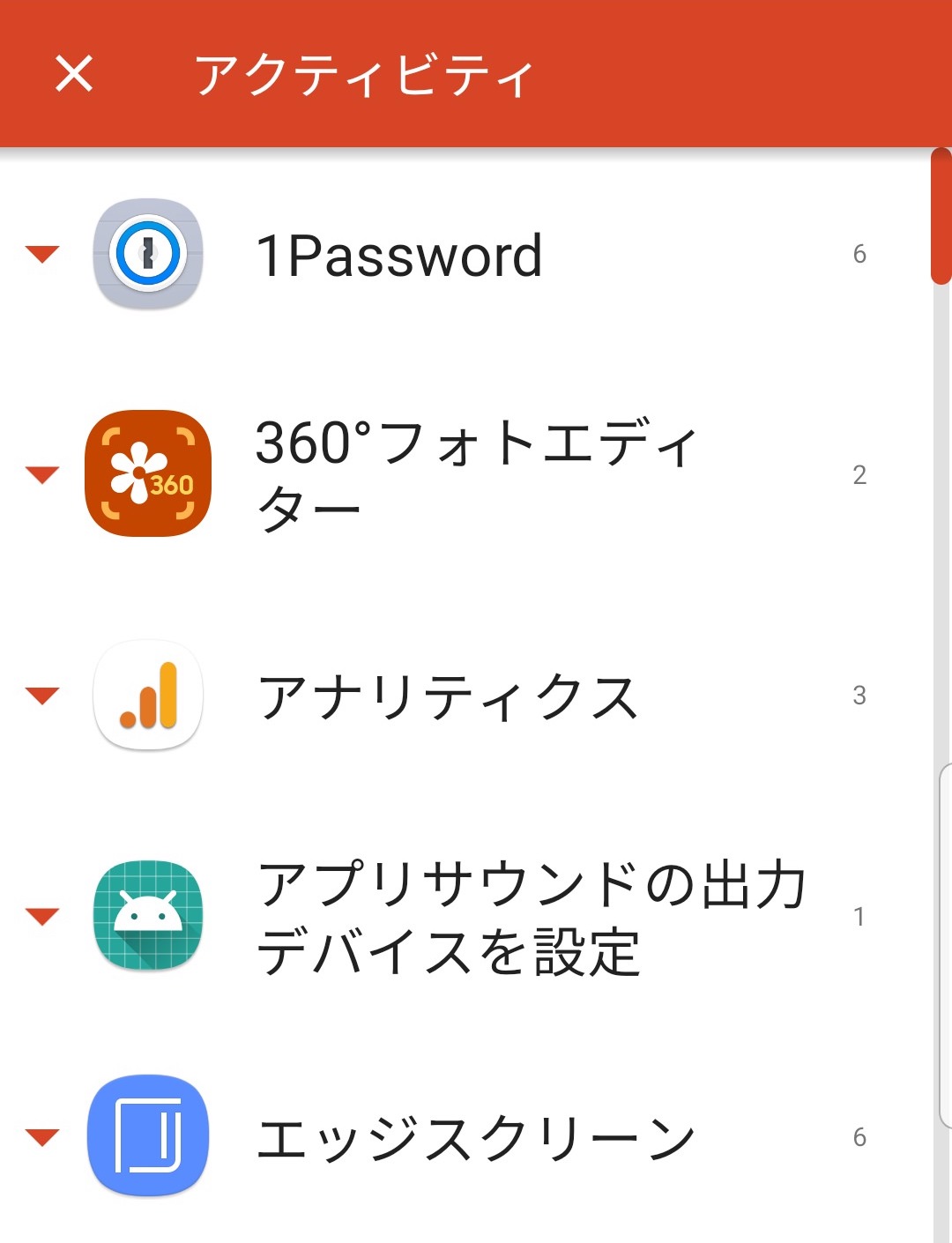
例:Bixbyキーに「ボイスレコーダー機能」を割り当てる
Bixbyキーに「ボイスレコーダー機能」を割り当てることができます。
詳しくは下記をご覧ください。

このように、bxActionsとNova Launcherを組み合わせることで、どんなアクティビティでも Bixby に割り当てることができます。これはものすごいメリットです。
bxActions:私の活用法はこれだ
ここでは、bxActionsを2年間使い倒してきた私が気に入っているカスタマイズについてご紹介します。
▼ 私のbxActionsカスタマイズ
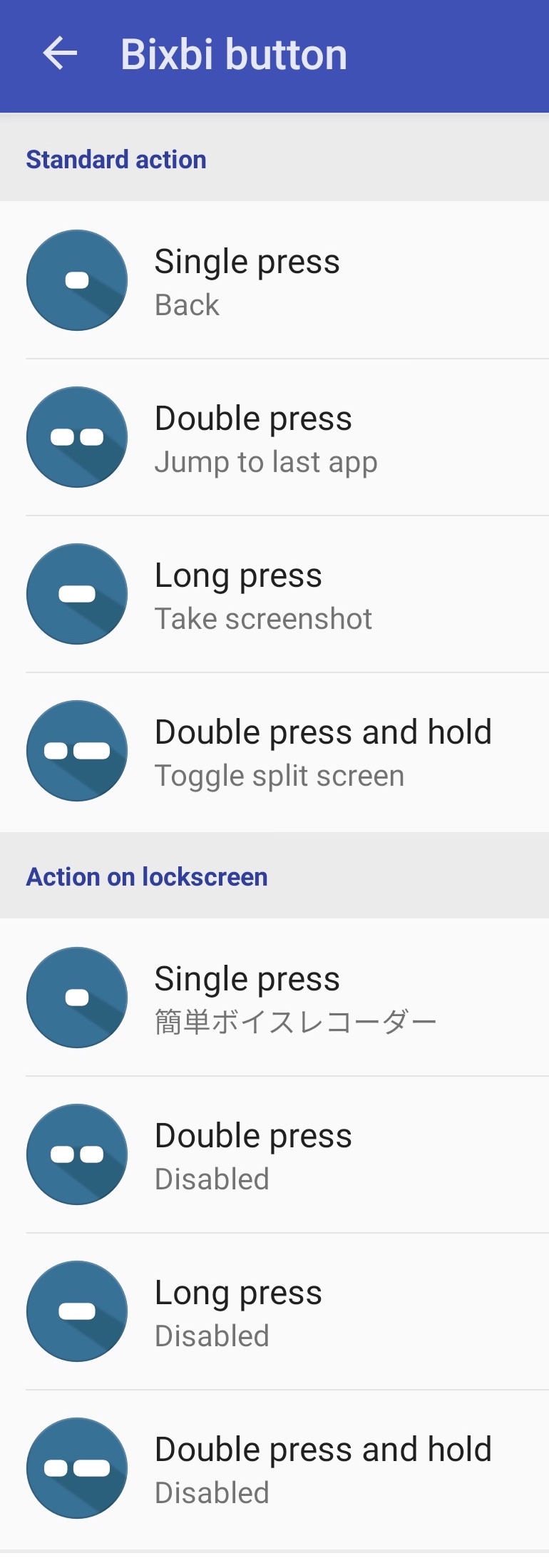
| Bixbyキー | 割り当てた機能 |
|---|---|
| シングルプレス | 戻る |
| ダブルプレス | 最後に起動したアプリに戻る |
| ロングプレス | スクリーンショット |
| ダブル押し+ホールド | スプリットスクリーン |
| ロック時Bixbyキー | 割り当てた機能 |
|---|---|
| シングルプレス | Nova Launcher+簡単ボイスレコーダー |
| ダブルプレス | 無効 |
| ロングプレス | 無効 |
| ダブル押し+ホールド | 無効 |
私が気に入っているのは「戻る」機能です。Galaxyの大画面を利用した時、最下部のナビゲーションバーは見えない方が都合がいいです。
そんな状態にしたとき、Bixbyキーからさっと戻れるととても便利です。
まとめ bxActionsをトコトンカスタマイズしてGalaxyをもっと使いやすく!
以上、bxActionsのカスタマイズ方法をご紹介しました。今回ご紹介したのは下の3つです。
- 基本テクニック
- 応用テクニック
- Nova Launcherと組みわせたアクティビティ
これら3つをマスターすれば、Bixbyキーはあなたの意のままに操ることができるでしょう。ますますBixbyキーが搭載されたGalaxyスマートフォンの魅力に首ったけになるはずです。
この記事を熟読して、Bixbyキーをあなただけの愛機に仕立て上げていただければ嬉しく思います。


