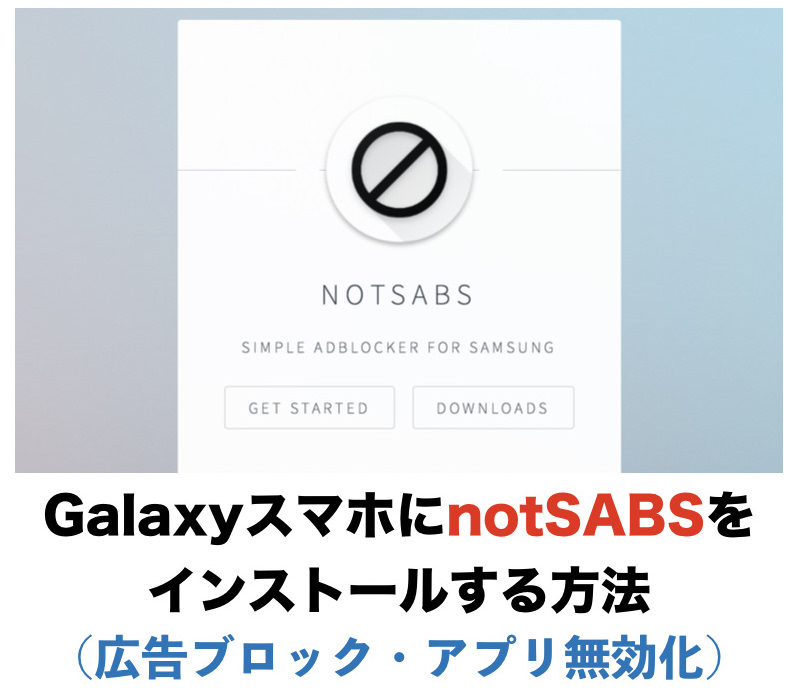Galaxy スマートフォンを購入してきて、真っ先にやることは初期設定です。ワイファイに繋いだり、Googleアカウントを入力したりしますよね。
Galaxy スマートフォンの醍醐味の一つはそのカスタマイズ性です。カスタマイズをどんどん施してやるとGalaxy スマートフォンは素晴らしく使いやすくなります。
本記事では、私なりのGalaxyの設定方法をご紹介します。

これまで私はGalaxy スマートフォンを、工場出荷状態に戻しては設定し、さらに工場出荷状態に戻しては設定し直す、ということをやってきました。一体自分にとって、どんな設定が一番便利なのだろうかということを考えてきたのです。
この記事では私がやってきたことをエッセンスとしてまとめました。この記事を読んでくださっている方がお手持ちのGalaxyを工場出荷状態にして、この記事通りの手順で設定していただけば、私のGalaxyとほぼ同じ状態になります。
この記事では、私の主観がたくさん出てきます。出来るだけ公平に見て合理的でベストであると考えられる設定をご紹介します。中には「それはあなたの価値観でしょ」と思われる方もいらっしゃるかもしれませんが、その辺りはどうぞお含みおきください。
では、Galaxy スマートフォンの設定を初めてまいりましょう!!
Googleアカウント、Samsungアカウントの設定
Galaxyを購入してきたり、工場出荷状態にリセットした後、まず最初に大事になってくるのがGoogleアカウント、Samsungアカウントの設定です。
AndroidスマートフォンですからGoogleアカウントを使わないという方は、あまりいらっしゃらないかとは思いますが、やはりあったほうが便利だと思います。)もちろん設定しないということも選択可能です。)
またSamsungアカウントは、私自身はGalaxyを使う以上取得しておくことをおすすめします。Samsungアカウントのメリットについては下記でまとめています。
プリインストールアプリをアンインストール・無効化する
Galaxyスマートフォンにはたくさんのアプリがプリインストールされています。便利なものもありますが、使わない・要らないと感じるものもあります。
不要なアプリは全てアンインストール・無効化します。
中には裏で動いている、などという気持ちの悪いアプリもありますから、いらないものはできるだけ削除することが望ましいです。
GalaxyはAndroidベースのスマートフォンですから、Googleのサービスがたくさん利用できます。でも、中には他社の方が優れたサービスを提供している場合もあります。またGoogleのプライバシーポリシーに同意できないユーザさんもいらっしゃることでしょう。
例えば「Google ChromeよりもFirefoxの方がいいな」と感じるユーザさんも多くいます。
そんな時は躊躇なく、Googleのアプリを消して構いません。消したものは後からでもインストールすることができます。
ディスプレイを設定する
Galaxyの売りの一つは大画面有機ELディスプレイです。ディスプレイを細かく設定してやりましょう。
- 画面の解像度をFHD+からWQHD+に変更する(Note8の場合)
- アイコンのフレームを「アイコンのみ」に変更する
- 画面のタイムアウトを「30秒」から「2分」に変更する
色々試して、上記設定が心地いいと感じます。

Google Playでアプリをアップデート・ダウンロードする
Google Play でプリインストールされているアプリのアップデートをしたり、お気に入りのアプリをダウンロードしたりします。
この時、むやみやたらとアプリをダウンロードしないこと。またアプリを実行するときは、権限の付与に十分慎重になるべきであるということです。
例えば、Samsungは無料でアプリを提供していることが多いです。なぜかというとSamsungはハードウェア会社だからです。アプリは無料ですが、ハードは有料ですので、そこで回収できます。
しかし、他のサードパーティがアプリを無料で提供している場合、なぜ無料なのかをよく考えると良いです。どんな会社も慈善事業で行うというわけにはいきません。アプリを作るというのはカネがかかります。広告で収益を上げているのか、それともアプリ内課金・アイテム課金で回収するのか。
ユーザの大切な個人情報に無理やりアクセスしてこようとするアプリを目の当たりにすると、私は体温が上がった気がします。個人情報をこっそり取得して収益化しようとしているのではないか、と。
アプリを使われるときは、ぜひセキュリティ意識を持っていただきたいです。
Google PlayにてPlayプロテクトを外す
Google Playの左サイドバー、「Play プロテクト」をタップします。
- 「端末をスキャンしてセキュリティ上の脅威を確認」をオフにする
私自身は不要です。
Galaxy Appsにてアップデート
Samsung アカウントを取得されている方は、Galaxy Appsよりプリインストールアプリのアップデートを行います。
- 右側の点々からマイアプリ→更新
一括してアップデートすることができます。
Good Lock 2018をAPKMirrorからインストールする
Good Lock 2018はサムスン純正のアプリ。Android P を見据えたアプリです。
韓国やアメリカではすでにGalaxy Apps(Galaxy App Store)からダウンロードできるようになっているのですが、日本はまだ。
Good Lock 2018は以下の8つのアプリで構成されています。
- Lockstar
- Quickstar
- Task Changer
- Routines
- ClockFace
- EdgeLighting+
- Edge Touch
- One Hand Operation+
そこでGood Lock 2018をAPKMirrorからインストールします。
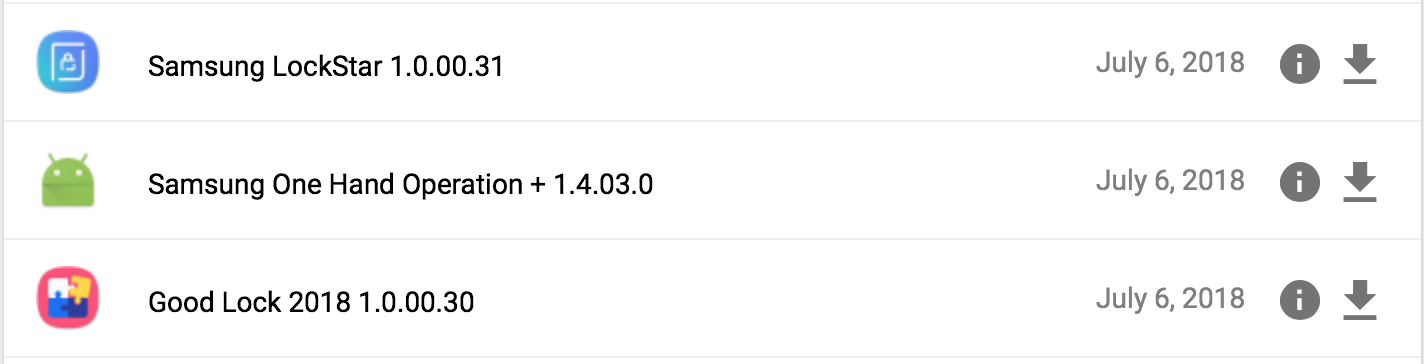
こちらのGood Lock 2018は、Oreoを搭載した Galaxy S9、S9+、S8、S8+、S7、S7 edge、Note8、FEで利用可能です。
FlipFont Manager 1.2.0 のインストール
Galaxyでは、野良アプリを使ってユーザが好きなアプリをインストールすることができます。
私が利用しているのは、FlipFont Manager 1.2.0 です。
これを利用すると、好きなフォント(ttf)ファイルをインストールすることができてとても便利。
私が利用しているのは「源真ゴシック」です。
こちらにあるzipファイルをダウンロードして解凍するとたくさんのフォントファイルが出てきます。この中でも、(P Regular)が一番見やすいですね。
Galaxyの標準のフォントよりも源真ゴシックの方がカクカクしていて、見やすいと感じます。
まとめ:Galaxyスマートフォンをトコトン便利に使うためのおすすめ設定方法
以上、Galaxyスマートフォンをトコトン便利に使うためのおすすめ設定方法をご紹介しました。
これは私の一つの案にしかすぎません。今の所これがベストであろうという一つの私自身の答えです。
ぜひ一度、参考になさって、ご自身の最高のGalaxyを作り上げてくださいね!