(この記事は2019年7月14日に更新しました)
Galaxy スマートフォン等にはBixby キーがついています。Bixby キーを利用すればBixbyを起動することができます。
Bixbyには様々な機能がありますが、肝心の音声認識が日本語に対応していないため、日本のユーザにとってはあまり使い勝手が良いとは言えません。
しかしアプリ「bxActions」を導入すれば、Bixbyキーに便利な機能を与えることができます。
本記事では、Bixbyを利用してボイスレコーダー機能を利用する方法についてご紹介します。Galaxyでボイスレコーダー機能がめちゃくちゃ便利になるんです。おそらく、どんなスマートフォンよりもボイスレコーダー機能が使いやすくなります。
これまでボイスレコーダーの機能を活用してこなかった方にこそ、この方法を知っていただきたいです。もしこの方法があればボイスレコーダー機能に一層親しみを感じるはずです。そして「Galaxy以外のスマホでボイスレコーダー機能を使うなんてありえない」とさえ思うようになるかもしれませんよ。
本記事はいわばbxActionsの応用編です。もし「Bixby キーを無効にしたいんだけど・・・」とか、「bxActionsってなに?それ便利なの?」という方は下記の記事をご覧ください。お使いのGalaxyが200%使いやすくなりますよ!

まずは必要なものを紹介します
必要なものは下記の通りです。
- Bixbyキーの搭載されたGalaxyスマートフォン
- アプリ「bxActions」の設定(まだお済みではないかたはこちらをお読みください)
- アプリ「Nova Launcher」
- アプリ「簡単ボイスレコーダー」
アプリは全て無料ですからご安心ください。
なお、Galaxyがロック状態でボイスレコーダーを立ち上げるためには、bxActionsのProバージョンが必要です。このProバージョンは有料ですが、まずは無料の範囲でお試しいただいても全く問題ないです。
アプリ「簡単ボイスレコーダー」をインストールする
まず最初にアプリ「簡単ボイスレコーダー」をGalaxyにインストールします。
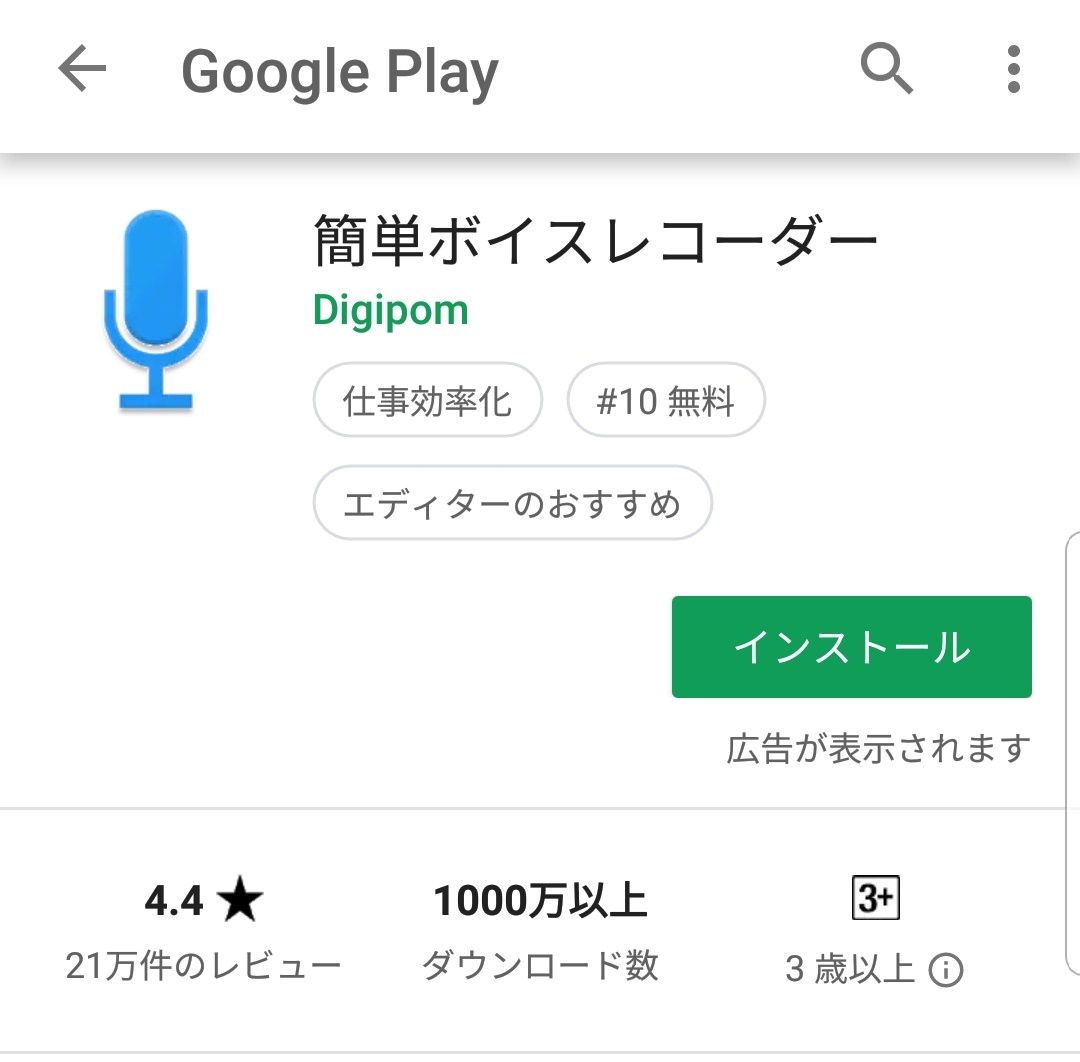
▶︎ 簡単ボイスレコーダーをGoogle Playからインストールする(無料)
こちらのアプリはエディターのおすすめにも取り上げられるほど、定評のあるアプリです。
続けてアプリを起動。最初の設定(権限の許可)を行います。
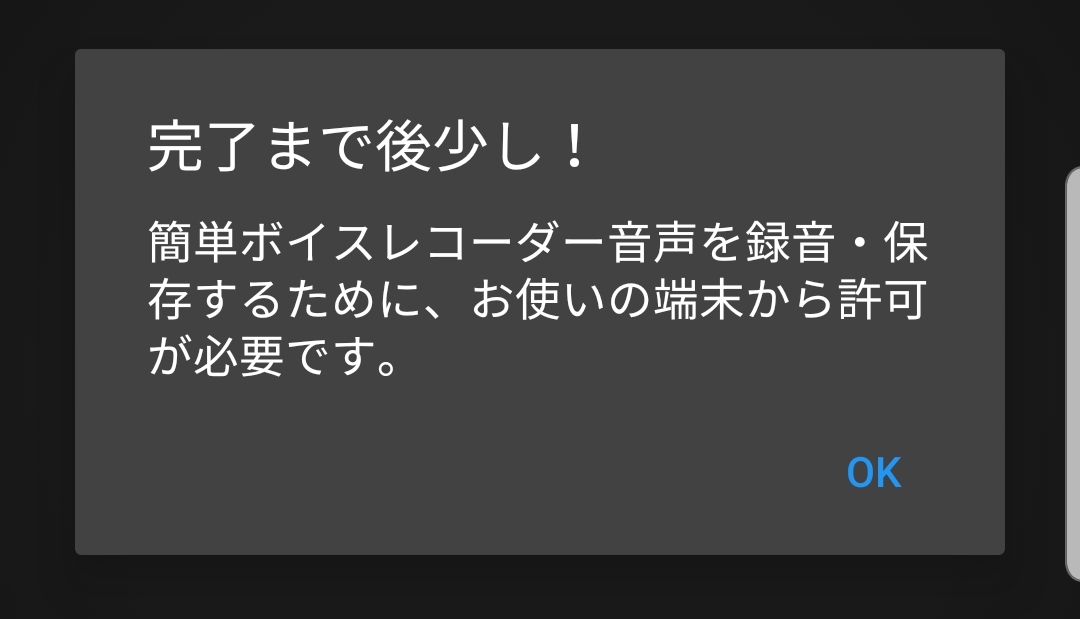
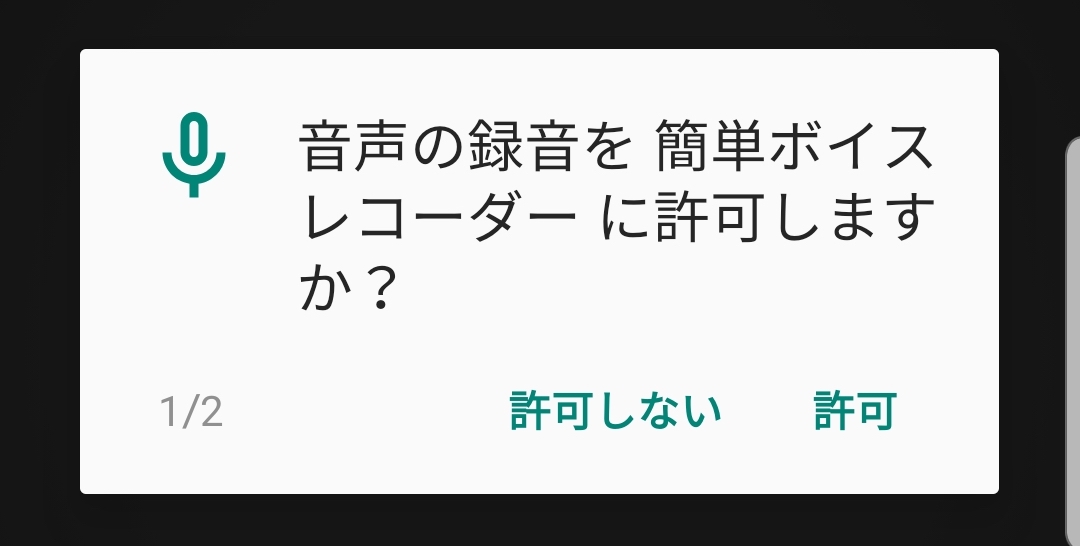
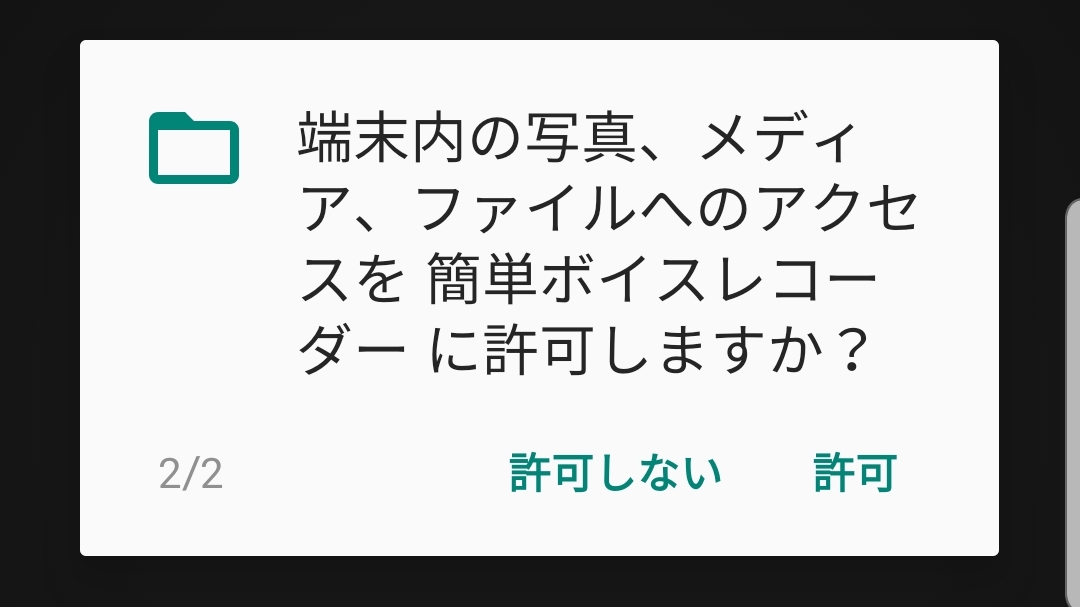
この許可を行わないと録音ができません。
アプリ「Nova Launcher」をインストールする
次にNova Launcherをインストールします。

▶︎ Nova Launcher をGoogle Playからインストールする(無料のみでOKです)
Galaxyには、あらかじめGalaxyホーム等がインストールされています。Nova Launcherはホームアプリの一種であり、Androidのホームアプリとしては定番です。
[d_box type=”clip” color=”red”]注:Lova Launcherをインストールした後に、ホームボタンを押すと「ランチャーを選択」として、下のような選択画面が出てきます。この際はNova Launcherに変更する必要がありませんのでご注意ください。Galaxy ホームがオススメです。なおdocomo LIVE UXは絶対におすすめしません。
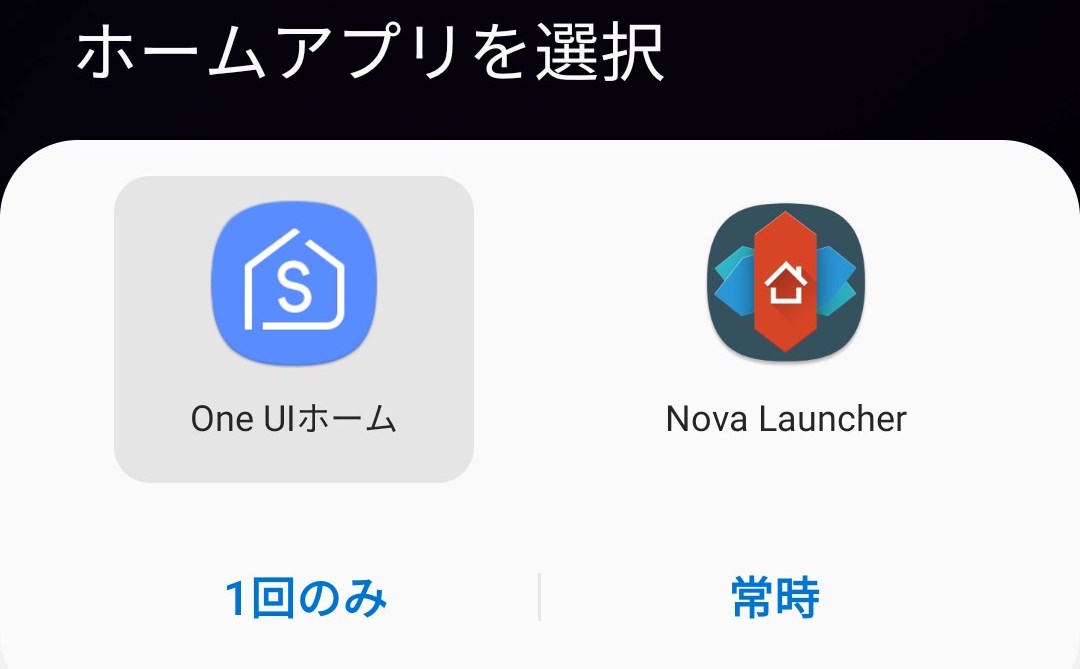
bxActionsからNova Launcherのショートカットアクションを選び、簡単ボイスレコーダーのアクティビティを指定する。
ここからが本題です。
bxActionsを起動し「Bixby button」をタップ。選択項目が出てきますから、任意のアクションをタップします。
▼ すると選択画面に遷移しますので、Apps から「Launch shortcut action (ショートカット アクションを起動する)」をタップします。
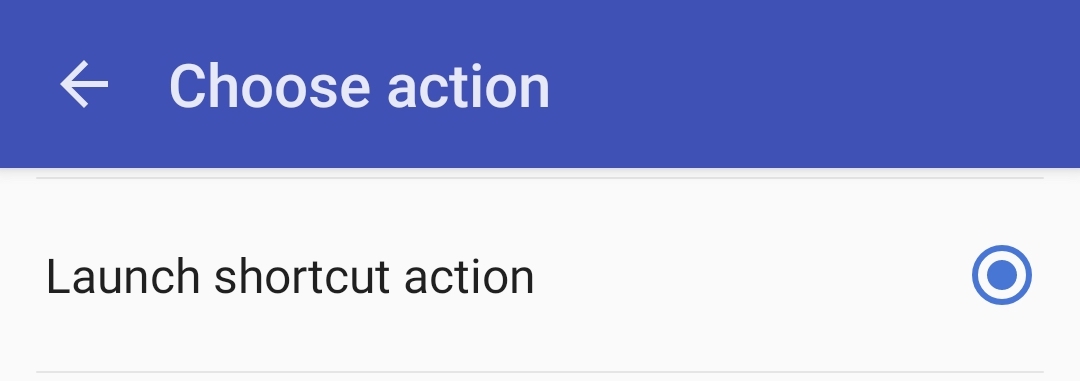
▼ さらに選択画面に遷移してショートカットを選択できます。ここでNova Launcherのアイコン「アクティビティ」を選んでタップしてください。
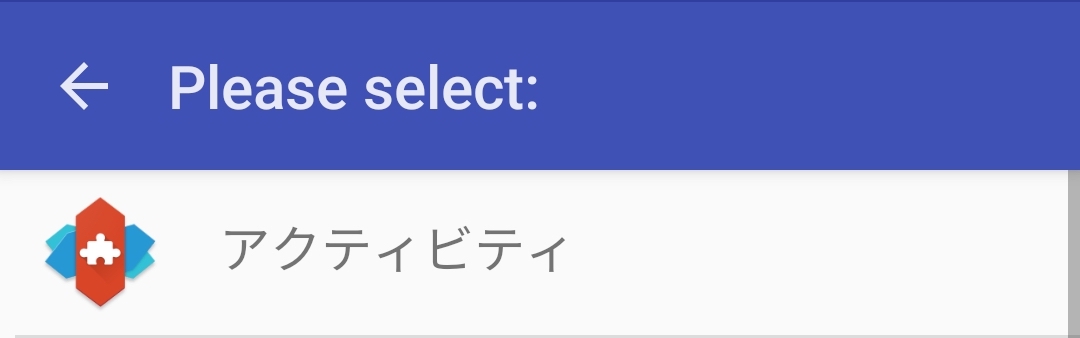
▼ するとGalaxyのアクティビティを選択できるようになります。この中から「簡単ボイスレコーダー」を探してみてください。
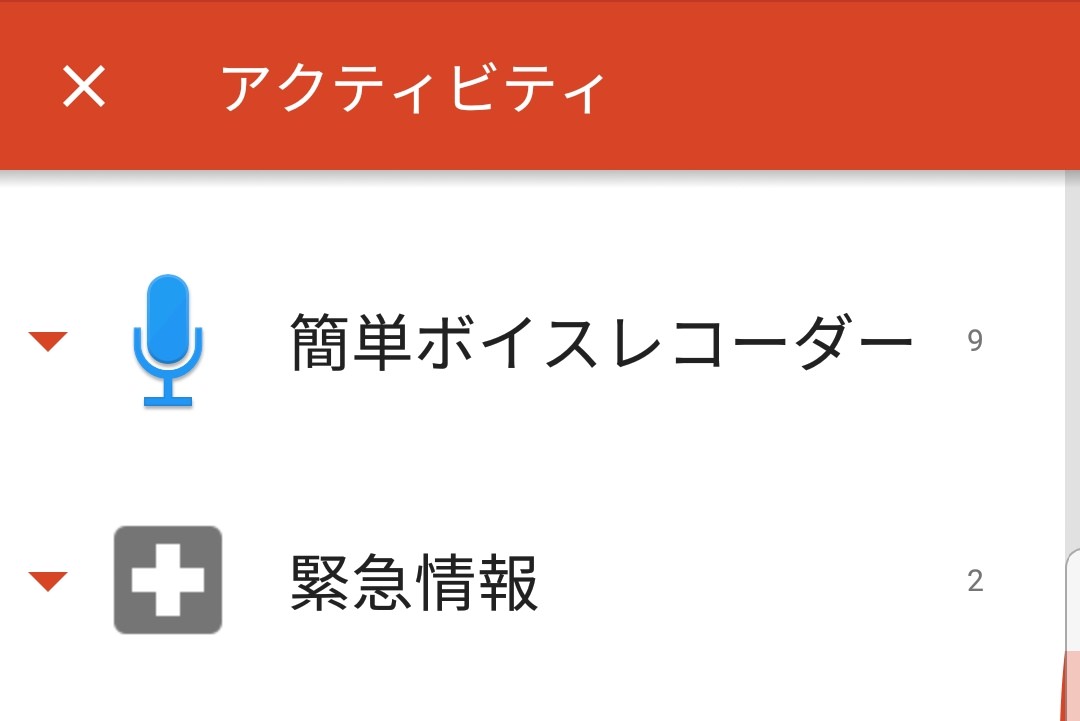
▼アイコン左にある▼をタップすると展開します。
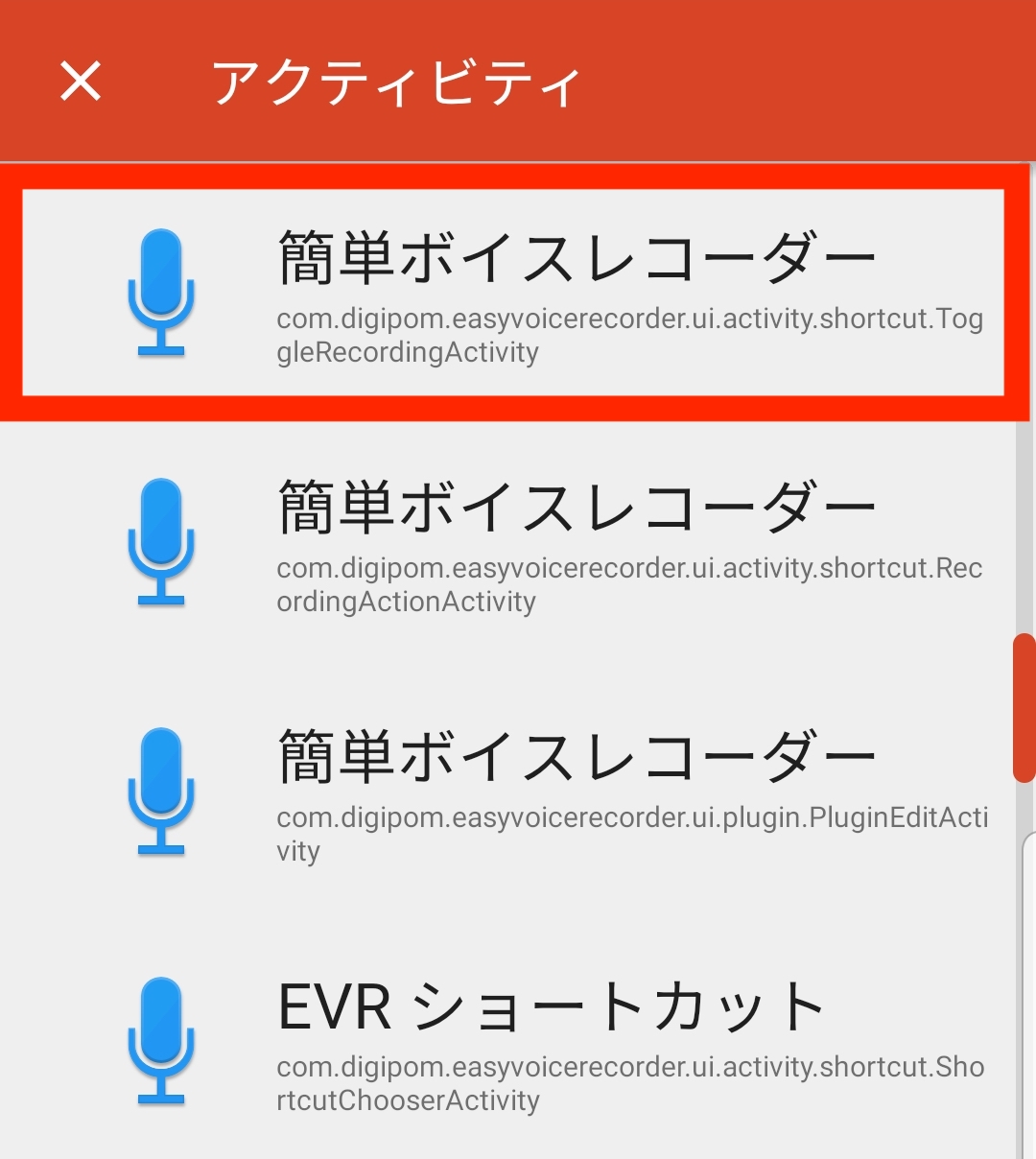
このたくさんあるアクティビティのなかで「com.digipom.easyvoicerecorder.ui.activity.shortcut.ToggleRecordingActivity」と書かれているものを選び、タップしてください。

(細かい字なので探し当てるのが厄介ですが、Toggle という字があるかないかをみていくと簡単にわかりやす)
以上で、設定は終了です。お疲れ様でした。
Bixbyキー押せば、簡単ボイスレコーダーが起動する
設定が終了したら、確かに簡単ボイスレコーダーが起動するかを確認してみてください。
下のように録音が始まれば成功です。画面上部左上に●のマークがつきます。こちらは録音中の意味です。
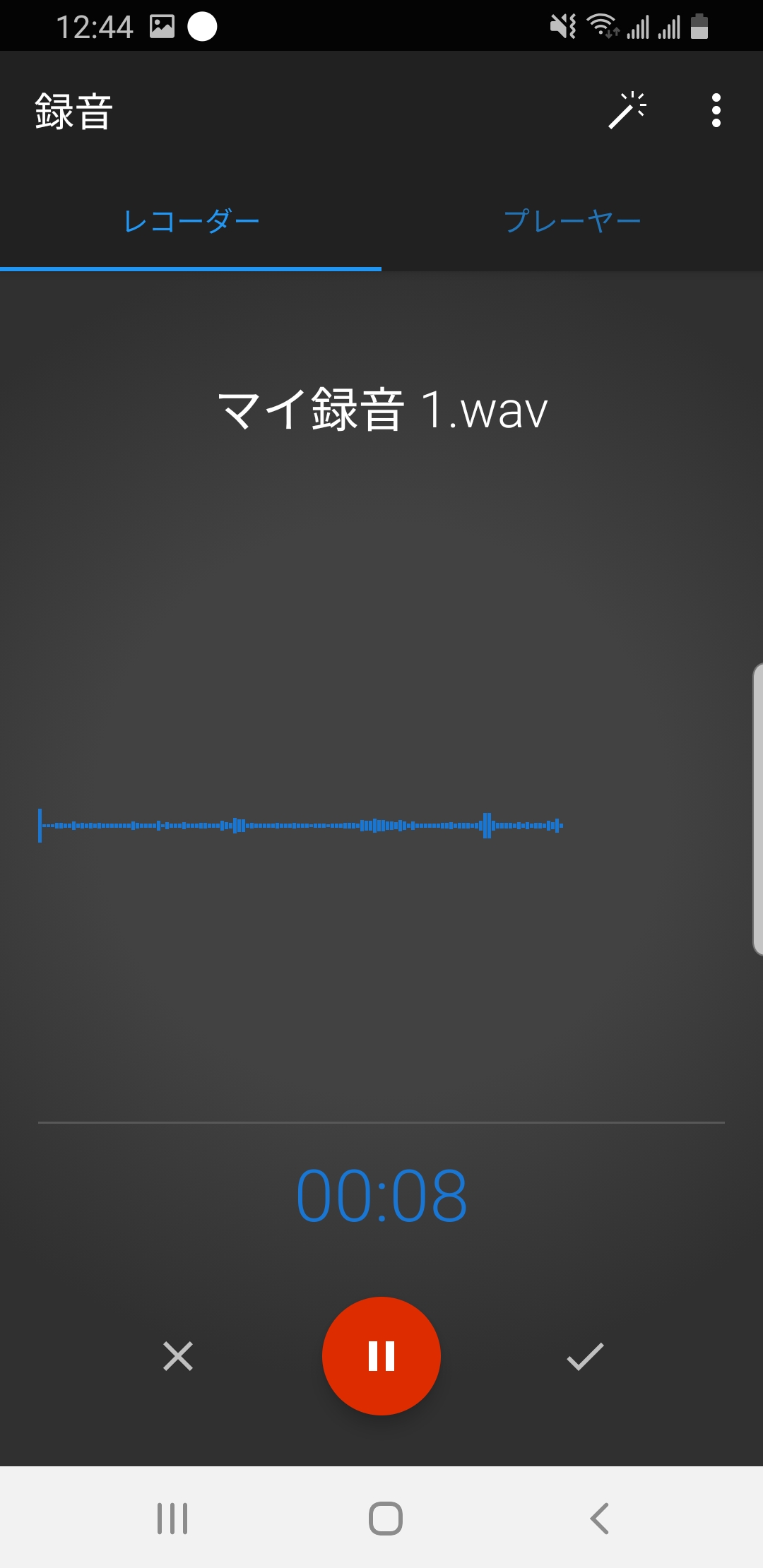
▼ 録音ファイルは、ストレージのEasyVoiceRecorderフォルダに格納されます。
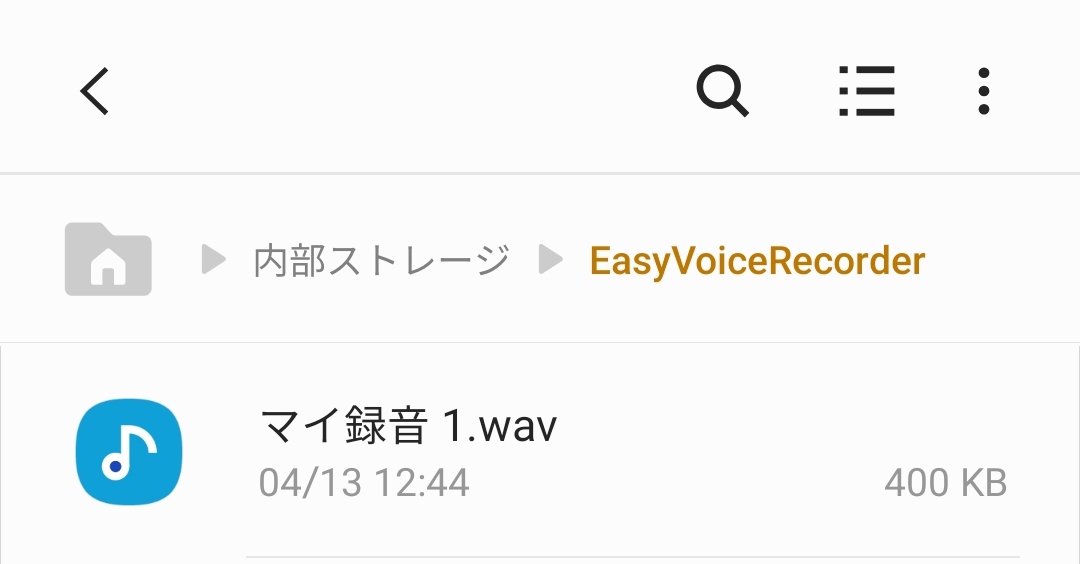
無事にファイルができているか、確認してみてください。
おすすめ:Pro機能を使えばロック状態でもボイス録音が即座に可能!
さて私がおすすめするボイスレコーダー活用方法をご紹介しますね。
それはロック状態でもボイス録音を行う方法です。
bxActionsのProバージョンを購入すると、ロック状態においてもBixbyの割り当てが可能になります。
例えば、ロック状態のアクションとして「Long press (長押し)」に「簡単ボイスレコーダー」を割り当てているのです。
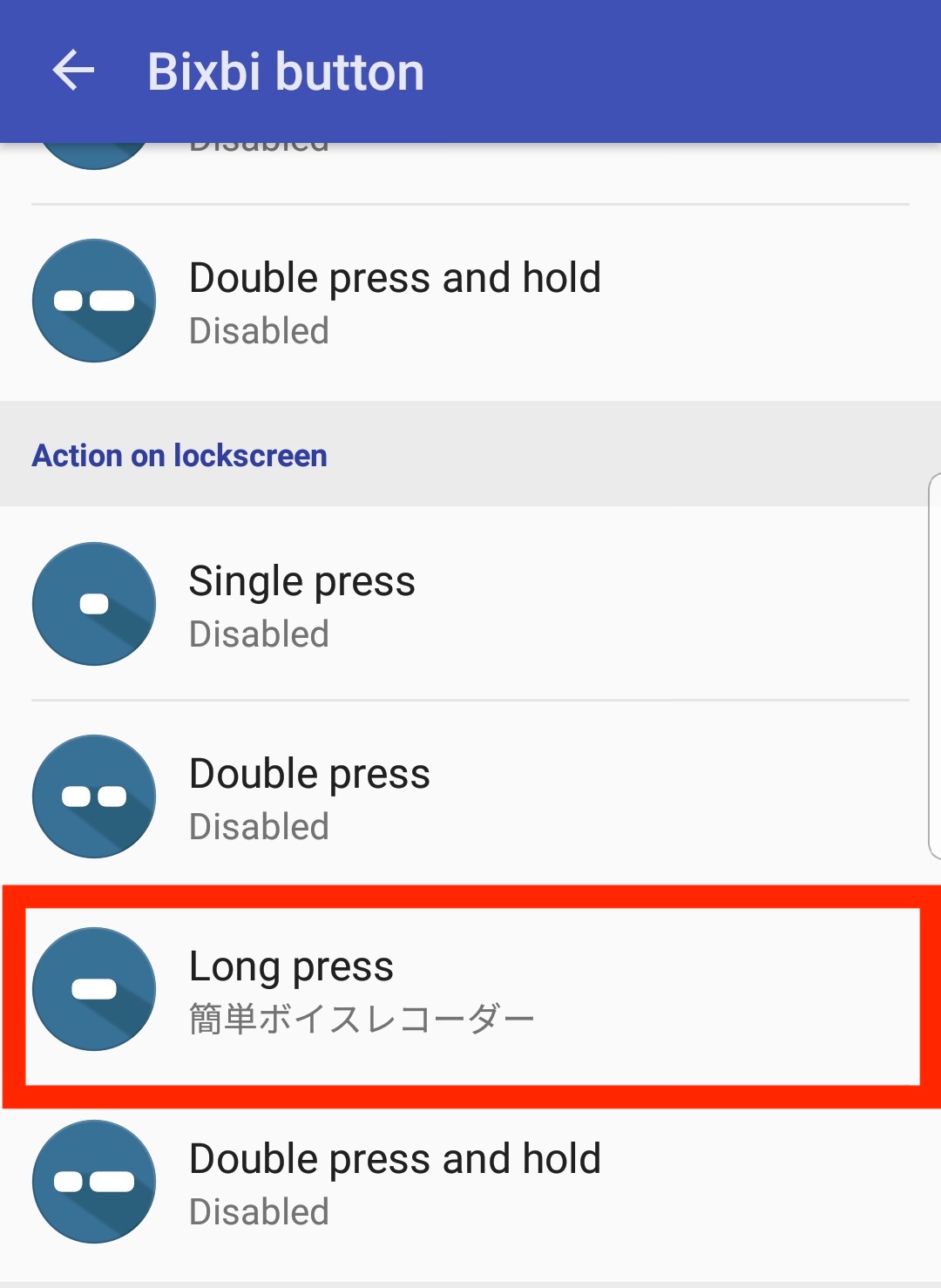
この設定を行ってやると、Bixbyキーを長押しするだけで録音が開始します。
▼ ロック状態時。ここでキーを長押しする。
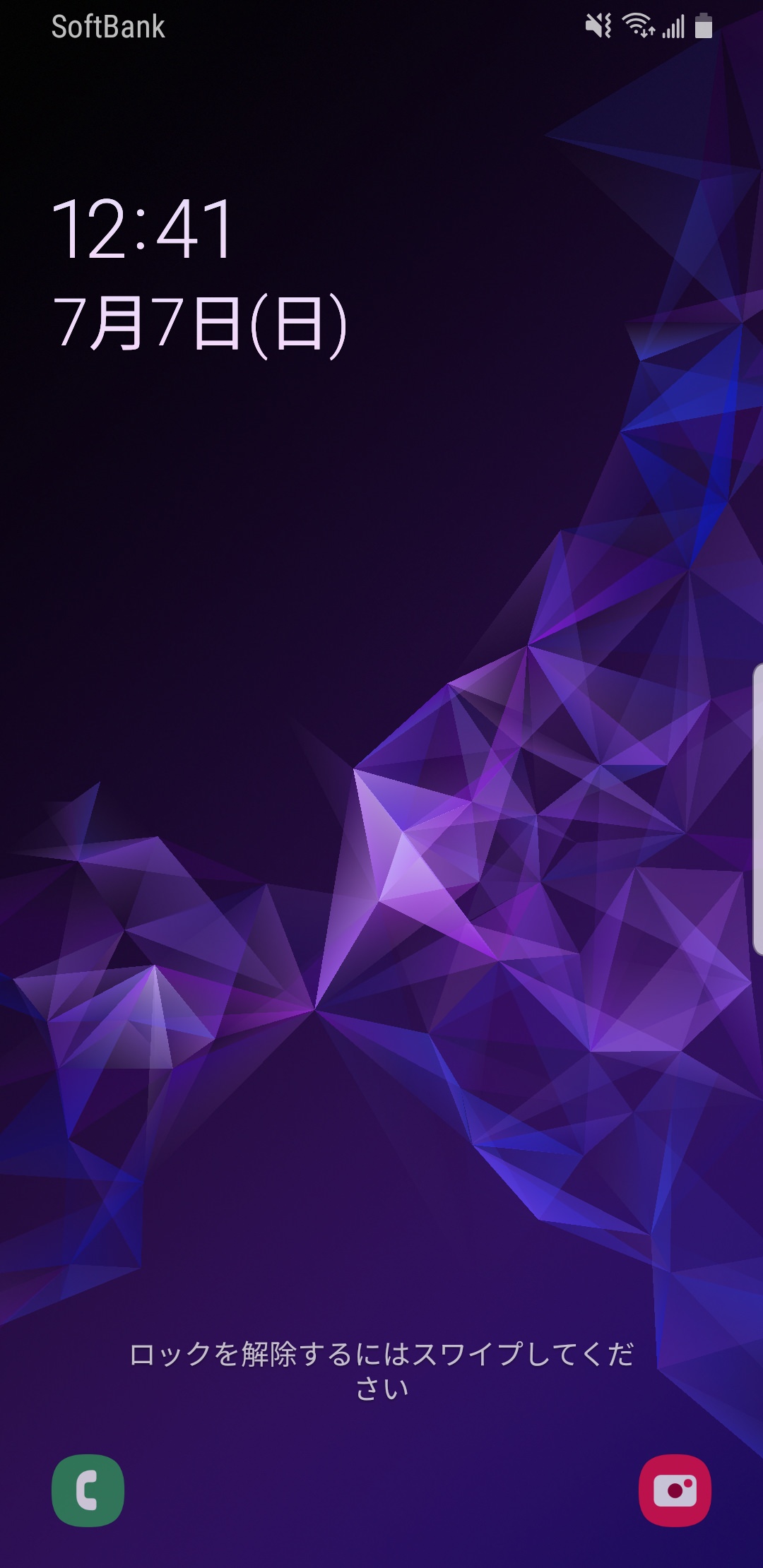
▼ ロック状態時でも録音が開始された。
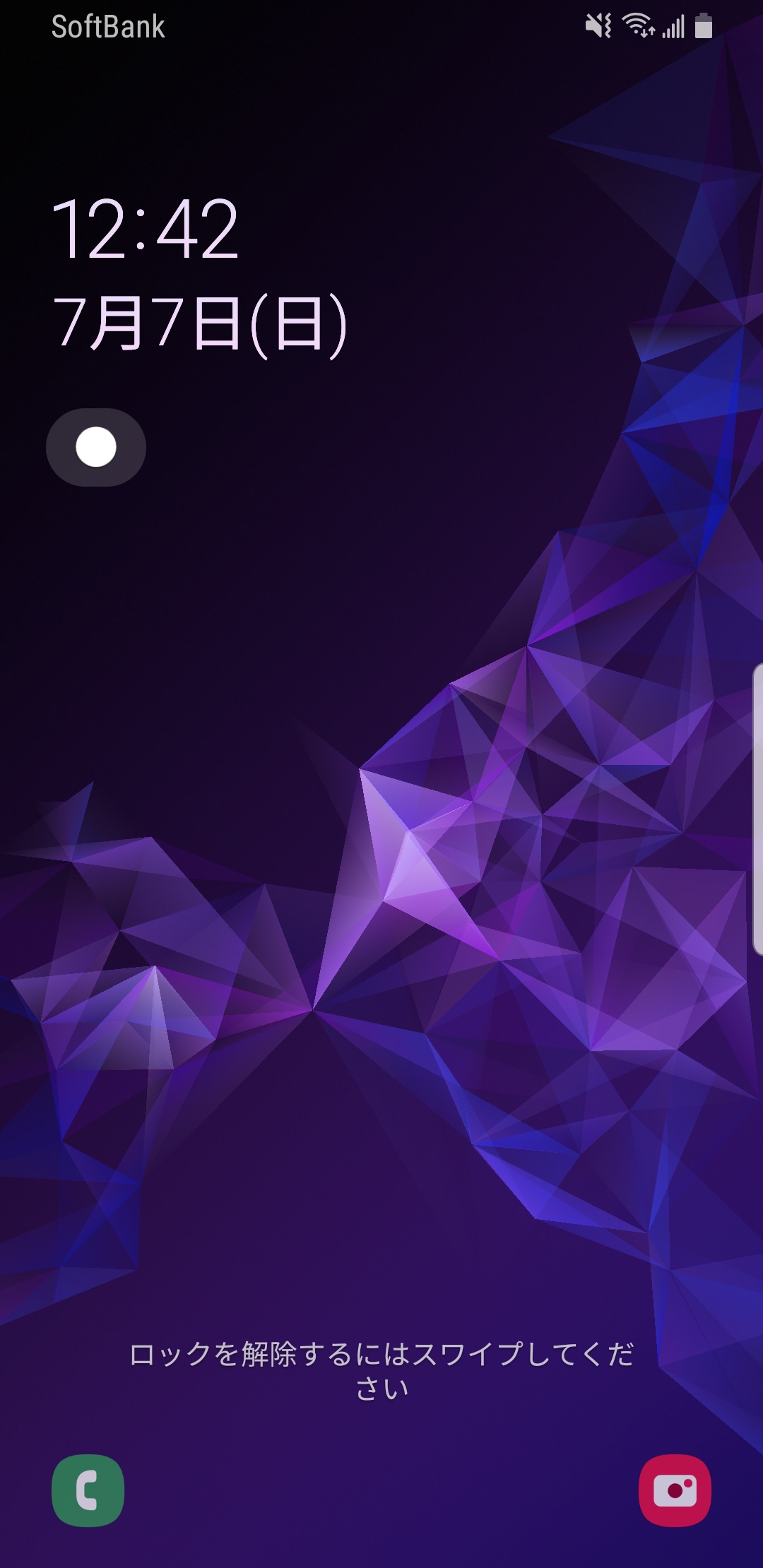
これ、すごいことだと思いませんか? Galaxy のロックを解除しなくてもBixbyキーを長押しするだけで録音が開始します。止めるときはさらに長押しです。
私たちの日常生活で録音したいと思うときにさっと録音できる。こんなにも簡単にボイス録音が使えるのは驚異的です。私は他のスマートフォンのボイス録音がまどろっこしいとさえ感じます。他の誰かに気づかれることもなく、自然に録音できます。ここ、超重要です。
今までは Galaxy のロックを指紋認証やら虹彩認証やらで解除して、ホーム画面からボイス録音アプリを探してタップし、録音ボタンを押す、などということをしていましたが、そんなことは不要です。
Bixbyキーを搭載したGalaxyスマートフォンだけが実現できる機能です。「Galaxyを買ってよかった!」と心から思います。
まとめ GalaxyのBixbyキーから即座にボイスレコーダー機能を使う方法
以上、GalaxyスマートフォンのBixbyキーから即座にボイスレコーダー機能を使う方法をご紹介しました。
Bixbyキーは、bxActionsというアプリをインストールすると途端に使いやすくなります。bxActionsからNova Launcherのショートカットを選び、簡単ボイスレコーダーのアクティビティを組み合わせてやると、ボイスレコーダー機能がめちゃくちゃ使いやすくなります。
さらにPro機能を利用すれば、ロック状態からもボイスレコーダー機能を起動できます。Bixbyキーを操作するだけなので、他の誰かから録音を疑われることもないほどです。
Galaxyスマートフォンを購入された方は、是非ともBixbyキーをカスタマイズしてみてください。そして、ボイスレコーダー機能を割り当ててみてください。ボイスレコーダー自体よくわからないという方にこそおすすめしたいです。Galaxyがいかに便利か実感できるはずです。
なお、bxActionsをもっと便利に使いたい方は、下記の記事を参考になさってください。



