(この記事は2018年11月3日に更新しました)
Galaxy スマートフォンの側面についているBixbyキーがうっとおしいとか、うっかり触ってしまって邪魔だとか感じていらっしゃる方はいらっしゃいませんか?
Bixbyはサムスンの音声アシスタント機能ですが、日本語音声入力に対応していないなど、私たち日本のユーザにとってはいまひとつパッとしない機能です。
しかし朗報です。アプリ「bxActions – Remap Buttons」を使うとこのBixbyキーをさまざまな機能に割り当てることができるのです。
bxActionsを用いれば、Bixbyの代わりにGoogleアシスタントを割り当てたり、戻る機能を割り当てたり、スクリーンショット機能を割り当てたりなど、ユーザの思う通りにできます。さらにBixby自体を無効にもできます。
bxActionsを使ったボタンの押し方は4種類あります。
- Bixbyキーを1回押す(シングル押し)
- Bixbyキーを2回押す(ダブル押し)
- Bixbyキーを長押しする(長押し)
- Bixbyキーを2回押して、ホールドする(ダブル押し+ホールド)
それぞれの押し方に機能をそれぞれ割り当てることができるのです。ユーザの工夫次第でGalaxyの使用感が劇的に変わります。
この記事ではbxActionsの使い方について解説します。たくさんのスクリーンショットとともに手順を詳しく解説したつもりです。ぜひこちらを参考になさって神アプリbxActionsの設定を完了し、Bixbyキーをあなた独自にカスタマイズなさってください。
bxActionsをいったん設定しさえすれば、サムスンがBixbyキーを作ってくれたことを感謝したくなるはずです。
なおAndroid 8.0 (Oreo) を搭載した Galaxy 9 (香港版)で動作確認しています。
[box color=”blue2″ title=”bxActions の設定手順について”]bxActions の設定について、大まかな手順は下記の通りです。
[checklist color=”green”]
- Bixbyを設定する (要Samsungアカウント)。
- Bixbyを無効にする。(QuickShortcutMakerを利用)
- bxActionsをダウンロード。権限を付与する。
- Galaxyをパソコンに繋いで、パソコンから権限を付与する。
bxActionsの基本設定について
bxActionsの設定を順を追って解説します。
Bixbyを設定する
Bixbyキーを押して、Bixbyを設定します。
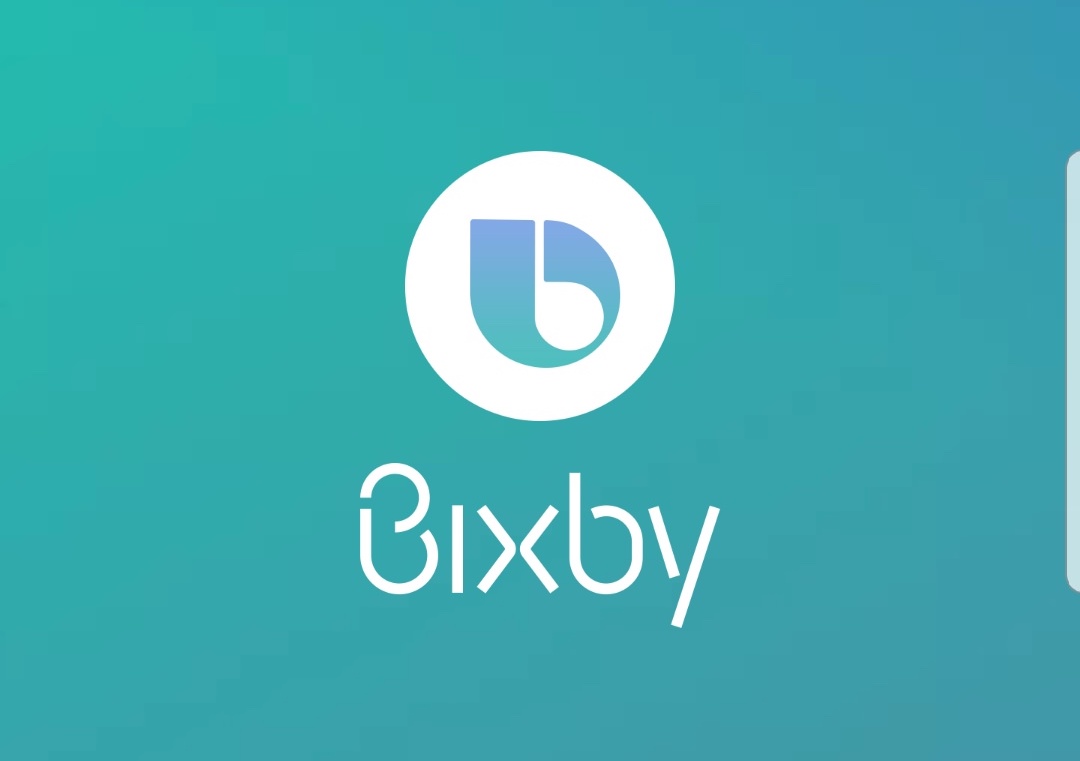
Bixbyの設定にはSamsungアカウント(Samsungアカウント)が必要です。
「Bixby Voice」を使用しないをタップします。
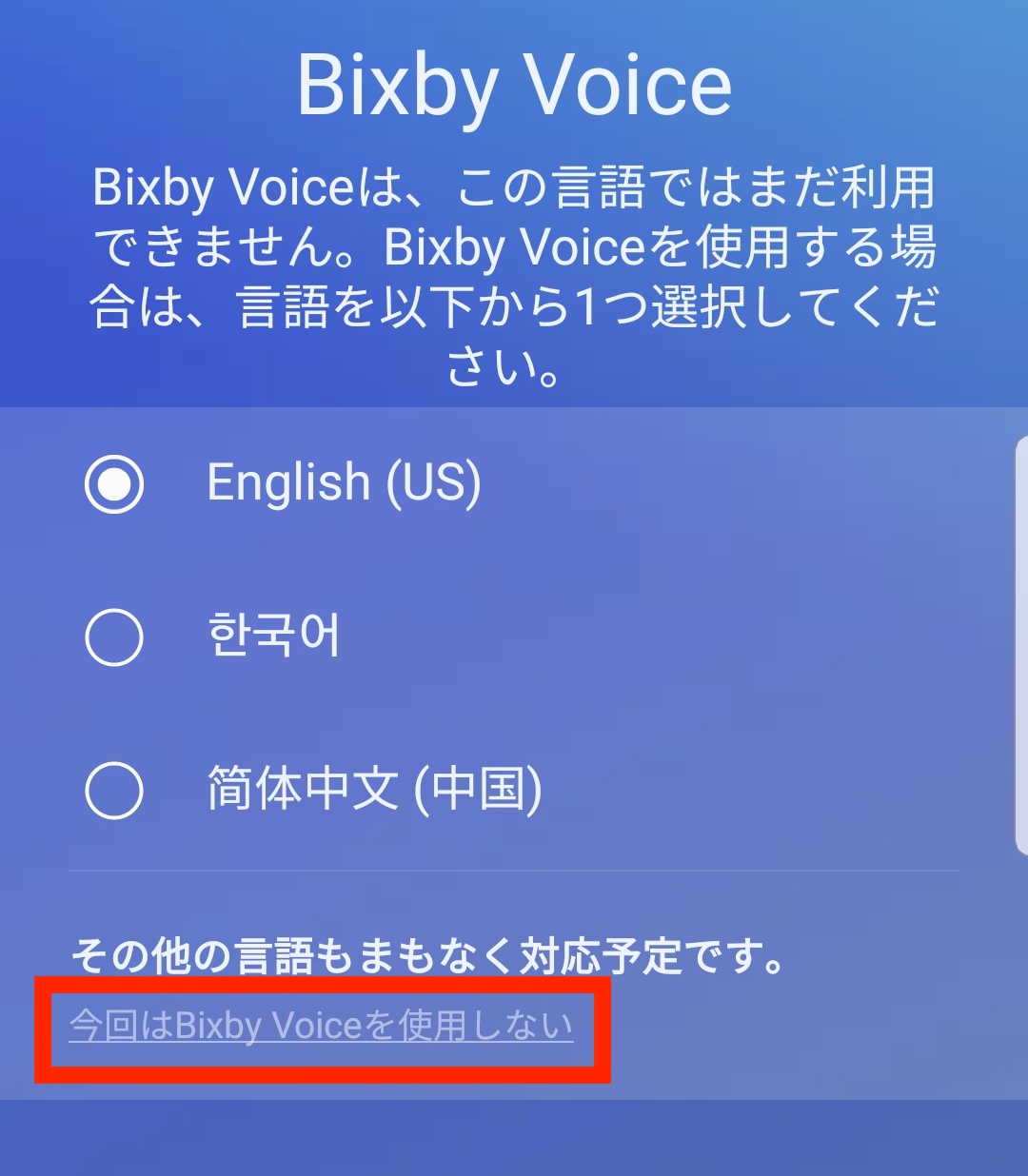
利用規約の同意が求められます。赤で囲った4つのみ同意すればOKです。
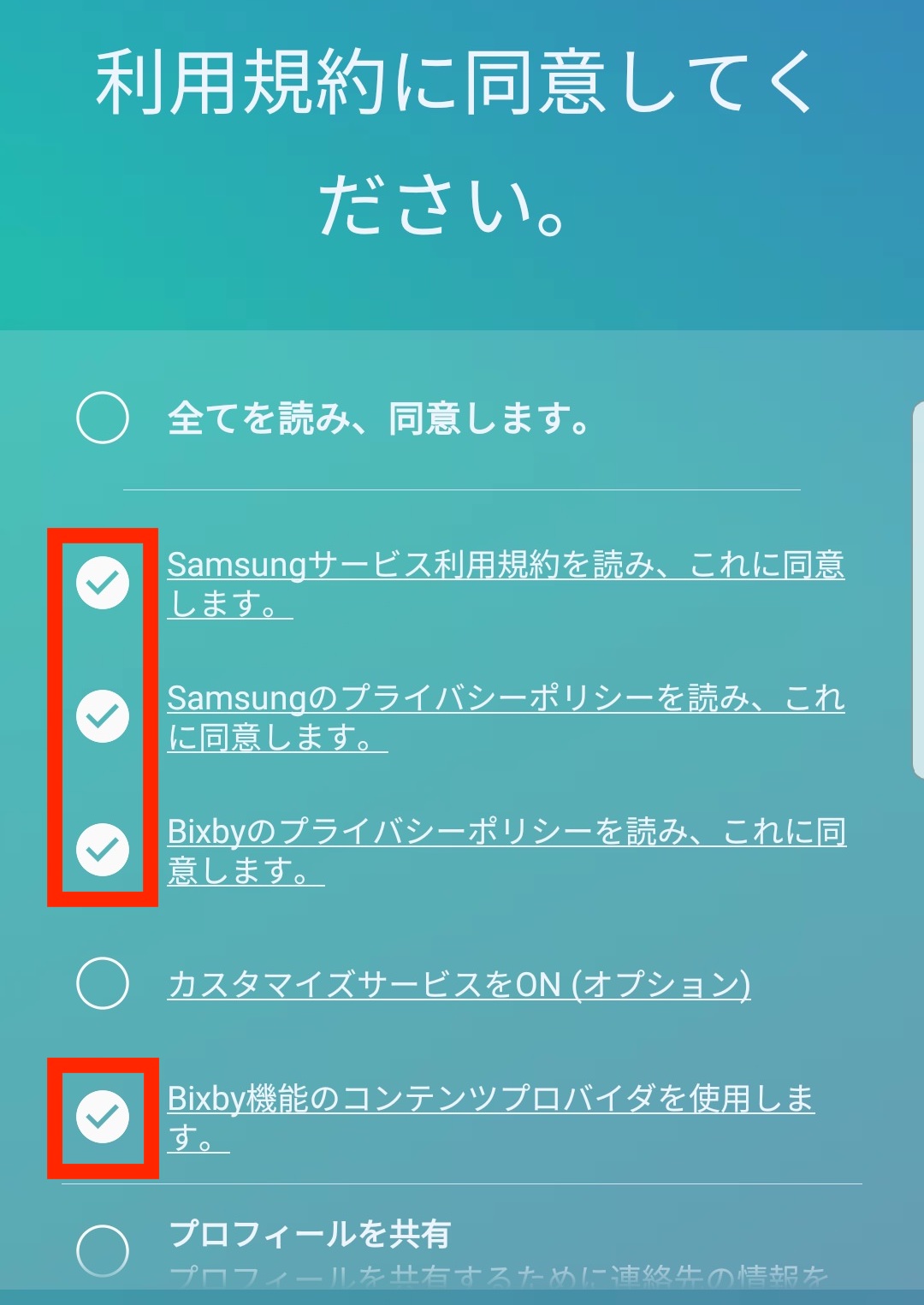
Bixbyキーを無効にする(日本版Galaxyスマートフォン)
日本版Galaxyスマートフォンにおいては、QuickShortcutMakerを用いて、Bixbyキーを押してもBixby Homeが起動しないようにします。
QuickShortcutMakerをダウンロードします。
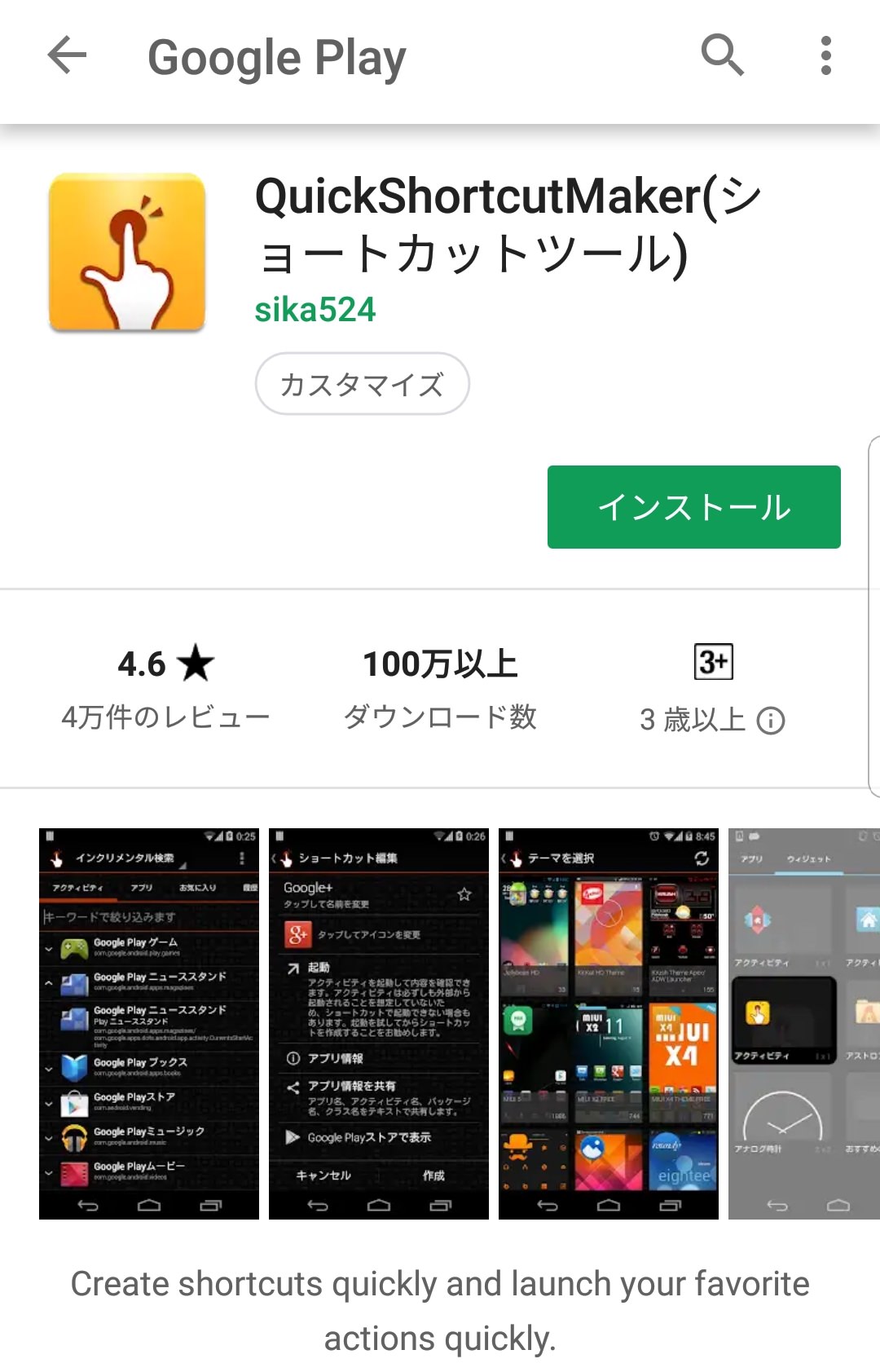
▶︎ QuickShortcutMakerをGoogle Playからダウンロードする
QuickShortcutMakerを起動します。
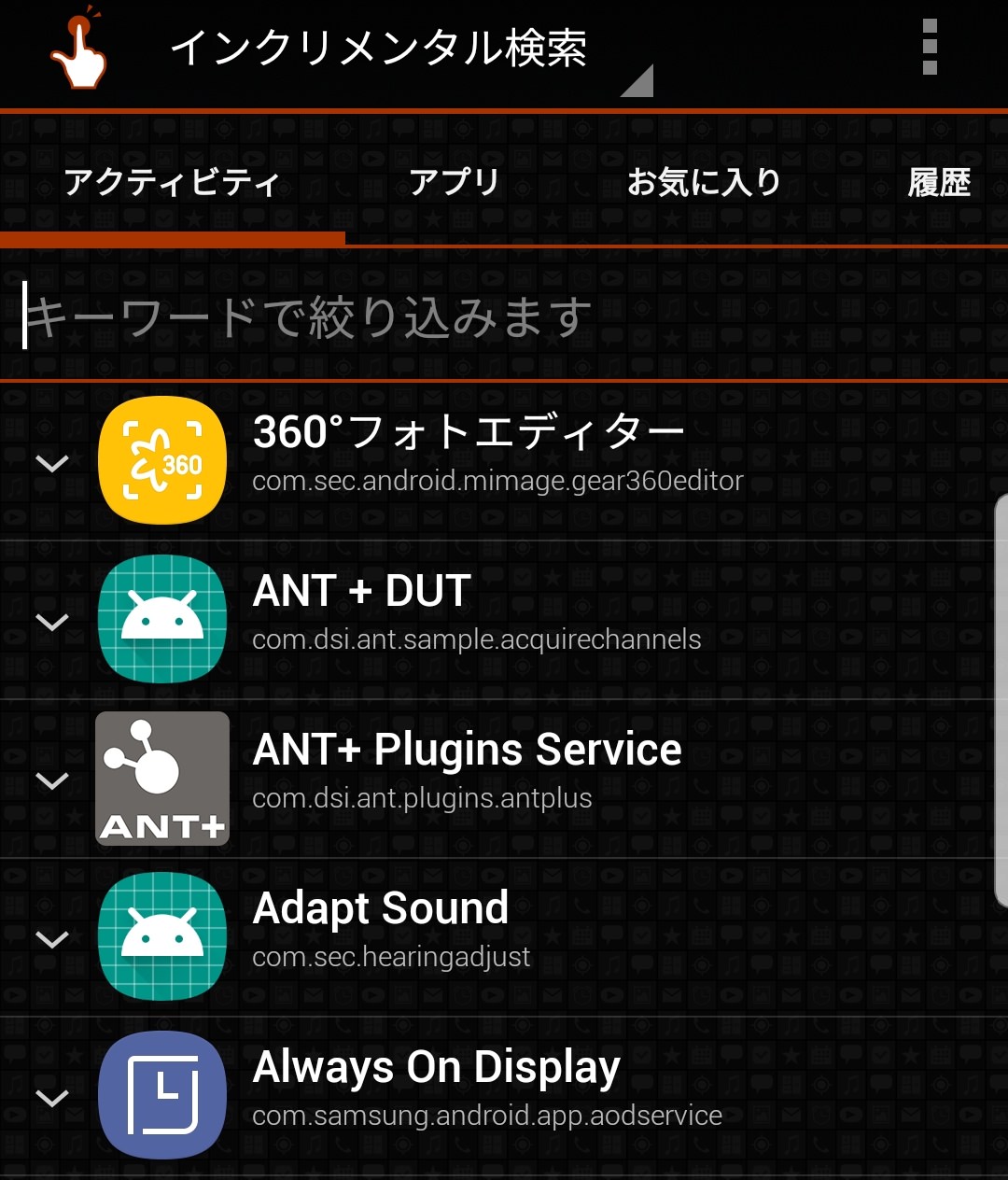
画面上にある検索欄から「Bixby voice」と入力します。
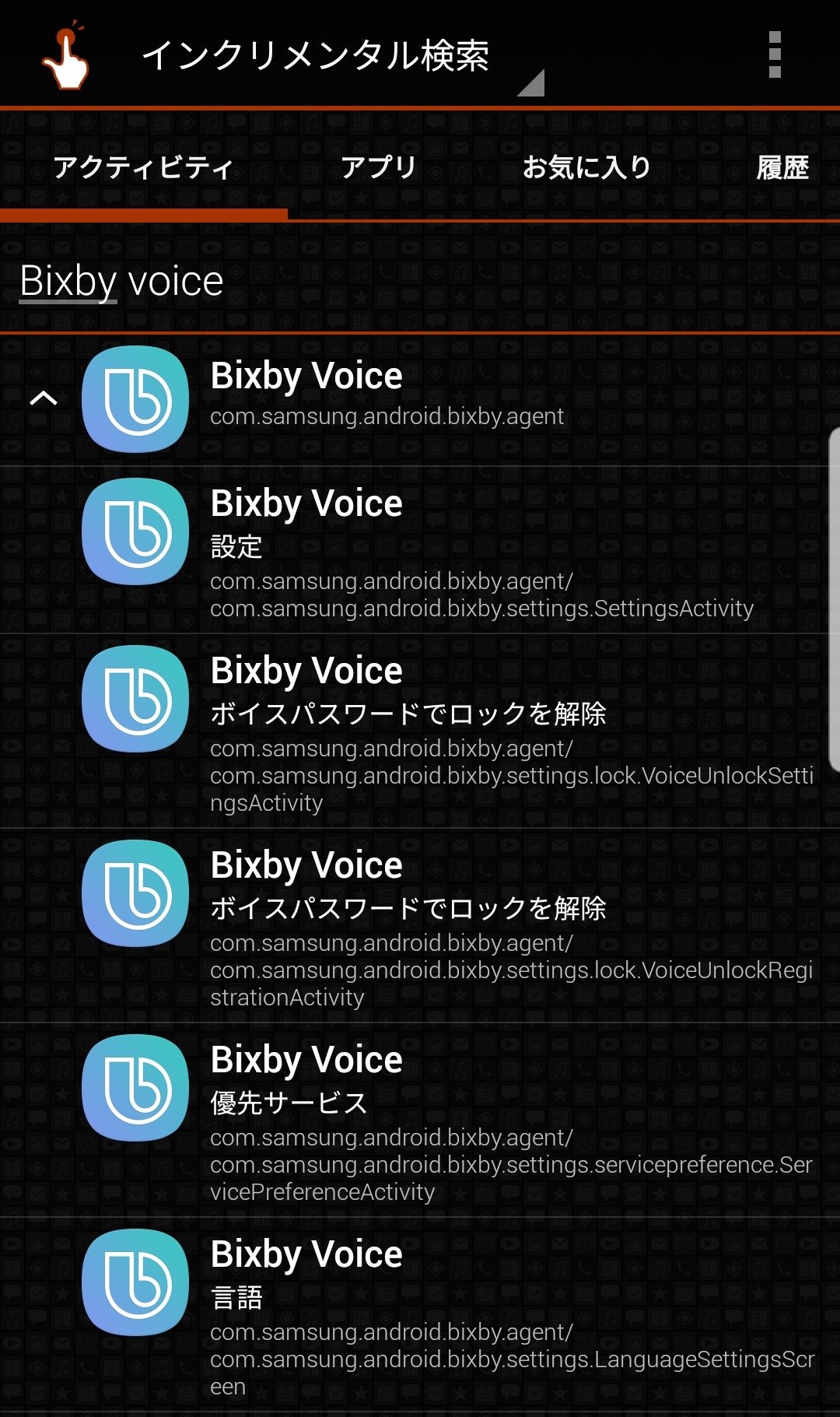
この中から、Bixby Voice com.samsung.android.bixby.settings.SettingsActivity を探してタップします。
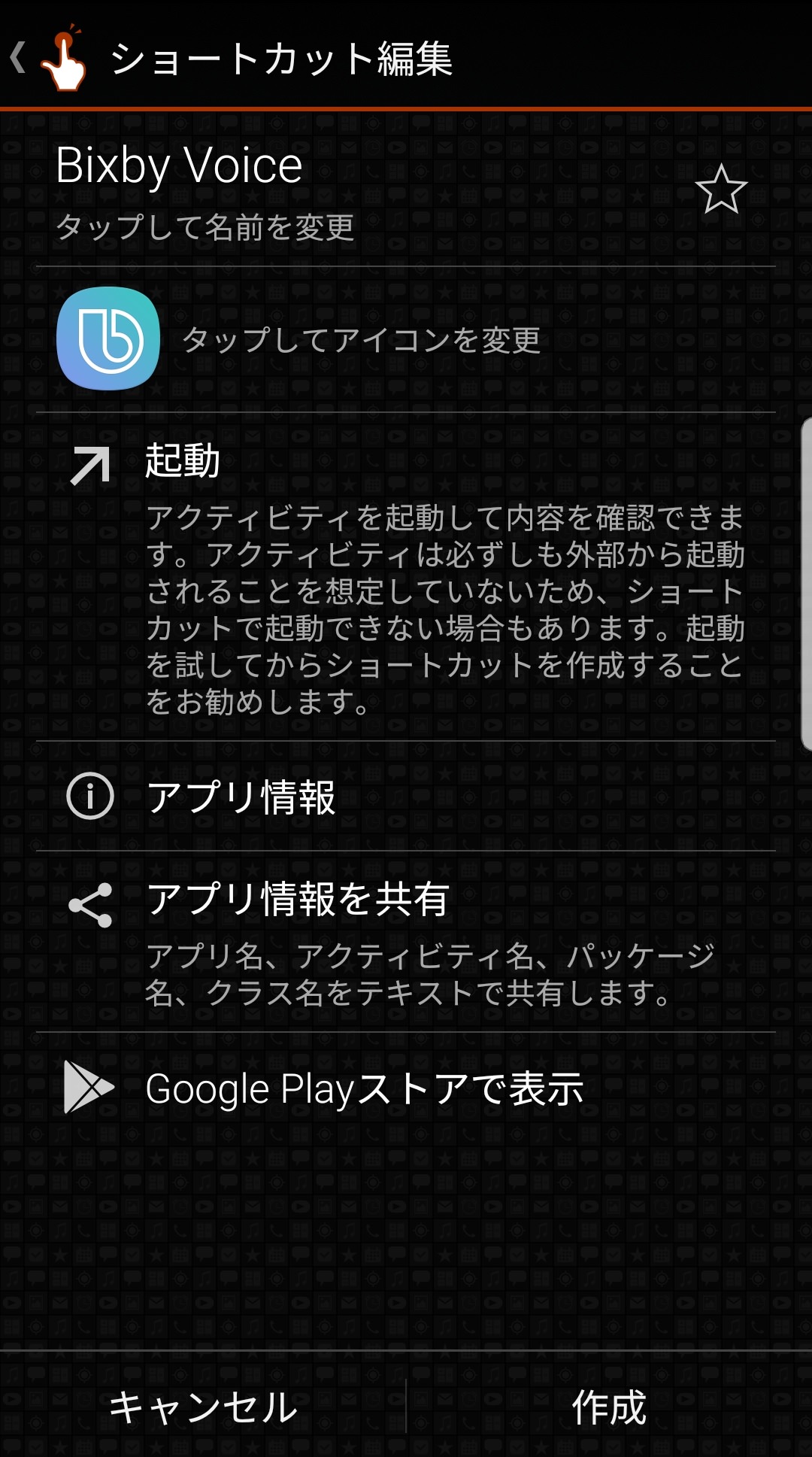
「起動」をタップします。設定の画面が出てきます。Bixbyキーをタップします。
するとBixbyキーで起動する機能を選択できるようになるので、何も起動しないを選択します。
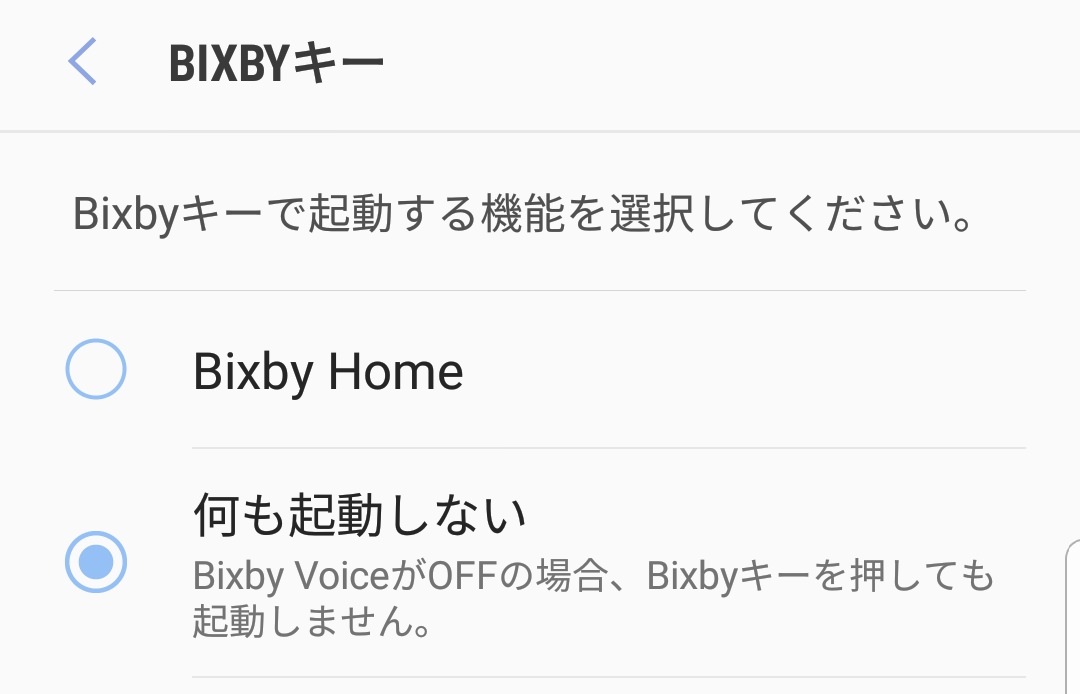
これで、Bixbyを完全にオフにすることができました。
Bixbyを無効にする(香港版)
香港版Galaxyスマートフォンにおいては、「次へ」をタップすると設定は完了。Bixbyキーを押すとBixbyのホーム画面が現れます。
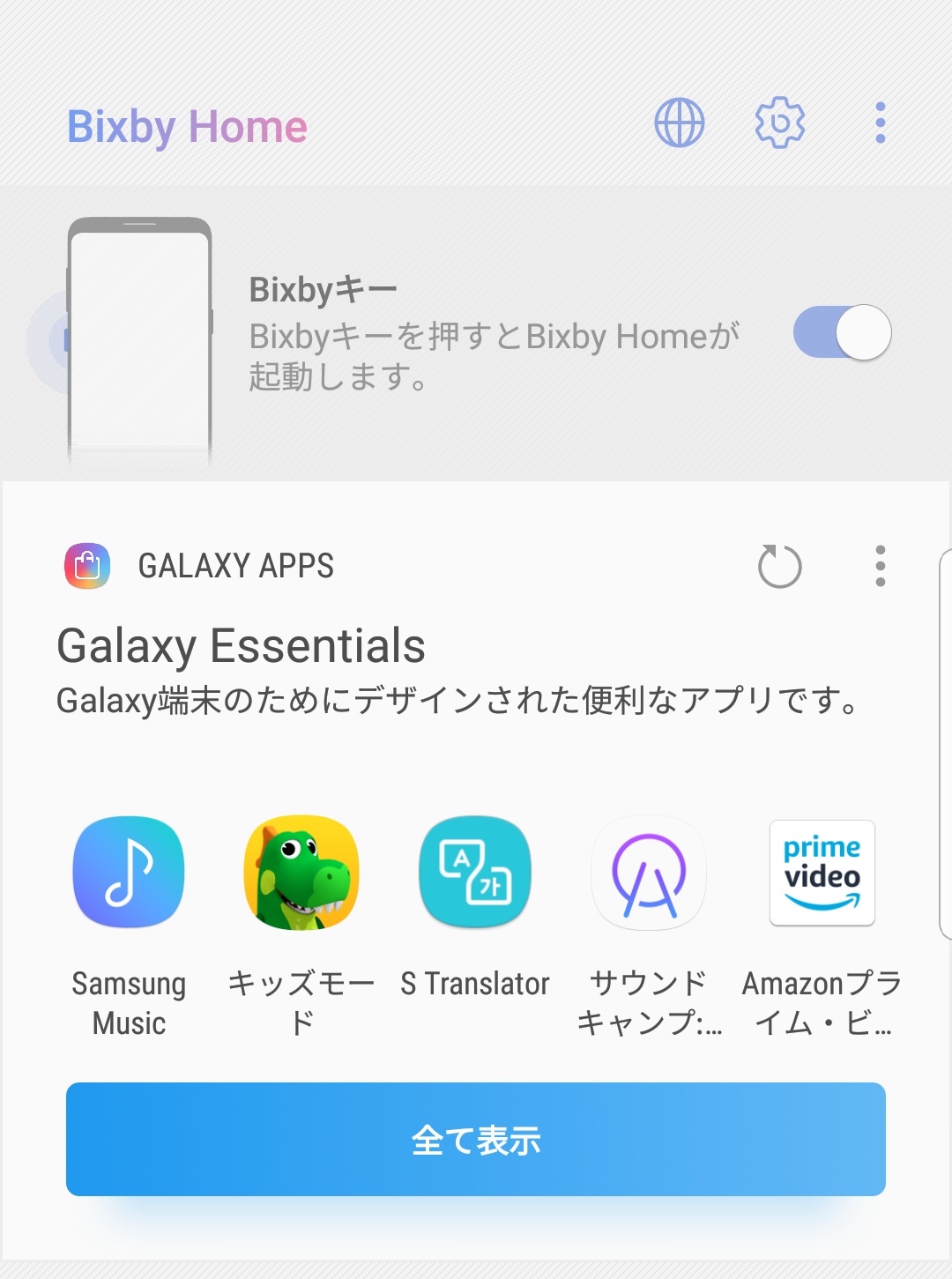
Bixby Homeが起動しないように、下記のチェックボックスをオフにします。
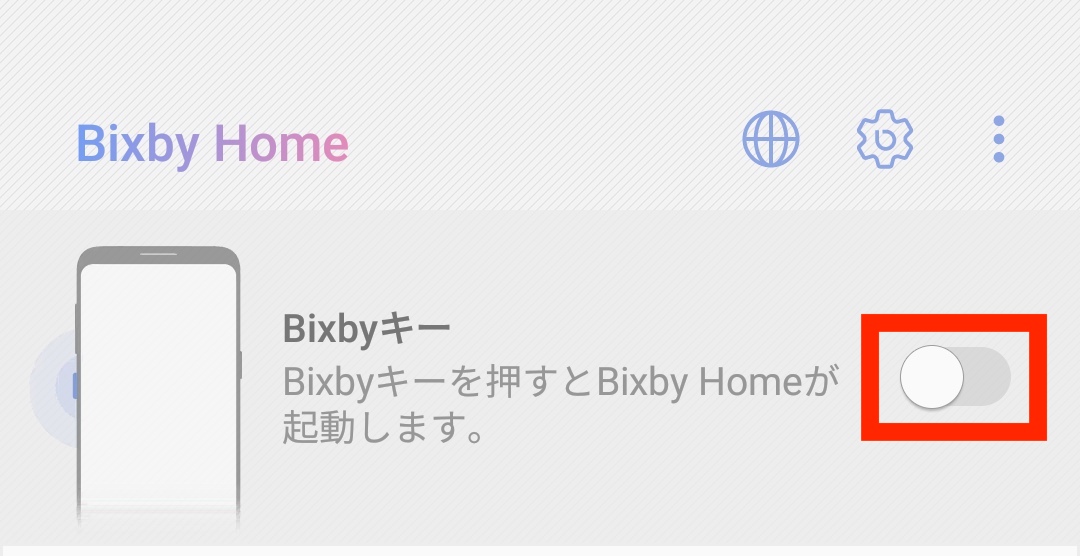
香港版GalaxyスマートフォンはBixbyを簡単にオフにできます。
Galaxy HomeでBixbyが起動しないようにする
Galaxy Homeの設定をします。ホーム画面に戻り、空いているところで長押しします。
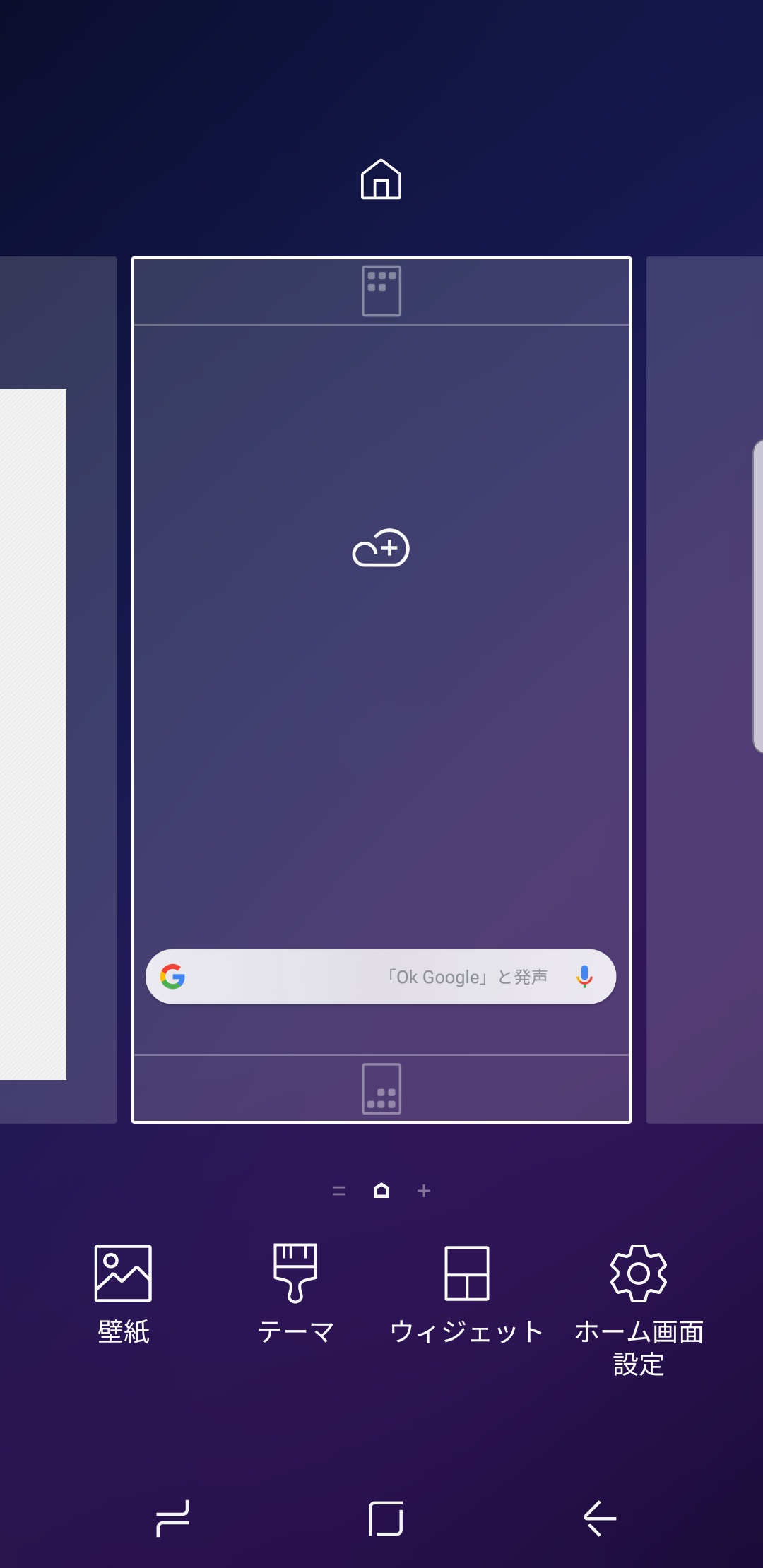
画面右にスワイプするとBixby Homeのチェックボックスが見えますので、こちらをタップしてオフにします。
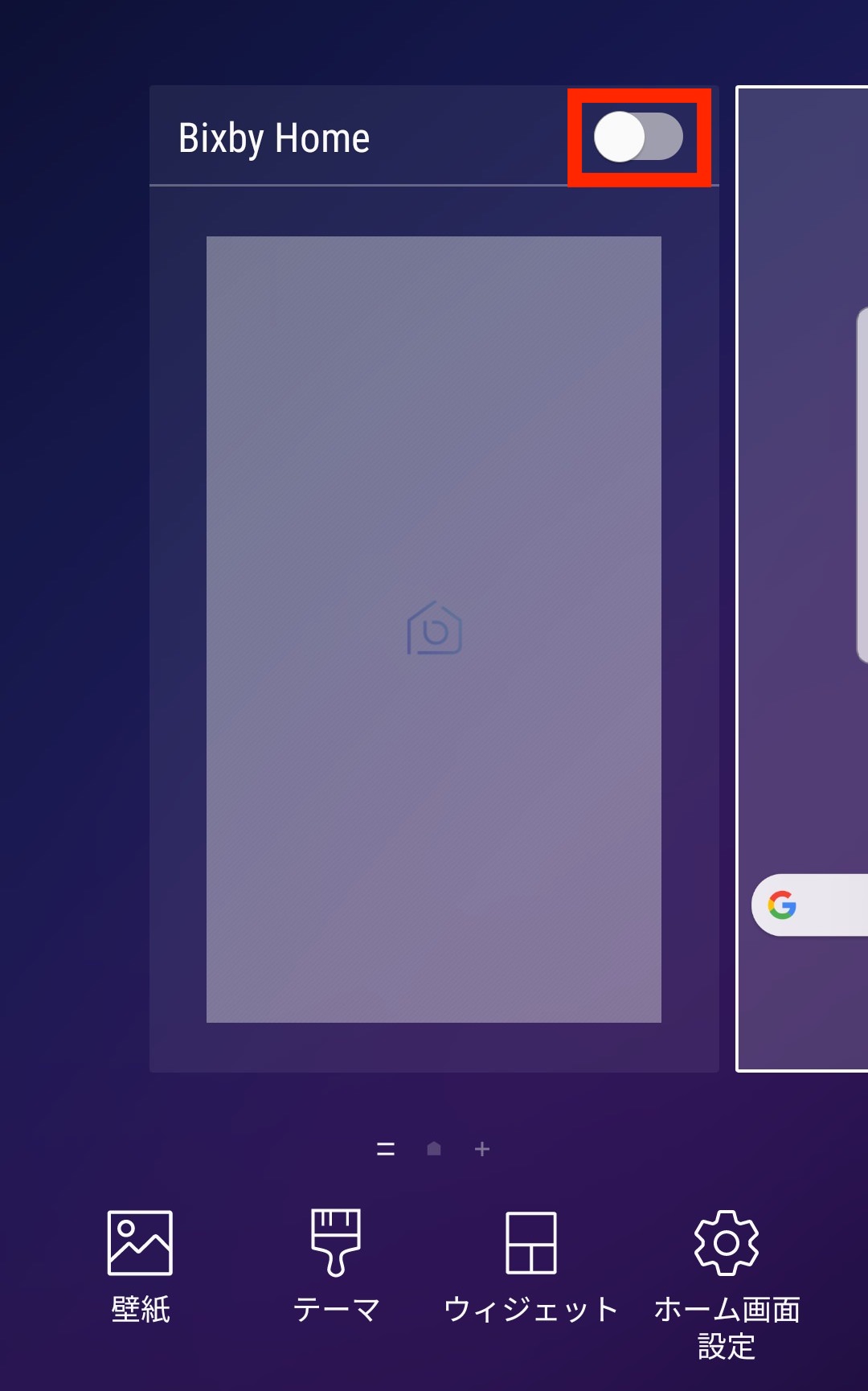
以上でBixbyの設定は終わりです。
bxActionsをダウンロードする
Google PlayストアからbxActionsをダウンロードします。こちらは無料でダウンロードできます。
▶︎ bxActions – Remap Buttons をGoogle Playからダウンロードする
「以下の情報にアクセスします」と表示されたくさんの権限をアプリに与えることになりますが、開発者はデータを取得しないと言っていますのでそれを信用して同意します。
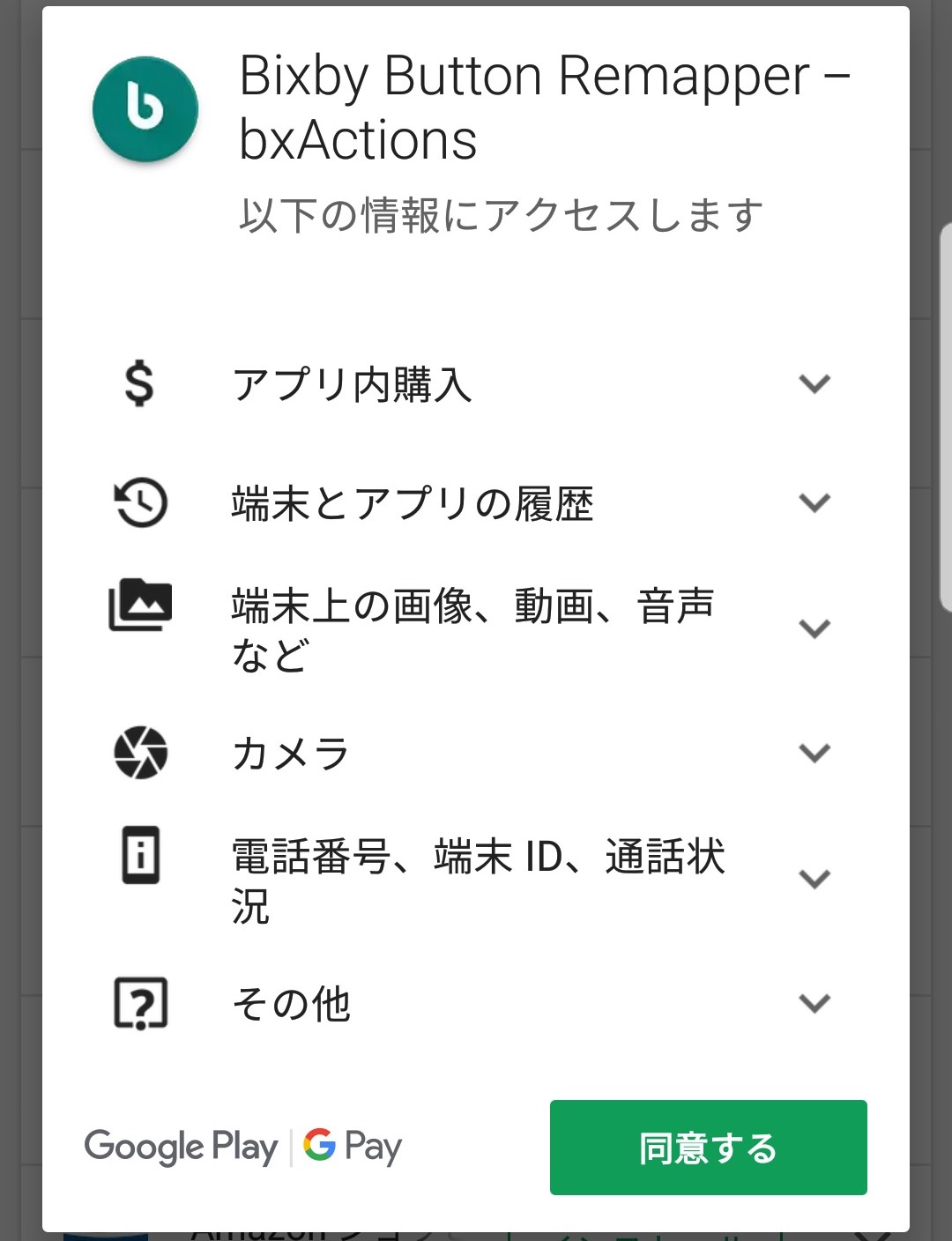
インストールして、アプリを開きます。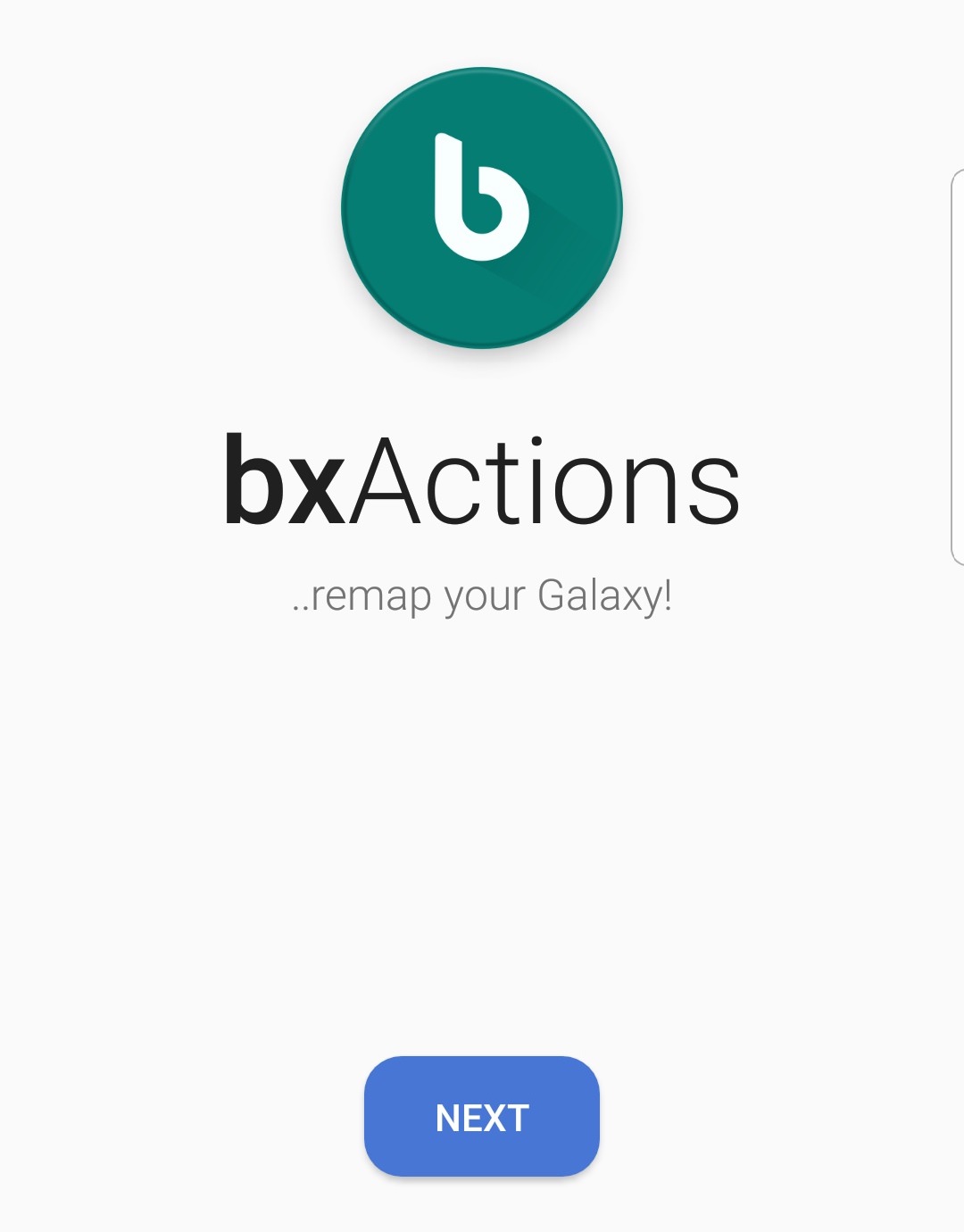
bxActionsに権限を付与する
bxActionsのアイコンをタップして設定します。まずbxActionsに下記の2つにチェックを入れて権限を与えます。
[label color=”green” text=”1. Get foreground app”] [label color=”green” text=”2. Get button events”]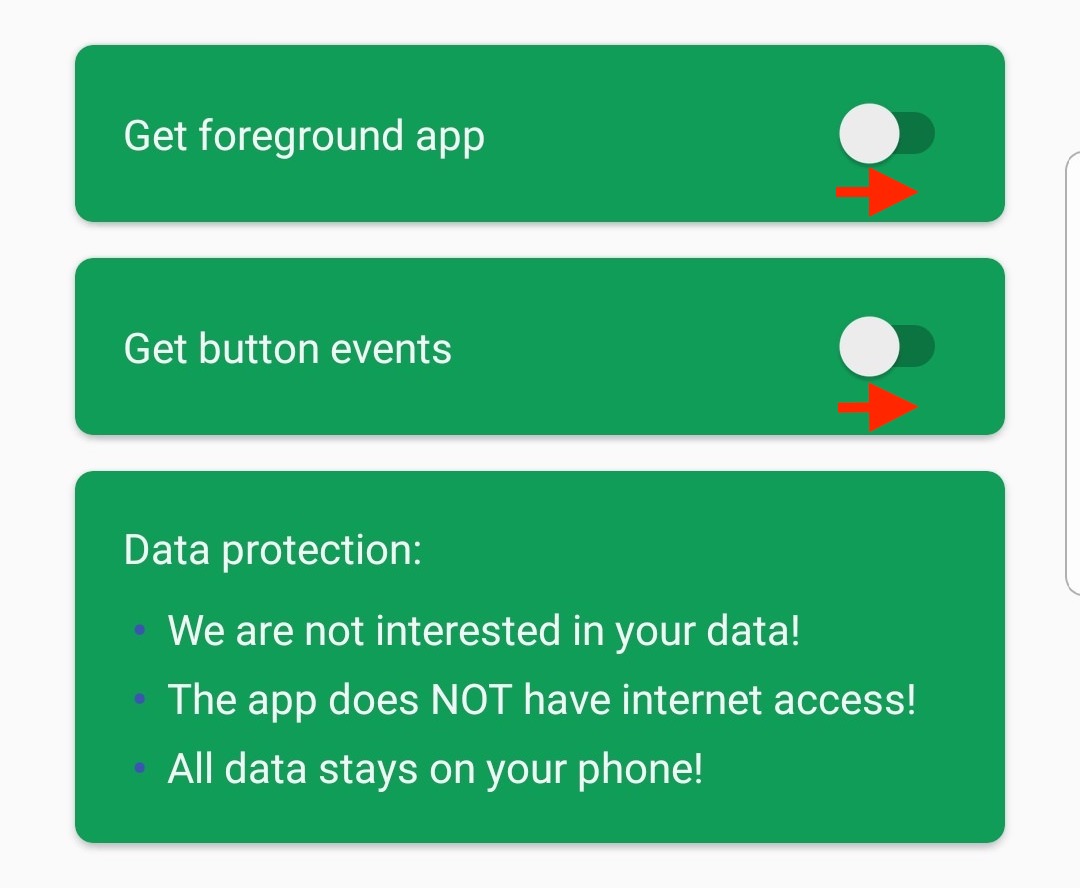
権限を与える途中で下記のようなポップアップ画面が出てきます。内容を確認しながらOKをタップします。
「使用履歴へのアクセス」の権限を与える
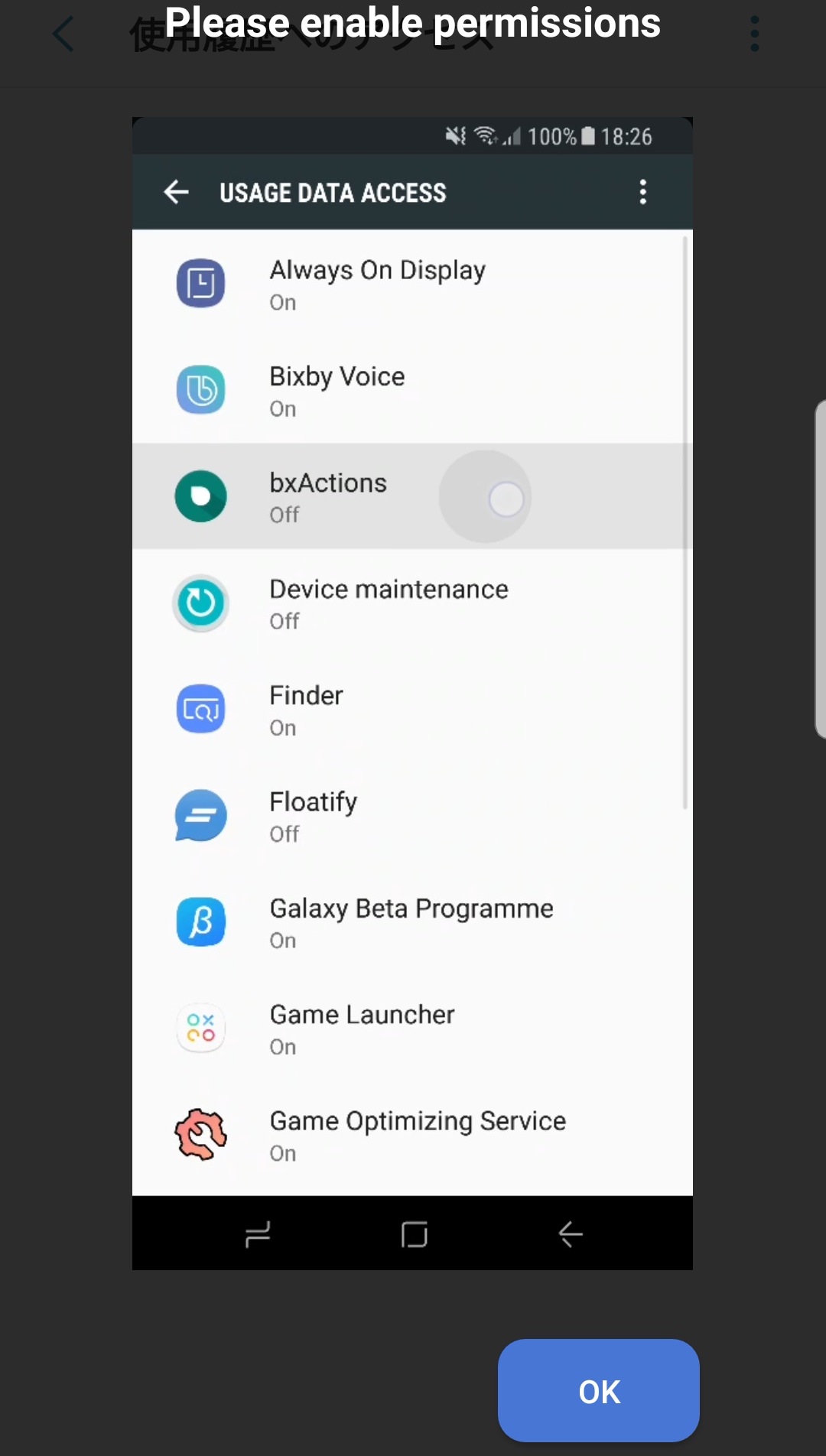
ユーザ補助の権限を与える
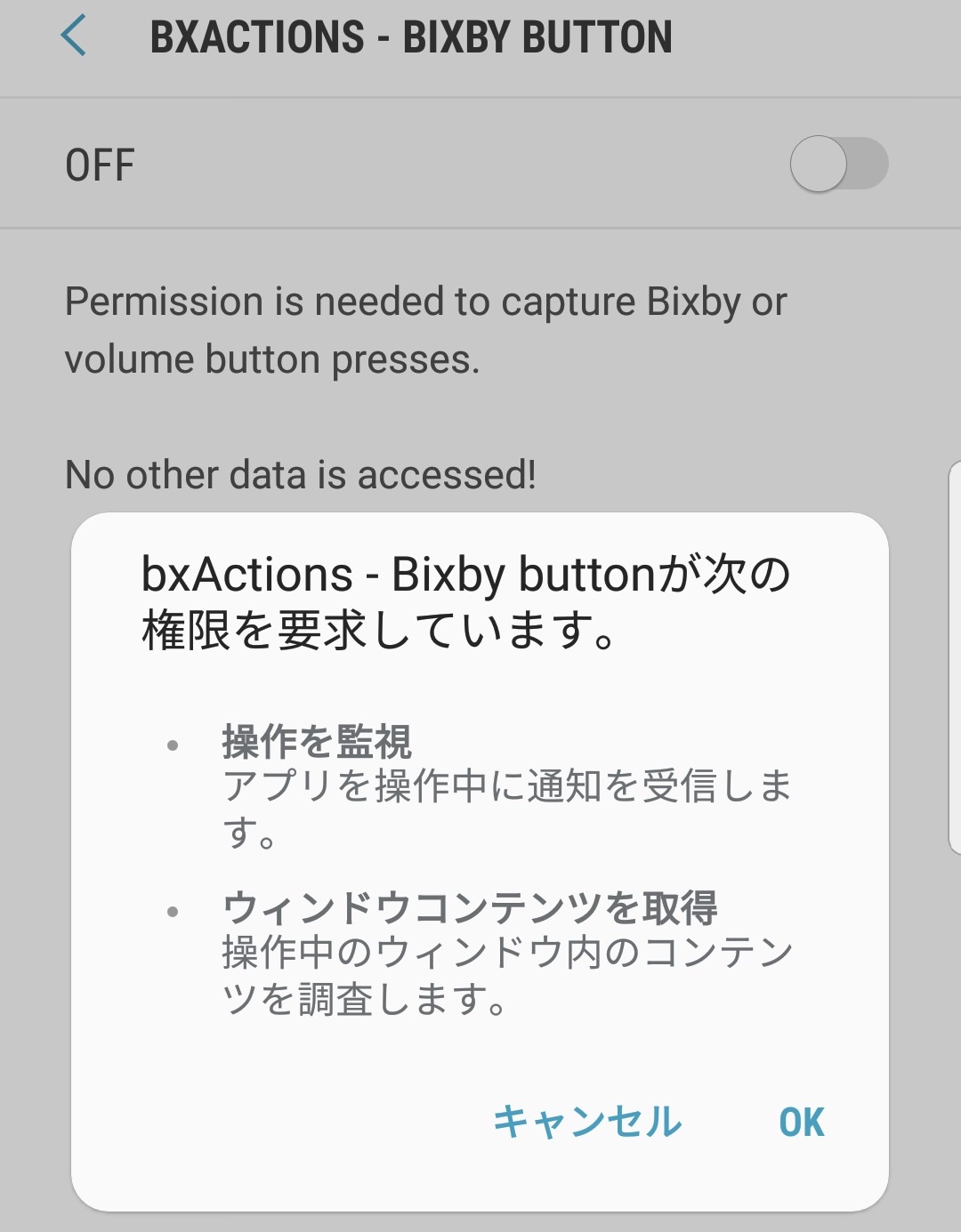
この二つの設定が済むと下記の画面の通りチェックが二つ入ります。
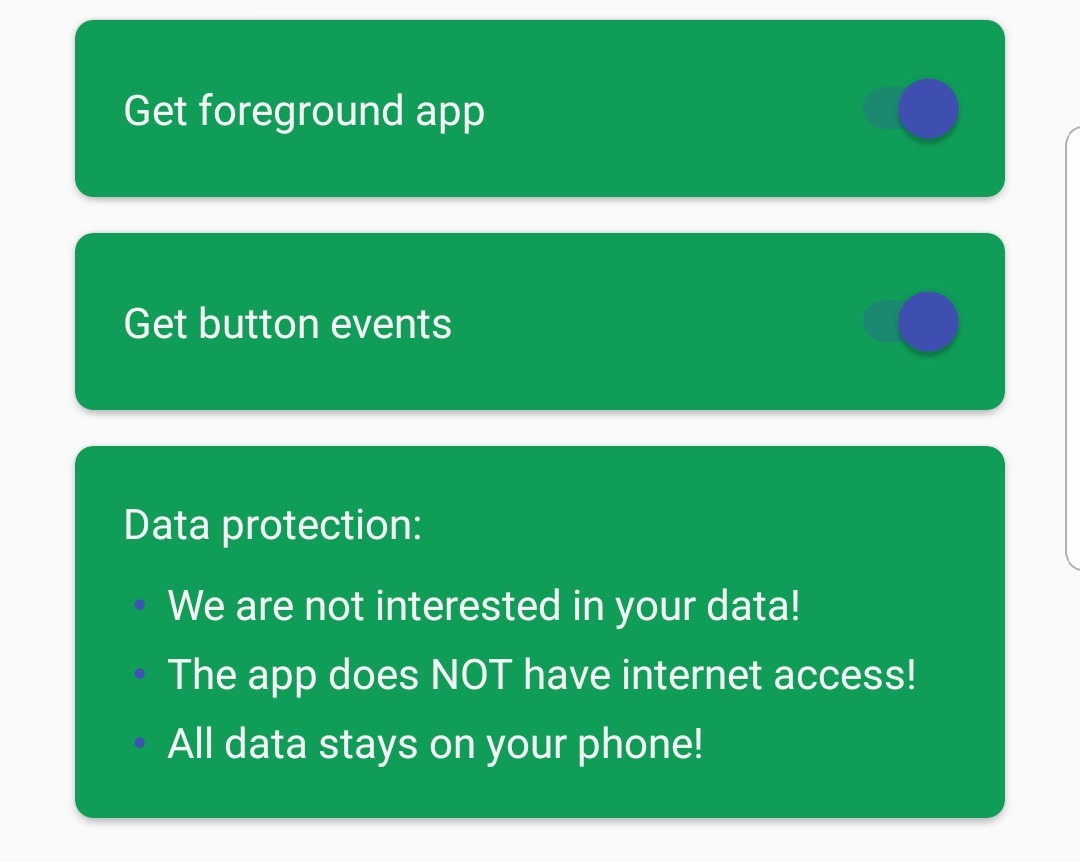
以上でbxActionsの基本設定は終了です。
bxActionsの拡張コントロール設定について
続いて拡張コントロールを設定します。これにはパソコンを用いて権限を与えることが必要です。
bxActionsを起動し、「Bixby button」をタップすると下記のように表示されます。一番下には「パソコンを用いて権限を付与してください」と赤いメッセージが出ています。
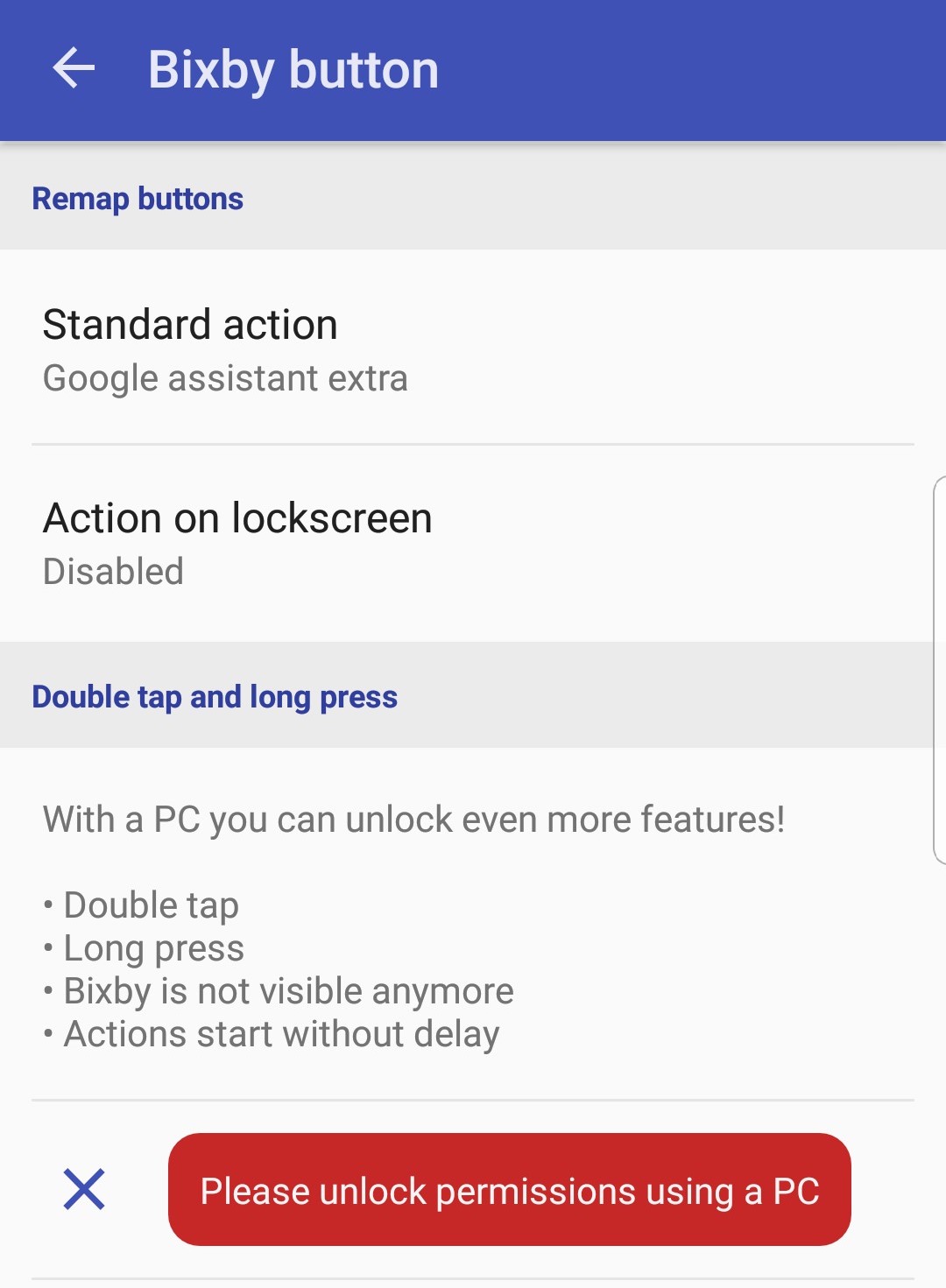
bxActionsは、基本設定のみだと遅延がでます。多くの方にとって気になるレベルですから、パソコンを是非とも入手して拡張コントロールの設定を行ってください。その設定は2分で終わるほど簡単なものから心配は無用です。
*もしパソコンがない方は拡張コントロールの設定は不要です。こちらをタップしてbxActionsの設定を行なってください。
GalaxyをUSBデバッグ許可する
Galaxy を開発者モードにします。
設定→端末情報→ソフトウェア情報から「ビルド番号」を連打します。
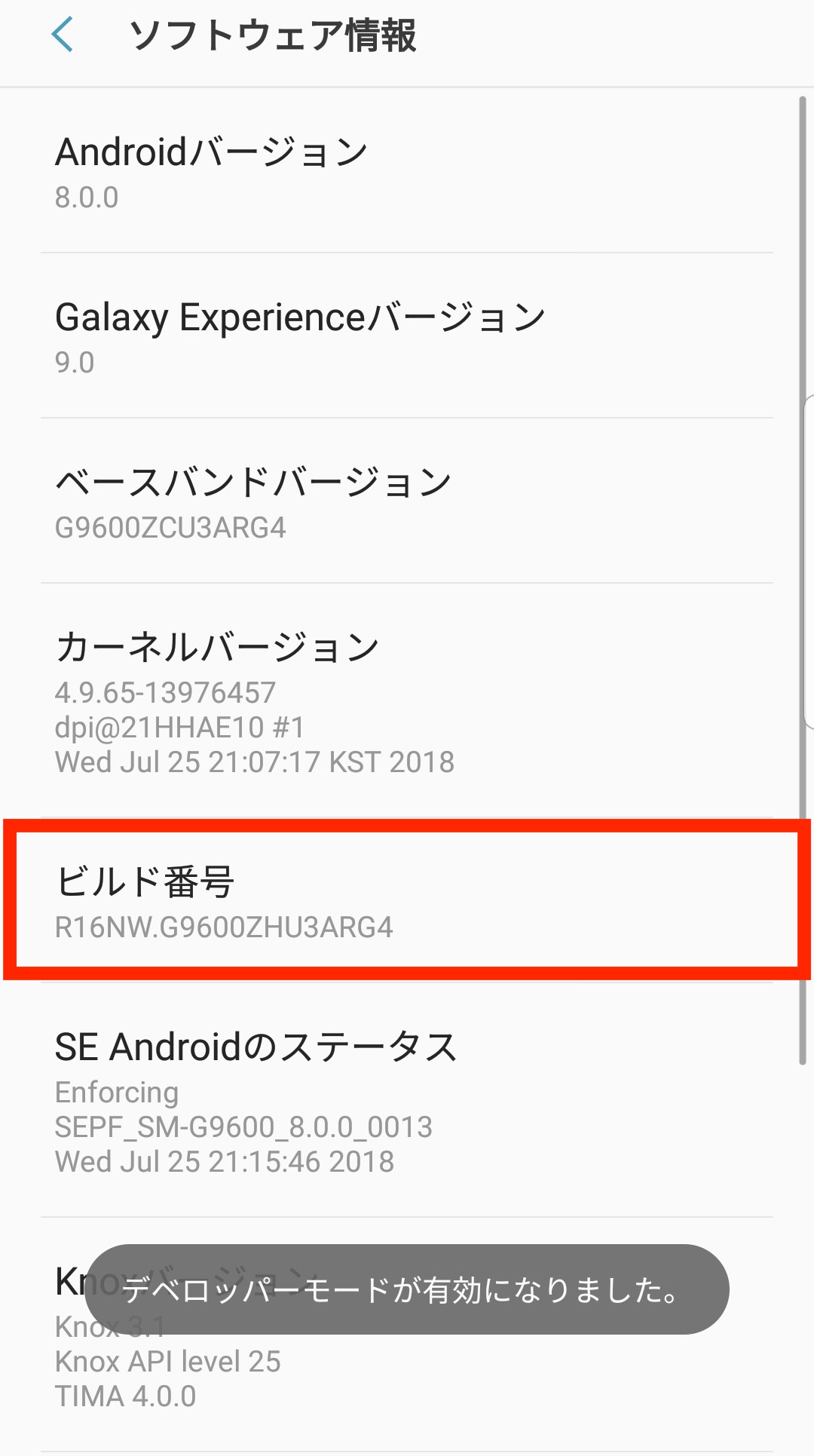
7回タップするとデベロッパーモードが有効になります。設定画面に開発者向けオプションが現れます。
設定→開発者向けオプション からUSBデバッグを探してください。
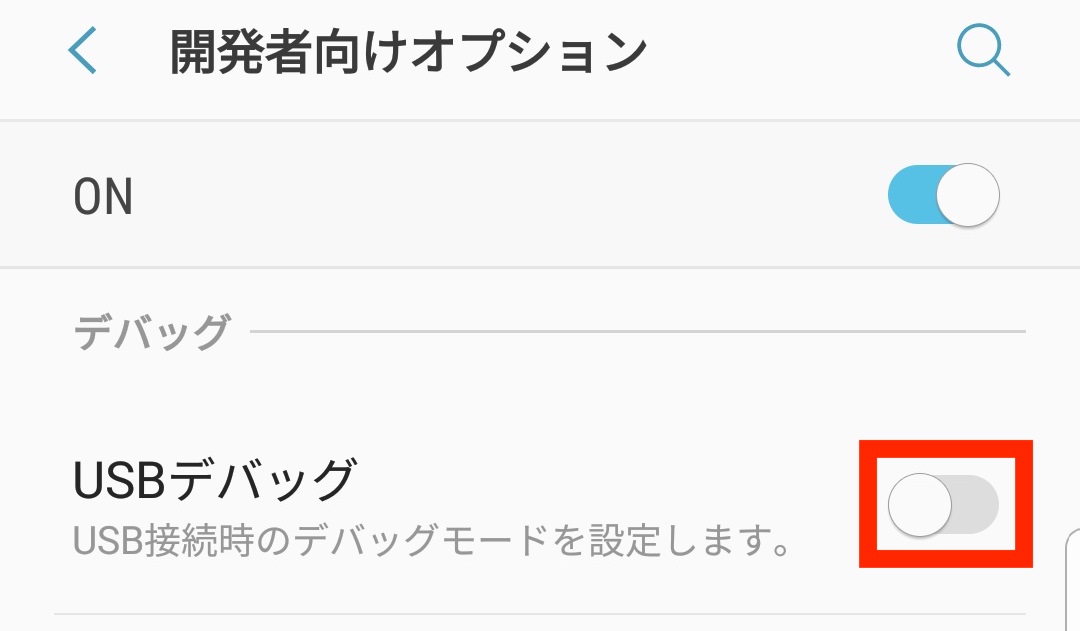
デフォルトではオフになっているので、チェックを入れます。
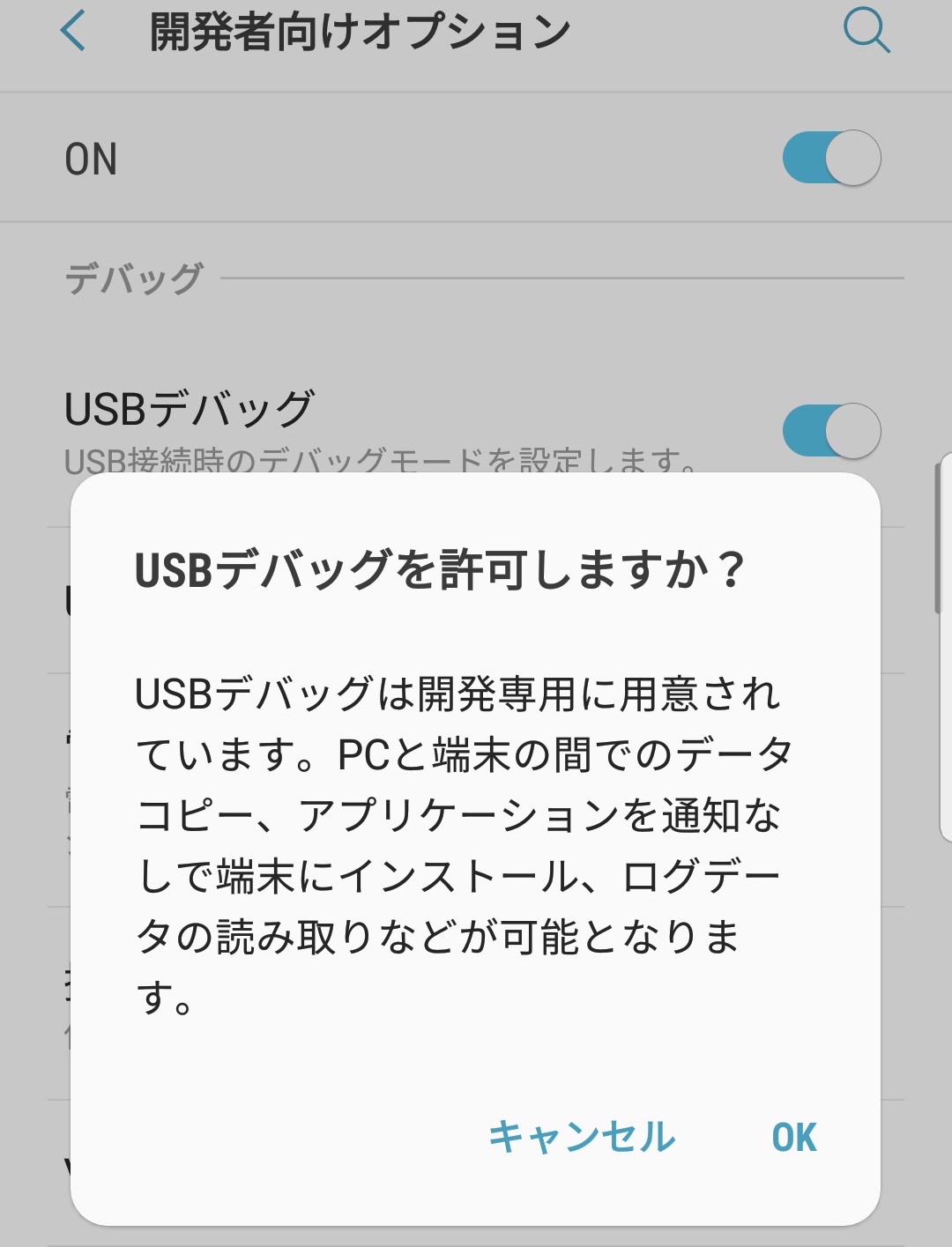
パソコンからGalaxyに権限を付与する
続いてパソコンを用意します。OSは、Mac・Linux・Windows です。パソコンから特定のパッケージを有効にするコマンドを Galaxy に送ります。
まずはWindows PCを用いた方法についてご説明します。
USB-Cケーブルを用いて、Windows PCにGalaxyを繋ぎます。Galaxyに次のような画面が出るので許可をタップします。

Windows PC側では「デバイスを開いてファイルを表示する」をクリックします。
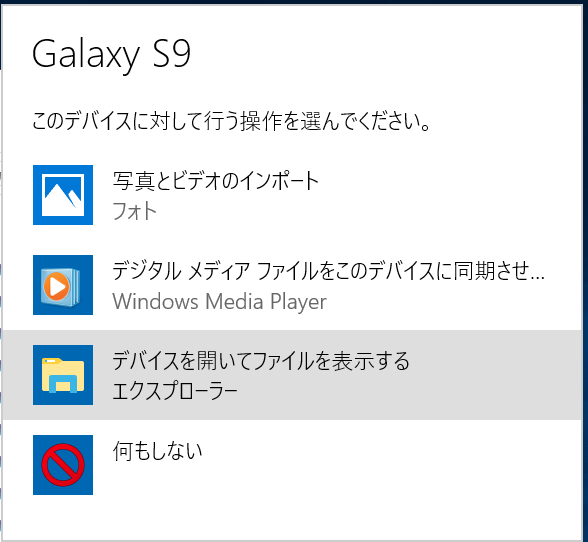
Galaxyの中のフォルダ「bxActions」を探します。フォルダの中の「Activate Control Mode.exe」というプログラムを起動します。
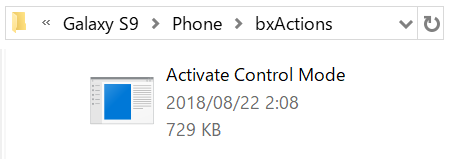
USBデバッグを許可しますか?がでてきたら、OKをタップします。
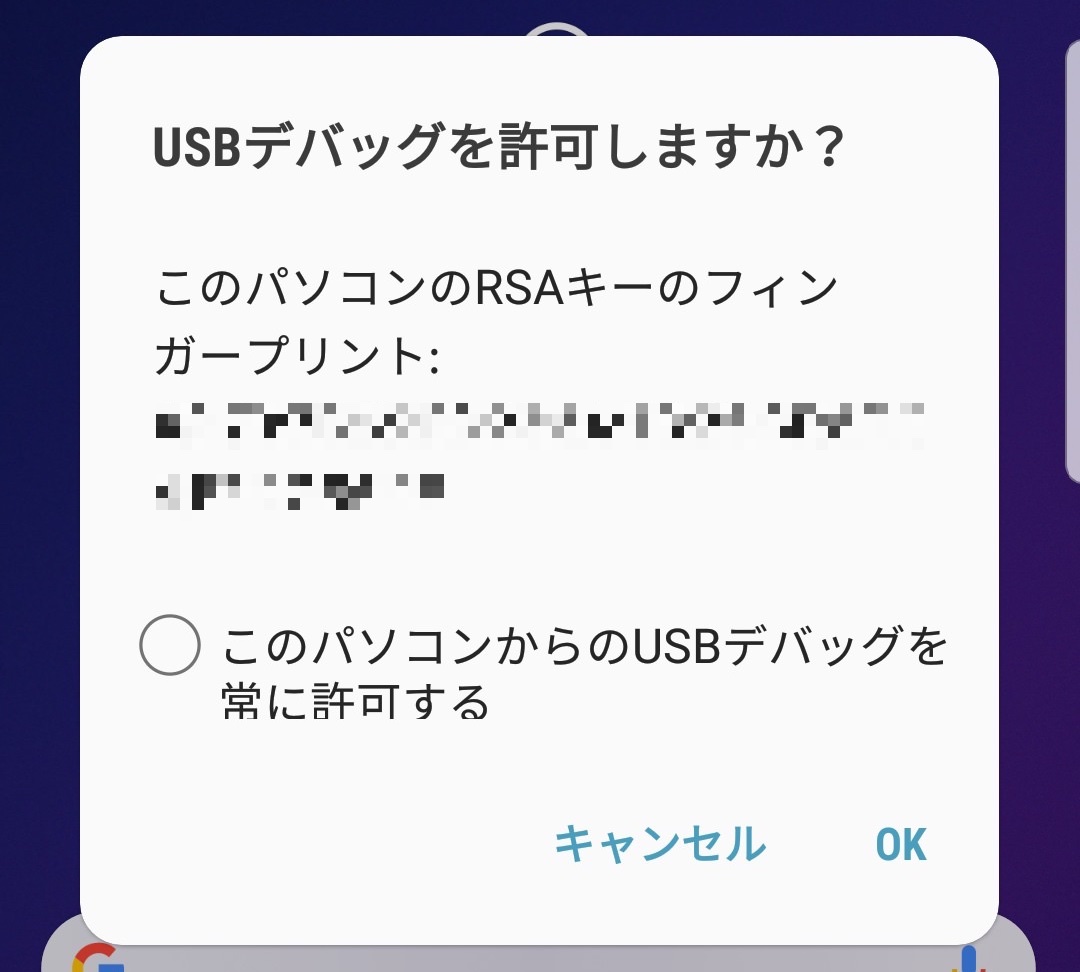
OKを押します。
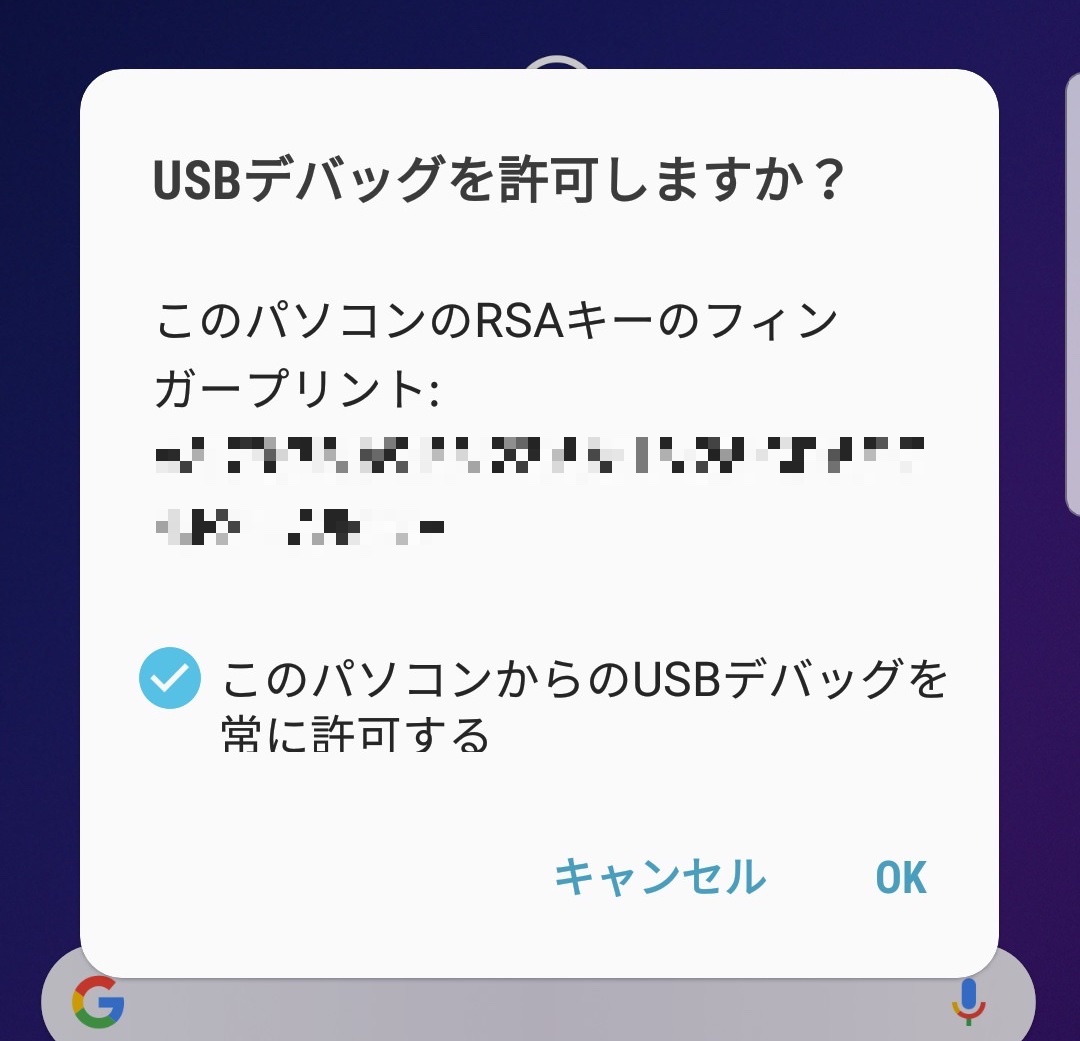
Windows PCに戻って、もう一度「Activate Control Mode」というプログラムを起動します。
すると次のような画面が出て来ます。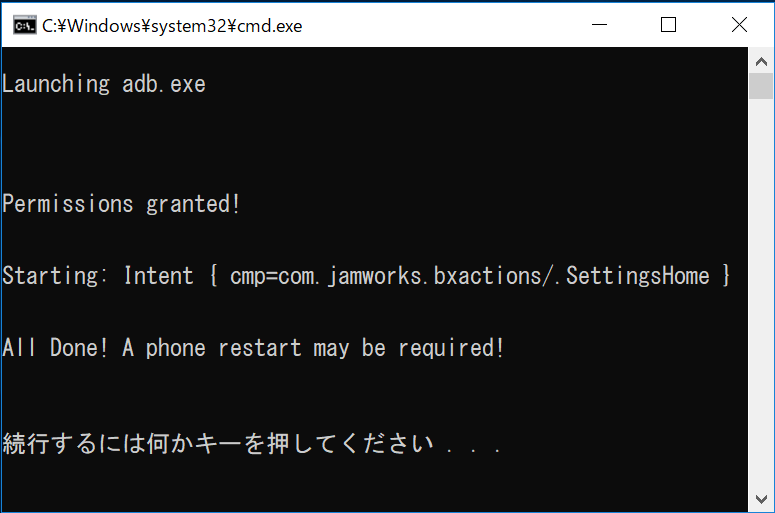
「Permissions granted!」 の文字列が出れば成功です! あとは「おまじない」でGalaxy を再起動するといいでしょう。
*USBデバッグを許可しないまま「Activate Control Mode」を実行すると失敗します。失敗した時の画面は下記です。もう一度許可をして、再度試みてください。
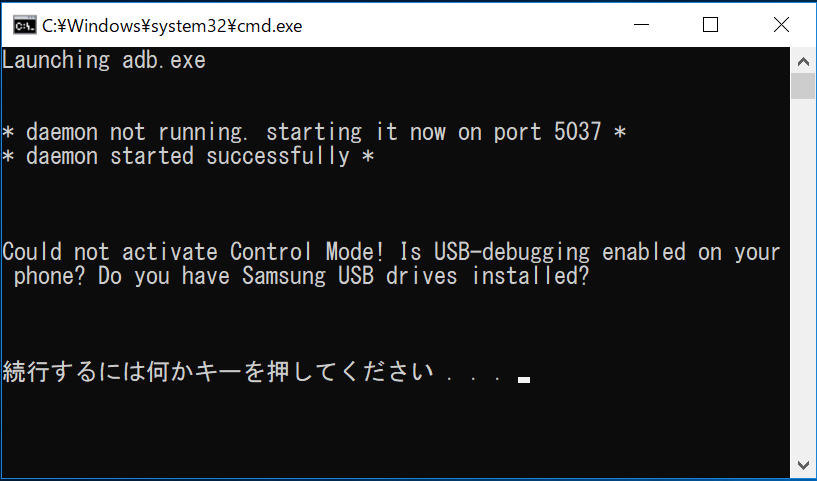
Windows PCにて、何らかの理由でActivate Control Modeが使えない場合、adb コマンドを使えるようにしてください。一番簡単な方法はMinimal ADB and Fastboot というアプリを利用することです。
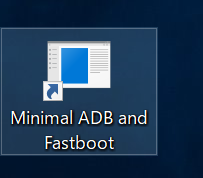
Minimal ADB and Fastbootのインストールはここでは省略しますが、とても簡単にadb環境を整えることができます。インストールがうまくいくと下記のような画面になります。
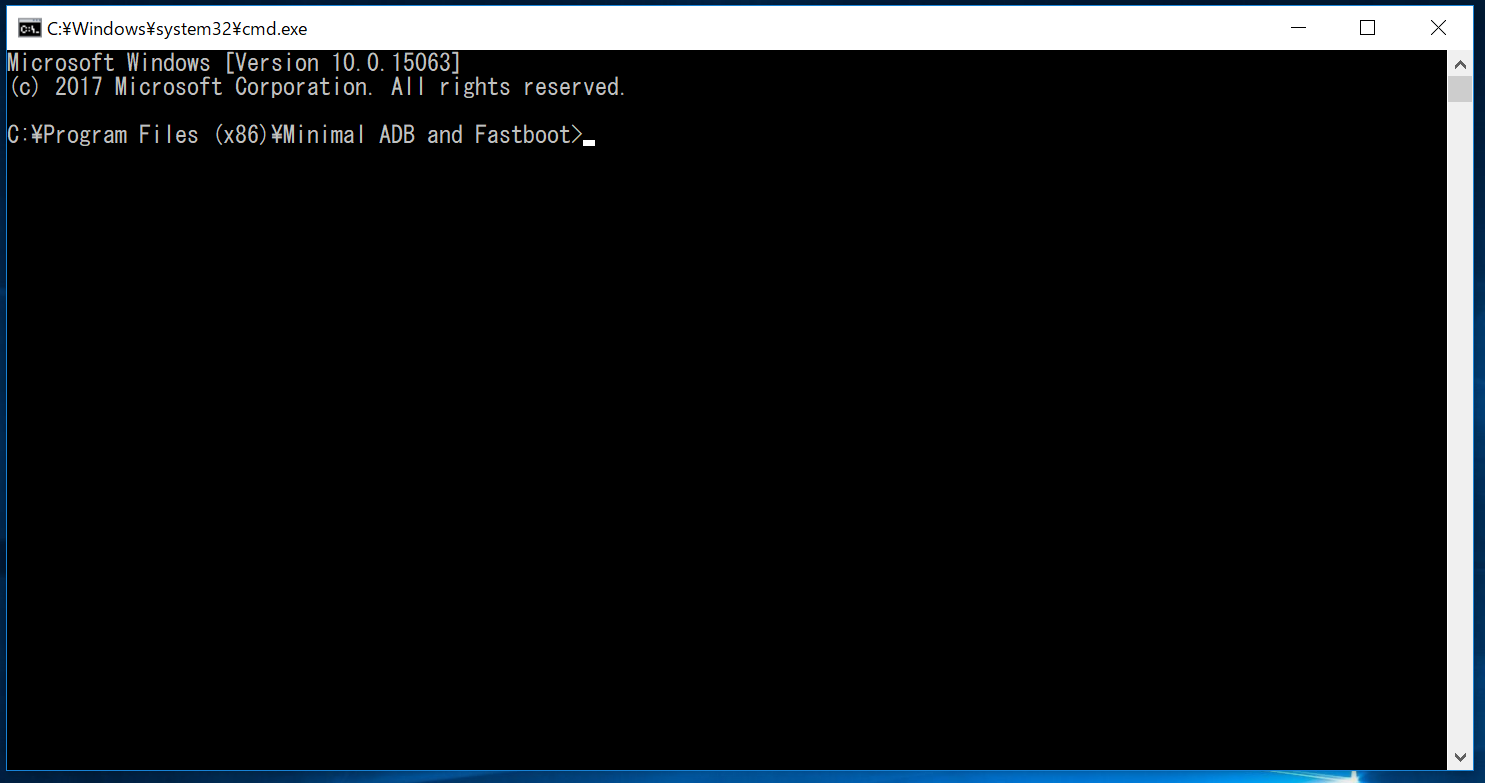
こちらでWindows PC に Galaxy を接続します。下記のadb コマンドを入力してください。
- adb shell pm grant com.jamworks.bxactions android.permission.WRITE_SECURE_SETTINGS
- adb shell pm grant com.jamworks.bxactions android.permission.READ_LOGS
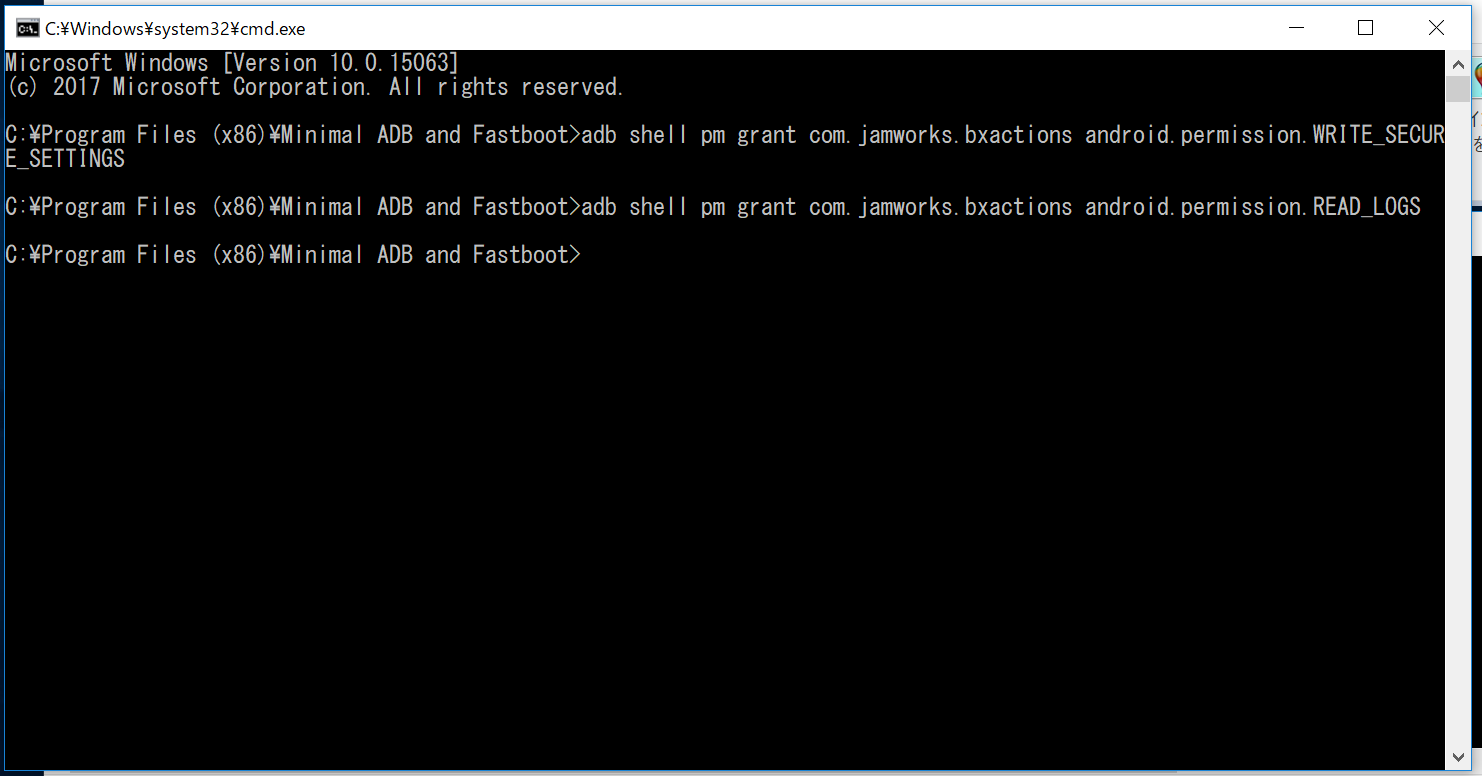
以上が完了すれば、USB-CケーブルをGalaxy から抜いていただいて構いません。
(また全ての設定が終わったらUSBデバッグはオフにしておくといいです。)
[/box] [box color=”blue” title=”Mac・Linuxをお使いの方”]Mac・Linuxをお使いの方は、adb コマンドを使えるようにしてください。
adb コマンドを使うためには、Android Studioをインストールするなどが必要です。この点についてはここでは省略します。「Mac adb コマンド」などで検索して方法を調べてみてください。最終的に、Terminalでadb コマンドが使えるようにすることが目標です。
Mac・LinuxのTerminalから下記のadb コマンドを入力してください。
- adb shell pm grant com.jamworks.bxactions android.permission.WRITE_SECURE_SETTINGS
- adb shell pm grant com.jamworks.bxactions android.permission.READ_LOGS
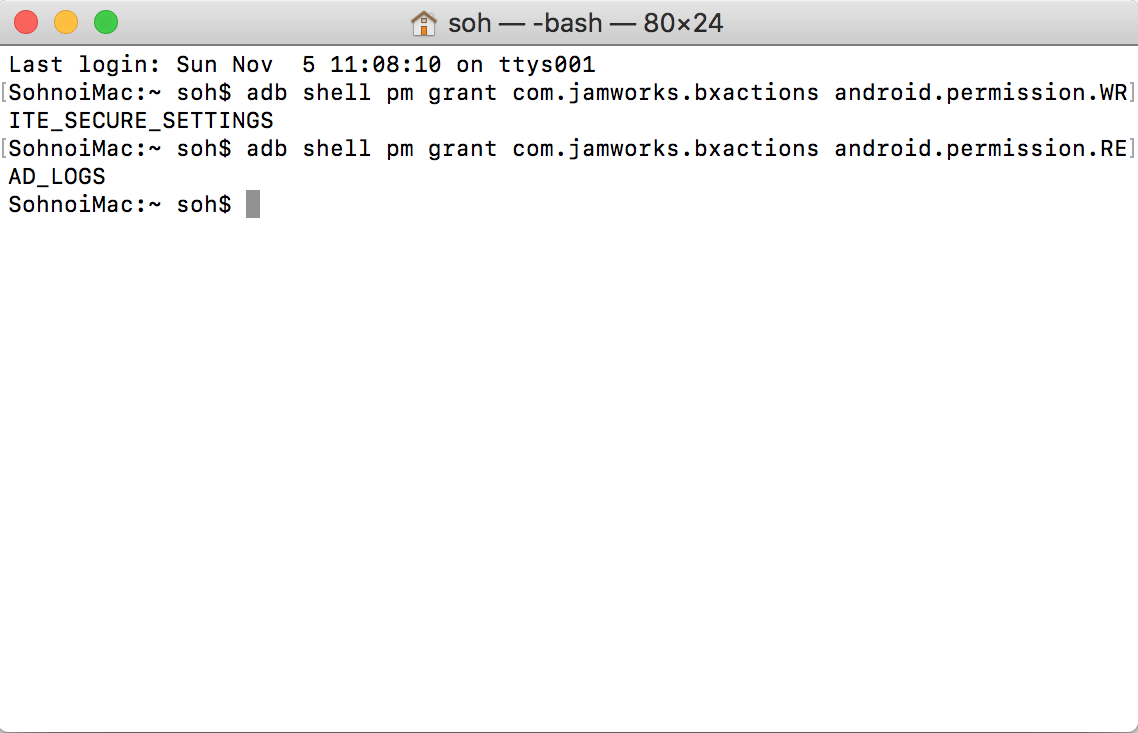
以上が完了すれば、USB-CケーブルをGalaxy から抜いていただいて構いません。
[/box]WindowsであれMac・Linux であれ、Galaxyに権限を付与することが目的です。権限を与えると「Permissions granted」にチェックが入ります。これで成功です。
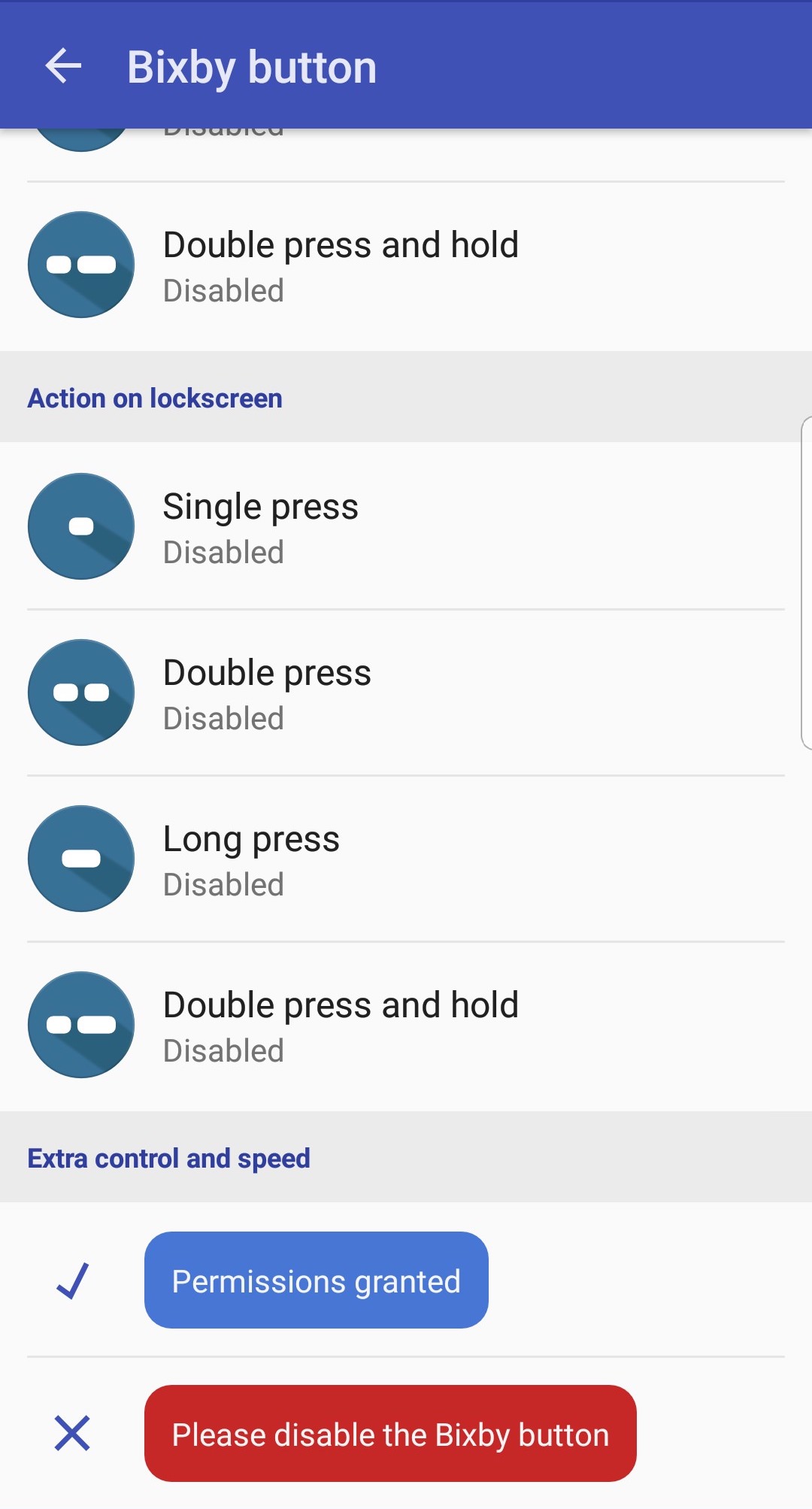
“Please disable the Bixby button” と表示されていますが、上記ですでに無効化の設定を済ませております。bxActionsを終了し、Bixbyキーを押した後、再度bxActionsを開くと下記のように表示が変わります。
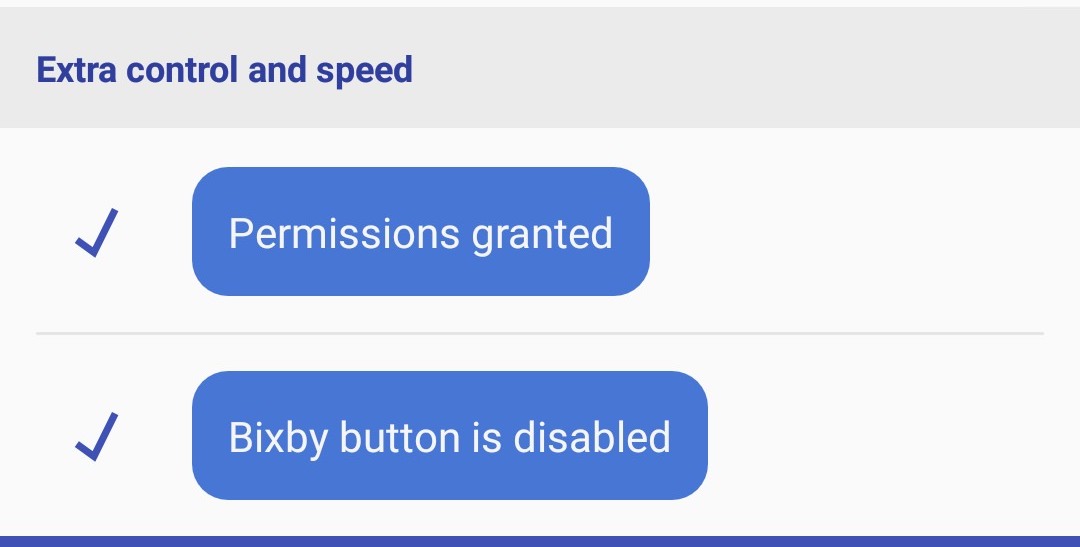
以上で設定は完了です。お疲れ様でした!
なおさらにbxActionsを使いこなしたい方のために、カスタマイズの記事をご用意しました。ぜひこちらも合わせてご覧ください。



